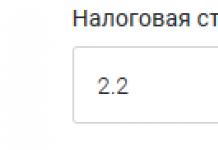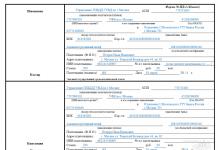Recent am discutat despre ce este vorba. Permiteți-mi să vă reamintesc că UAC este o componentă Windows care monitorizează și notifică utilizatorul de toate încercările de a aduce modificări sistemului. Dar pop-up-ul constant al ferestrei UAC poate fi puțin enervant pentru unii utilizatori. Prin urmare, dezvoltatorii Windows au introdus capacitatea de a personaliza funcționarea acestei componente, până la oprirea completă a acesteia. Puteți utiliza două instrumente pentru a configura modul în care funcționează UAC: fie Panoul de control, fie Politicile locale. În acest articol, vom analiza cum să activați UAC sau cum să dezactivați UAC, cu alte cuvinte, ne vom ocupa de configurarea UAC utilizând Panoul de control.
Configurarea UAC prin panoul de control
Toate setările UAC disponibile sunt în fereastră Opțiuni de gestionare a acreditării de utilizator, care poate fi accesat parcurgând secvențial următoarele ferestre și butoane:
- Panou de control
- Conturi și siguranță familială
- conturi de utilizator
- Modificarea setărilor de control al contului utilizatorului
Dacă aveți unele dificultăți cu interfața (de exemplu, aveți un alt sistem de operare), atunci puteți rula fișierul
C: \\ Windows \\ System32 \\ UserAccountControlSettings.exe
Indiferent de calea pe care o alegeți, rezultatul va fi același - o fereastră UAC cu un glisor cu 4 poziții se va deschide în fața dvs., a cărei mișcare este întreaga posibilitate de a seta UAC prin Panoul de control. În continuare, voi oferi o listă cu aceste 4 poziții și funcționalitatea lor:
- Notificați întotdeauna... Când este selectat acest element, UAC va notifica utilizatorul cu privire la orice acțiune, indiferent dacă este vorba de modificări ale sistemului sau de lansarea unei aplicații terță parte. Notificările sunt afișate pe desktopul securizat.
- Notificați numai atunci când programele încearcă să modifice computerul... Notifică utilizatorul numai atunci când lansează software terță parte. Notificările sunt afișate pe desktopul securizat.
- Notificați numai când programele încearcă să aducă modificări computerului (nu întunecați desktopul)... Acest articol este complet similar cu cel precedent. Singura diferență este că desktopul securizat nu este utilizat.
- Nu anunțați niciodată... Dacă doriți să dezactivați UAC, trebuie să selectați acest element. Pentru a activa UAC, puteți selecta oricare dintre primele trei elemente.
În lista de mai sus, există un concept nou pentru dvs. - desktop securizat. Probabil, mulți au ghicit ce înseamnă asta. Dacă notificările UAC sunt afișate pe desktopul securizat, înseamnă că utilizatorul nu poate trece la o altă aplicație sau nu poate întreprinde nicio altă acțiune. Singura fereastră activă pe desktopul securizat este fereastra de notificare UAC, iar restul desktopului este estompat. Secure Desktop este dezactivat imediat după ce utilizatorul răspunde la notificarea UAC. Un desktop securizat asigură faptul că programele malware nu pot altera fereastra UAC pentru a obține permisiunea necesară de la dvs. Desktopul securizat rămâne activ 150 de secunde, după care respinge automat cererea de modificare.
Acesta este modul în care este configurată componenta Control cont utilizator. Dar aici este doar funcționalitatea Panoului de control, care, aproximativ vorbind, vă permite doar să activați sau să dezactivați Controlul contului de utilizator în Windows. Editorul de politici de grup locale oferă capabilități software excelente.
Utilizatorii unui computer personal întâmpină adesea diferite tipuri de „dificultăți software”. Atunci joc nou nu este instalat, atunci un utilitar prea util este blocat de ceva. Dar majoritatea întrebărilor apar atunci când sistemul solicită în mod constant confirmarea deciziei utilizatorului. Și UAC este responsabil pentru acest lucru. Ce este? Cum dezactivez UAC și ar trebui să o fac? Există răspunsuri la aceste întrebări, care deseori îi descurajează pe utilizatori.
Ce este
UAC nu este altceva decât Control cont utilizator. Adică, sistemul reglementează strict și clar acțiunile atât ale utilizatorilor, cât și ale programelor terțe. Cel mai adesea, observați acest control atunci când instalați utilitare sau fișiere de program de la un „editor necunoscut”. În același timp, sistemul în sine ia în considerare ceea ce îi este familiar și ce nu. Prin urmare, este greșit să comparați acest mesaj de confirmare cu sursa de instalare cu un virus. Dar mulți oameni cred asta. Și apoi se întreabă cum să oprească UAC, nebănuind că acest lucru poate fi oarecum imprudent. Și că o astfel de acțiune ar putea avea consecințe foarte grave.

Un pic de istorie a sistemului
Windows XP, pe care mulți utilizatori l-au uitat „în siguranță”, avea un sistem de securitate foarte bun. Programele necesitau drepturi de administrator pentru a opera sau a face modificări sistemului. Apropo, acesta este motivul pentru care unele companii încă lucrează cu acest sistem de operare. Pentru siguranța stocării datelor la locul de muncă. Și în astfel de companii, doar administratorii de sistem (sysadmins) știu de obicei cum să dezactiveze UAC. În Windows Vista, controlul contului de utilizator a cauzat în general crize de furie incontrolabilă. Doar pentru că Controlul contului de utilizator a necesitat în mod constant participarea proprietarului computerului. Cu sau fără motiv. „Vorbesc” în mod constant despre faptul că această aplicație și acel program încearcă să influențeze sistemul. Chiar și cei care nu au deloc nevoie de el. În cea de-a șaptea versiune de Windows, UAC a devenit mai „moale”, nu atât de solicitant, dar totuși destul de activ, ceea ce deseori încurcă utilizatorii.

Ce amenință închiderea
Există mai multe opțiuni. Prin urmare, înainte de a dezactiva UAC, ar trebui să aflați ce amenință această acțiune. Ei bine, dacă ne imaginăm că Controlul contului de utilizator este o punte de legătură între performanța unui utilizator obișnuit și a unui administrator de sistem, atunci dezactivarea acestui pont va duce la faptul că utilizatorul nu va ști cât de sigur este să folosești acest program sau altul. . Dacă vă uitați mai detaliat, atunci înainte de a dezactiva UAC, ar trebui să vă pregătiți pentru faptul că multe utilități vor tinde să „devină” în partiția de sistem. Schimbarea care, de exemplu, de către un virus, poate „ucide” sistemul de operare în câteva minute. Prin urmare, fără cunoștințe speciale în administrare, este mai bine să nu intrați deloc într-o „junglă” atât de periculoasă, reacționând în timp util la solicitările sistemului.

Cum se dezactivează UAC
Windows 8, ca unul dintre cele mai recente și populare sisteme de operare pentru computer, merită o atenție specială. Mai întâi trebuie să vă conectați cu drepturi de administrator. Acest lucru este destul de simplu, deoarece contul creat în mod implicit este administratorul computerului personal. Ținând apăsată tasta Win cu sigla Microsoft, trebuie să apăsați tasta Q. Se va deschide panoul de căutare, în care trebuie să introduceți abrevierea: UAC. Lângă caseta de selectare din meniul derulant, se va afișa „Schimbare control cont utilizator”. În meniul Opțiuni de control al contului de utilizator, puteți alege în ce măsură ar trebui să funcționeze UAC. Dacă trageți glisorul în jos, controlul va fi dezactivat. Trebuie să salvați acțiunea și apoi să reporniți sistemul pentru ca modificările să aibă efect. În Windows 7, totul se întâmplă în același mod, dar există opțiunea dorită sub pictograma contului din meniul panoului Start.

Linia de control
Poate că acesta este cel mai dificil mod de a dezactiva controlul UAC în Windows. Mai întâi trebuie să apelați linia de control. Acest lucru se face prin introducerea a trei caractere cmd în bara de căutare a meniului Start. Apoi, următoarele linii sunt scrise în linia de comandă, care va trebui confirmată cu tasta Enter:
C: \\ Windows \\ System32 \\ cmd.exe / k C: \\ Windows \\ System32 \\ reg.exe ADAUGĂ
HKLM \\ SOFTWARE \\ Microsoft \\ Windows \\ CurrentVersion \\ Policies \\ System / v EnableLUA
/ t REG_DWORD / d 0 / f
După repornirea sistemului, UAC va fi dezactivat complet. Această metodă este relevantă atunci când, dintr-un anumit motiv, este imposibil să dezactivați UAC cu alte opțiuni.
Pentru a-l reporni, trebuie să introduceți aceeași comandă pe linia de comandă, doar că în loc de 0 la sfârșit, se pune 1.
Configurare
Dezactivarea controlului contului de utilizator prin configurații este destul de simplă. Chiar și nu cel mai activ și puternic utilizator al unui computer personal poate face față acestui lucru. Ce ar trebui făcut? Mai întâi accesați meniul Start. Apoi selectați elementul „Rulați”. În linia care se deschide, introduceți: msconfig. În fila „Serviciu”, trebuie să găsiți comanda „Dezactivare control cont utilizator”. După intrare, trebuie să reporniți computerul personal pentru ca modificările să aibă efect. Procedura inversă se face în același mod, doar numele comenzii va fi diferit - „Activați controlul contului utilizatorului”. Funcționează fără eșecuri pe Windows XP, precum și pe Windows Server 2008. Cu toate acestea, versiunile ulterioare ale sistemului de operare răspund bine la aceste comenzi.
Este cu adevărat necesar?
Înainte de a reduce în mod independent securitatea computerului, ar trebui să calculați în continuare toate avantajele și dezavantajele. De exemplu, dezvoltatorii sinceri și moderni de programe, utilitare, jocuri se străduiesc mult timp să creeze produse care nu necesită instalare în partiția de sistem. Aceasta înseamnă că nu dăunează sistemului, chiar și fără a-l amenința în cel mai mic mod. Si aici escroci fără scrupule de multe ori se străduiesc să creeze un program care va prelua cu siguranță controlul asupra sistemului, ignorând complet utilizatorul. Prin urmare, ar trebui să înțelegeți cu atenție ce anume să puneți pe PC și ce să opriți. În caz contrar, există riscul de a avea multe probleme cu sistemul și, în unele cazuri - cu „hardware-ul” computerului.
Nu toți utilizatorii de Windows știu ce este UAC, dar trebuie să se ocupe de el tot timpul. În general, abrevierea înseamnă Control cont utilizator sau, în rusă, control cont.
Potrivit dezvoltatorilor, UAC controlează încărcarea aplicațiilor în sistemul de operare și previne lansarea de aplicații rău intenționate, dar este ajutat de un super ecran dotat cu inteligență artificială, numit Smart Screen și Windows Defender. În ciuda tuturor laudelor din partea Microsoft, am mai multe motive pentru a dezactiva toate aceste unități.
De ce merită să dezactivați Controlul contului de utilizator?
- În primul rând, toată lumea se plictisește de ea. Windows apare la nesfârșit, întrebându-ne dacă vrem să lansăm această sau alta aplicație și există chiar situații când pentru a lansa software-ul trebuie să faceți clic pe același Windows de mai multe ori, ceea ce este extrem de enervant. Mai mult, când UAC este activat, programele sunt executate cu acces limitat și, dacă avem nevoie de drepturi de administrator pe măsură ce îl folosim, atunci software-ul va trebui repornit.
- În al doilea rând, este inutil, doar pentru că atunci când apare o fereastră cu o cerere, utilizatorii apasă automat „DA” fără a citi nici măcar ceea ce este scris acolo. Toată lumea este atât de obosită de aceste ferestre stupide, încât nimeni nu se uită la aceste avertismente. Acest lucru se întâmplă intuitiv la un nivel subconștient și chiar dacă există o astfel de întrebare: \\ "Formatați toate discurile și reporniți computerul? \\" - utilizatorul va apăsa pe \\ "DA \\".
- În al treilea rând, nu există niciun beneficiu din aceste cereri. Dezvoltatorii de troieni și diverse programe malware au învățat de mult să ocolească instrumentele standard de protecție Windows, indiferent de cât de actualizate sunt acestea. Și, în general, Microsoft nu este un laborator antivirus, deci nu se poate vorbi de o protecție bună. Toate aceste UAC, Smart Screen și Windows Defender sunt doar jucării făcute astfel încât sistemul de operare să nu se îndoaie imediat după prima conexiune la Internet.
Cum dezactivez UAC?
Dacă citești acest articol, atunci UAC te-a primit, ceea ce înseamnă că trebuie să îl dezactivezi. Pentru a nu vă strecura și a nu căuta aceste informații, postez o instrucțiune simplă.
Instrucțiuni pentru dezactivarea UAC
În general, panoul de control are opțiunea de a se opri, dar cu ajutorul său nu va fi posibil să tăiați complet această substanță. În captura de ecran, doar el.
Pentru a o dezactiva complet, trebuie să apelăm editorul de registry. Deci, apăsați tastele Win + R și introduceți în fereastra care apare regedit. Apoi, accesați această secțiune.
HKEY_LOCAL_MACHINE \\\\ SOFTWARE \\\\ Microsoft \\\\ Windows \\\\ CurrentVersion \\\\ Politici \\\\ Sistem
unde găsim parametrul EnableLUA și îi schimbăm valoarea la 0. În centrul de notificare, va apărea imediat un prompt pentru a reporni computerul și, bineînțeles, repornim. După o astfel de operațiune, solicitările de lansare a programelor de la UAC nu ne vor deranja.
Instrucțiuni pentru dezactivarea ecranului inteligent
Cu toate acestea, Smart Screen ne va deranja în continuare, așa că îl vom dezactiva și. Rulați editorul de registry, așa cum este descris mai sus, și urmați această cale
HKEY_LOCAL_MACHINE \\\\ SOFTWARE \\\\ Politici \\\\ Microsoft \\\\ Windows \\\\ Sistem
În această secțiune, creăm un parametru DWORD (32 biți) și pentru sistemul de operare cu orice adâncime de biți. Setați parametrul la numele EnableSmartScreen și setați-l la 0.
Apoi, deschideți panoul de control și faceți clic pe „Opțiuni browser”. Accesați fila Securitate -\u003e Altele. Aici căutăm următoarele elemente \\ "începeți programele și fișierele nesigure", \\ "utilizați filtrul Smart Screen \\", activați primul și dezactivați al doilea. Repornim din nou mașina.
Interfața cu utilizatorul pentru setările Control cont utilizator (UAC) din Windows 7 a fost îmbunătățită și modificată semnificativ, ca urmare, utilizarea UAC este mai puțin enervantă și mai convenabilă. Windows 7 introduce un glisor în setările UAC care permite utilizatorilor să personalizeze și să aleagă ce nivel de notificare (și, prin urmare, protecție împotriva accesului neautorizat și a malware-ului) doresc să utilizeze. Odată cu apariția reglajului fin al UAC, acum formularea „dezactivează” UAC a dispărut. Deci, cum puteți dezactiva UAC? Sau cel puțin cum puteți dezactiva notificările și ferestrele pop-up, astfel încât acestea să nu devină atât de enervante.
Există mai multe moduri de a dezactiva Controlul contului de utilizator în Windows 7, să aruncăm o privire mai atentă pe toate:
Metoda 1: Despre oprițiUAC (Utilizator Cont Control) din panoul de control
1. În Windows 7, există mai multe moduri de a deschide pagina de setări UAC:
- Accesați Meniul Start -\u003e Panou de control -\u003e Conturi utilizator și siguranță familială -\u003e Cont utilizator.
- Accesați Meniul Start -\u003e Panou de control -\u003e Sistem și securitate -\u003e Centrul de acțiune.
- Faceți clic dreapta pe caseta de selectare din zona de notificare (bara de sistem) și apoi selectați Deschideți Centrul de acțiune.
- Tip " MsConfig„În bara de căutare pentru a lansa modulul de configurare a sistemului, apoi accesați fila Instrumente, găsiți Modificare setări UAC, selectați-l și faceți clic pe butonul Lansare.
3. Trageți glisorul în jos până la cea mai mică valoare descrisă ca Nu mă anunțați niciodată.

4. Faceți clic pe OK pentru a salva.
5. Reporniți computerul pentru a dezactiva complet Controlul accesului utilizatorului.
Metoda 2: DeconectareUAC folosind editorul de registru
1. Porniți Registry Editor (Regedit).
2. Mergeți la următoarea cheie de registry:
HKEY_LOCAL_MACHINE \\ Software \\ Microsoft \\ Windows \\ CurrentVersion \\ Policies \\ System

3. Găsiți următorul parametru REG_DWORD:
4. Setați valoarea EnableLUA la 0.
5. Ieșiți din Registry Editor și reporniți computerul pentru a dezactiva permanent UAC.
Metoda 3: dezactivați UAC grupuri care utilizează politica de grup
ÎN versiuni Windows 7 Ultimate, Business și Enterprise, care pot fi incluse în domeniul Active Directory, este posibilă utilizarea politicii de grup de domenii pentru a dezactiva controlul UAC pe mai multe computere din rețea în același timp.
1. Introduceți gpedit.msc în bara de căutare pentru a lansa Editorul de politici de grup local (sau gpmc.msc pentru a lansa Consola de gestionare a politicilor de grup în domeniul dvs. AD).
2. Mergeți la următoarea ramură a arborelui politicilor de grup:
Configurare computer -\u003e Setări Windows -\u003e Setări de securitate -\u003e Politici locale -\u003e Opțiuni de securitate
În GPMC, selectați mai întâi politica de grup pe care doriți să o editați.
3. În partea dreaptă a ferestrei, găsiți următoarea politică:
Controlul contului utilizatorului: Comportamentul promptului de ridicare pentru administratori în modul de aprobare a administratorului
Setați valoarea acestei politici " Ridica fără prompt"(Nicio cerere).
4. Găsiți următoarea politică în partea dreaptă a ferestrei editorului:
Control cont utilizator: detectați instalațiile aplicației și solicitați ridicarea
Setați valoarea sa la Dezactivat.
5. Găsiți o altă politică în partea dreaptă a ecranului:
Control cont utilizator: Rulați toți administratorii în modul de aprobare a administratorului Control cont utilizator
Setați acest parametru la Dezactivat.
6. Găsiți următoarea politică:
Control cont utilizator: creșteți numai aplicațiile UIAccess care sunt instalate în locații sigure
Setați valoarea acestuia Dezactivat.
7. Reporniți computerul după ce ați editat toate setările specificate
Metoda 4: Folosind linia de comandă pentru Utilizator Cont Control
Utilizarea liniei de comandă dezactivează caracteristica UAC poate fi utilă în diferite scenarii de scriptare, cum ar fi fișierele .bat și .cmd. Această abordare poate fi utilă pentru administratorii și tehnicienii profesioniști. De fapt, aceste comenzi nu fac altceva decât să editeze valoarea de registry specificată în metoda 2 ..
1. Deschideți un prompt de comandă cu drepturi de administrator.
2. Pentru a dezactiva UAC, rulați următoarele comenzi:
% windir% \\ System32 \\ cmd.exe / k% windir% \\ System32 \\ reg.exe ADAUGĂ HKEY_LOCAL_MACHINE \\ SOFTWARE \\ Microsoft \\ Windows \\ CurrentVersion \\ Policies \\ System / v EnableLUA / t REG_DWORD / d 0 / f
Opțional, puteți dezactiva toate alertele și notificările pop-up:
% windir% \\ System32 \\ cmd.exe / k% windir% \\ System32 \\ reg.exe ADAUGĂ HKEY_LOCAL_MACHINE \\ SOFTWARE \\ Microsoft \\ Windows \\ CurrentVersion \\ Policies \\ System / v ConsentPromptBehaviorAdmin / t REG_DWORD / d 0 / f
Sfat: pentru a reactiva UAC, utilizați comanda:
% windir% \\ System32 \\ cmd.exe / k% windir% \\ System32 \\ reg.exe ADAUGĂ HKEY_LOCAL_MACHINE \\ SOFTWARE \\ Microsoft \\ Windows \\ CurrentVersion \\ Policies \\ System / v EnableLUA / t REG_DWORD / d 1 / f
Pentru a primi înapoi notificările pop-up, tastați:
% windir% \\ System32 \\ cmd.exe / k% windir% \\ System32 \\ reg.exe ADAUGĂ HKEY_LOCAL_MACHINE \\ SOFTWARE \\ Microsoft \\ Windows \\ CurrentVersion \\ Policies \\ System / v ConsentPromptBehaviorAdmin / t REG_DWORD / d 2 / f
Vă rugăm să rețineți că, dacă dezactivați UAC în Windows 7, gadget-urile desktop nu vor mai funcționa, dacă sunteți interesat, citiți articolul următor.
UAC (User Account Control) este un sistem de securitate care a fost aplicat pentru prima dată pe Windows 7. Este necesar pentru a preveni modificările sistemului de operare. Când un fișier încearcă să schimbe cumva starea sistemului, este afișat un mesaj în care este necesar să fie interzisă sau permisă această operațiune. Potrivit dezvoltatorilor, această protecție este capabilă să asigure siguranța computerului, prin urmare dezactivarea UAC nu este recomandată.
Dar toate acestea sunt prostii. UAC pe Windows 7 este o caracteristică enervantă care trebuie dezactivată imediat ce instalați sistemul de operare.
Dezavantaje ale UAC în Windows 7
Eforturile dezvoltatorilor de Windows pentru a ne proteja computerele sunt cu siguranță încurajatoare. Dar UAC are o mulțime de defecte care sunt evidente în practica utilizatorilor.
Dezactivarea UAC este de dorit pentru toată lumea care efectuează o mulțime de acțiuni administrative pe Windows 7, de exemplu, instalează programe, deoarece se enervează cu mesajele sale.
Al doilea dezavantaj teribil este că atunci când apar mesajele de avertizare, este complet neclar exact ce modificări vor fi aduse sistemului. Prin urmare, utilizatorul permite sau neagă cine știe ce.
Deci, după ce am citit cele de mai sus, suntem bucuroși să mergem pentru a dezactiva UAC pe Windows 7.
Înainte de a dezactiva UAC în Windows, aș dori să vă avertizez că, dacă sunteți un utilizator de computer „sub medie”, atunci nu ar trebui să faceți acest lucru, deoarece acest sistem de protecție a fost creat de dvs. și, în acest caz, va fi eficient (deși Am certat-o \u200b\u200bchiar la început).
Și dacă aveți încredere în dvs., pentru a dezactiva UAC în Windows 7, accesați „Panoul de control”. Și în ea, pentru comoditate, personalizăm vizualizarea „Pictograme mici” din opțiunea „Vizualizare”. Dacă această vizualizare este deja instalată, atunci bine. Apoi va fi posibil să reveniți la modul în care a fost.
Faceți clic pe linkul „Conturi de utilizator”, apoi pe „Modificați setările pentru controlul contului de utilizator”. Dacă apare o solicitare, faceți clic pe „Da”.
Apoi, în setările pentru gestionarea conturilor, glisorul din stânga ar trebui să fie plasat chiar în partea de jos a scalei și să faceți clic pe „OK”. Și apoi, dacă apare o cerere, acceptați din nou făcând clic pe butonul „Da”.
Deoarece dezactivarea controlului UAC este o sarcină care necesită repornirea computerului, veți vedea rezultatul numai după repornire. Prin urmare, repornim Windows 7 și ne bucurăm să îl folosim fără niciun avertisment.