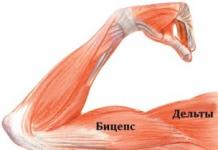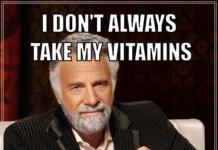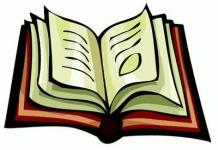Помітивши цікаву сторінку в інтернеті, ми відразу ж додаємо її парою кліків в закладки. Але інтерес з часом пропадає, а непотрібні закладки залишаються.
Вам знадобиться
- браузер (Opera, Mozilla Firefox або ін.) зі збереженими закладками.
Інструкція
Вам знадобиться
- - комп'ютер з підключенням до інтернету
- - встановлений браузер (будь-який)
Інструкція
- закладки на моєму комп'ютері
За допомогою закладок користувачі можуть зберігати важливі посилання і отримувати швидкий доступ до веб-сторінок. Але з часом будь-яка інформація втрачає свою актуальність, і тоді потрібно її почистити. Не всі користувачі браузера Яндекс знають, як видалити закладку з панелі. Давайте розбиратися в цьому.
Стандартні способи видалення
Yandex.Браузер досить простий у використанні, тому навіть новачок швидко розбереться з даним сервісом. Панель закладок є зручним і корисним інструментом, Але іноді її встановлюють помилково. Як виконати її видалення з браузера Яндекс, розповість наступна інструкція:
- У правій верхній частині екрану знаходиться значок у вигляді трьох горизонтальних ліній, по ньому виконати натискання.
- Далі вибирається розділ під назвою «Закладки».
- Для очищення посилання слід клікнути по ній правою кнопкою миші і вибрати відповідну команду із запропонованих варіантів.

Якщо необхідно очистити велику кількість інформації, процес буде досить тривалим, але даний метод вважається самим простим і зручним.
Щоб видалити історію закладок з Яндекса, можна скористатися і іншими методами очищення. Один з них передбачає використання спеціального «Диспетчера вкладок»:
- У правому верхньому кутку сторінки знаходиться значок переходу в головне меню оглядача, по ньому потрібно зробити клік.
- Далі слід відкрити вкладку «Закладки», після чого перейти в «Диспетчер».

- На екрані відобразяться всі посилання, які зберігав користувач.
- На жаль, сервіс Яндекс не передбачає можливість видалення всіх закладок разом, проте можна виділити ті закладки, які більше не потрібні, і видалити їх все разом.
- Щоб прибрати непотрібну посилання або групу посилань з панелі, активувати команду «Delete / Видалити».

Ще один спосіб передбачає очистку з відкритого сайту. Для цього потрібно відвідати сторінку, посилання на яку збережена в панелі оглядача. У правій частині адресного рядка є кнопка з зображенням жовтого зірочки або прапорця, її необхідно тапнуть. Відкриється контекстне меню, в списку якого буде і команда деінсталяції.

У деяких випадках все ж можливо повернути вилучені закладки в браузері Яндекс. Якщо збережений сайт був очищений зі списку, але оглядач ні закритий, існує опція скасування. Щоб відкрити налаштування програми виконується натискання по кнопках Alt + F, або можна відразу викликати вікно Диспетчера за допомогою комбінації Ctrl + Shift + O. Наступний крок - вибір команди «метод», після чого натискається кнопка «про надання послуг». Після перезапуску Яндекса ця функція не буде працювати, тому відновити вилучені закладки іншим способом не вийде.
Видалення одним дією
Користувачі, які хотіли б видалити всі закладки браузера Яндекс лише одним дією, можуть випробувати радикальніший спосіб. Він передбачає деактивацію облікового запису в системі, але варто врахувати, що зникнуть не тільки посилання на сторінки, але і збережені паролі, інформація про різні настройках і багато іншого. Всі ці дані зберігаються в спеціальній папці на комп'ютері, видаливши яку користувач не тільки очистить непотрібні закладки, але і поверне до початкового стану сам Яндекс. Для цього виконуються наступні дії:
- У правому верхньому куті проводиться клік по кнопці переходу в меню налаштувань.

- У новому вікні слід знайти розділ «Профілі користувачів», а потім - активувати команду з деактивації аккаунта.

- В кінці потрібно лише підтвердити дію.
В Yandex є універсальне меню, в якому відображаються найбільш відвідувані веб-ресурси. Найчастіше зберігаються сторінки соціальних мереж або пошукових систем. Будь-який користувач може видалити одну або кілька закладок в браузері Яндекс. Для цього буде потрібно навести курсор на бажану посилання, після чого у верхній правій частині екрана відобразяться спеціальні символи. Серед них буде значок у вигляді хрестика, за допомогою якого очищається непотрібна посилання. Дана процедура буде корисна в тому випадку, якщо в віртуальної панелі відображаються сторінки, які втратили актуальність, а найбільш відвідуваний ресурс в ній відсутня. Як видно, процес швидкого видалення закладок в браузері Яндекс не викликає труднощів. Приблизно за таким же принципом очищаються інтернет-посилання в інших браузерах.

Видалення закладок на мобільних пристроях
Багато користувачів для навігації по пошуковим системам використовують мобільний гаджет. За функціональним можливостям вони мало чим відрізняються від персональних комп'ютерів, а принцип дій, що стосується управління меню програми, залишається тим же. Інструкція, як видалити закладки в браузері Яндекс з телефону, все ж має деякі відмінності. Процес наступний:
- Необхідно запустити оглядач, після чого перейти в панель збережених посилань.
- Якщо користувач знайшов посилання, від якої потрібно позбутися, її потрібно виділити, а потім натиснути і утримувати кілька секунд.
- З'явиться повідомлення, що пропонує виконати очистку елемента, команду потрібно підтвердити.

Крім видалення закладок Яндекс на Андроїд, корисною буде також інформація про те, як створити закладку. Для цього в правій верхній частині екрану виконується натискання на кнопку із зображенням трьох крапок, після чого відкриється меню зі списком команд. Із запропонованих дій вибирається пункт «Додати в закладки». Рекомендується змінити назву сторінки, так як в режимі за замовчуванням воно буває занадто довгим. Після зміни назви потрібно зберегти зроблені дії.

Після створення Інтернету з'явилася необхідність створення спеціальної програми, за допомогою якого будь-яка людина зміг би використовувати всесвітню мережу. Такі програми називаються браузерами. Їх кількість на даний момент перевищує сім десятків. Однак часто використовуваних набагато менше, і Яндекс, програма від творців пошукової системи, відноситься до популярних.
Така різноманітність дає можливість користувачу підібрати найбільш зручну програму для серфінгу, зі зрозумілими віджетами, приємним дизайном і високою продуктивністю. Одним з зручностей є створення закладок на сайтах. По суті, користувач залишає в пам'яті браузера мітку на якусь конкретну посилання, за одним натисканням на яку він може перейти на потрібну сторінку. Для зручності всі вони розташовуються на окремій панелі.
- Найпростіший з них - видалення безпосередньо у вікні для додавання, тобто, при натисканні на іконку зірочки в верхньому правому куті додається об'єкт з назвою сайту і з'являється вікно редагування. У ньому ж можна і зробити видалення. даний спосіб зручний, якщо в закладках знаходиться посилання на головну сторінку сайту або ж якщо користувач вже знаходиться на ній, тобто, немає необхідності в довгому пошуку.
- Другий спосіб не менш простий - видалення із самої панелі. Для цього достатньо її відкрити, вибрати з переліку необхідну для видалення ятати, натиснути на неї правою кнопкою мишки і вибрати відповідну команду.
Якщо панель в браузері не відображається, необхідно налаштувати її показ. Для цього достатньо натиснути на іконку з трьома паралельними горизонтальними лініями в верхньому правому куті для відкриття основного меню, вибрати відповідний напис і в списку, натиснути на команду для показу. Після цього у верхній частині браузера постійно будуть відображатися наявні закладки.

- Третій спосіб проводиться аналогічним другого методом - єдина відмінність полягає в тому, що видалення проводиться безпосередньо в меню налаштувань панелі. Даний спосіб підходить користувачеві, якому незручно включати відображення панелі.
- Так само є можливість видалити всі закладки одразу. Для цього необхідно відкрити меню налаштувань за допомогою натискання на три лінії у верхньому правому кутку і вибору відповідного розділу, натиснути на вкладку «Закладки», виділити все з них вручну або натисканням комбінації Ctrl + A, натиснути праву кнопку миші і вибрати видалення. Можна просто виділити кілька з них, затиснувши Ctrl. Даний метод підходить, якщо користувачеві необхідно прибрати відразу кілька об'єктів.

У висновку слід сказати, що даний інструмент є одні з найважливіших при роботі з браузером, так як він дозволяє тримати важливі сайти в швидкому доступі і не викликає необхідності використовувати сторонні записи. Так само за допомогою даного інструменту можливо запам'ятовувати цікаві або сподобалися сайти без захаращення власної пам'яті і пам'яті комп'ютера. В результаті, замість того, щоб шукати потрібний сайт заново через пошукову систему і шукати на ньому потрібну сторінку, досить просто натиснути на посилання на панелі.
Якщо користувач змінив браузер, то він може перенести всі наявні закладки. Для цього досить зробити операцію по імпорту, вибравши в якості одержувача новий браузер.
Візуальні закладки - неймовірно зручна функція в Яндекс.Бар. Коли ви відкриваєте нову вкладку, ви бачите мініатюри тих сторінок, які найчастіше відвідуєте.
До потрібній вкладці ви переходите натисканням на її мініатюру і, якщо з якихось причин ця опція не потрібна, то її можна відключити. Як приклад спробуємо видалити візуальні закладки Яндекс.
Спочатку зайдіть в свій браузер. Так як налаштування кожного браузера влаштовані по-своєму, то загального правила видалення візуальних закладок для всіх браузерів немає. Тому способи видалення в кожному браузері свої.
Швидка навігація по статті
Google Chrome / яндекс.браузер
- Якщо у вас Google Chrome (або яндекс.браузер), то зайдіть в головне меню під знаком трьох рисок поруч з адресним рядком (справа вгорі);
- Знаходьте пункт "Налаштування" і заходите в нього. Зліва, ви побачите невелике меню, з якого вибираєте "Розширення";
- В розширеннях ви відразу побачите всі додатки вашому браузері і праворуч значок кошики, натиснувши на який ви зможете видалити непотрібні візуальні закладки з доповнення Яндекс.
Mozilla Firefox
У браузері Mozilla Firefox необхідно перейти за наступним шляхом:
- "Інструменти" -\u003e "Додатки";
- В налаштуваннях для Яндекс Бар ви побачите пункт, що стосується візуальних закладок. Зніміть позначку навпроти цього пункту - так ви зможете видалити візуальні закладки.
Видалити додаток від Яндекс - "візуальні закладки" ви можете просто прибравши Яндекс.Бар, який знаходиться в "Додатки" -\u003e "Налаштування". Навпаки Яндекс.Бар натисніть "Відключити". І після перезавантаження браузера всі додатки будуть видалені (разом з візуальними закладками).
Скорочення числа закладок
- Якщо ви не хочете повністю видаляти візуальні закладки, а просто хочете скоротити їх кількість, то натисніть на сторінці нової вкладки на значок шестерінки (під яким розташовано меню налаштувань для вкладок);
- Тут ви зможете скоригувати не тільки число закладок, але і їх зовнішній вигляд.
Візуальні закладки спрощують роботу в браузері. Однак, якщо вам ця опція не потрібна, то ви завжди можете видалити непотрібні візуальні доповнення.
Можливості візуальних закладок в Mozilla досить слабкі, тому багато користувачів вирішуються на установку сторонніх продуктів. Найчастіше це відбувається не за їх прямим бажанням. Справа в тому, що Яндекс співпрацює з багатьма it-компаніями і є ймовірність появи закладок під час інсталяції будь-якого програмного забезпечення.
Завдяки старанням розробників, у відсутності належної інформації, це переростає в дуже складну задачу. Втім, при її наявності, з цим впорається абсолютної будь-який користувач.
Що таке візуальні закладки від Яндекса
Вони являють собою якесь розширення від Яндекс, яке дозволяє спростити роботу з Інтернет-ресурсами.
Так, можна виділити наступні функції:
Фото: доповнення, вбудоване в браузер
- вбудований пошук від Яндекса, розташований зверху. В наявну рядок можна відразу вводити запит;
- список найбільш відвідуваних сайтів. При цьому можна додати в нього ресурси за бажанням;
- можливість змінювати фон браузера;
Цікаво: можна завантажити будь-яку картинку за бажанням.
- зручна робота з історією відвідувань і завантажень;

Незважаючи на здаються переваги, такі елементи можуть не сподобатися з кількох причин. По-перше, вони без відома користувача змінюють всі налаштування (від пошуку за замовчуванням, до домашньої сторінки). По-друге, їх поява може позначитися на безпеці комп'ютера.

Все, нібито корисні функції, спрямовані на просування сервісів Яндекса. При цьому така агітація може серйозно позначитися на продуктивності з'єднання з інтернетом. У зв'язку з цим багато хто вирішує видалити візуальні закладки Яндекс з Mozilla Firefox. Для знищивши розширення буде потрібно трохи старань.
спосіб видалення
Позбутися від цього набридливого розширення можливо, головне строго діяти інструкції. Дане завдання вимагатиме виконання декількох маніпуляцій.
відео: Візуальні закладки для Mozilla Firefox
Відкриваємо управління доповненнями
Насамперед потрібно відкрити вкладку, що відповідає за управління доповненнями.
Робимо все в такому порядку:
- відкриваємо браузер;
- натискаємо на яскраву оранжеву кнопку з написом Firefox;
- в результаті відкриється список можливих варіантів. Вибираємо в меню пункт «доповнення». Він знаходиться навпроти значка, який виглядає як шматочок синього пазла;

Описану операцію можна виконати набагато простіше: одночасно натиснути Shift + Ctrl + A. Взагалі, варто знати основні сполучення гарячих клавіш, бо вони значно спрощують роботу.
прибираємо закладки
Отже, перед нами відкрилося вікно, що показує інформацію про всі розширеннях, інтегрованих в браузер. При цьому поряд з кожним з них знаходиться дві кнопки «видалити» і «відключити».

Порада: якщо ви часто використовуйте програмне забезпечення, викачане з інтернету, то, швидше за все, у вас встановлено досить багато непотрібних розширень. Вони можуть гальмувати роботу в інтернеті. Тому краще їх все видалити.
Якщо натиснути на клавішу «відключити», то розширення деактивується. Здавалося б, навіщо його тоді видаляти? Справа в тому, що таке програмне забезпечення часто налаштоване на примусову роботу. Тобто, з великою часткою ймовірності, після перезапуску комп'ютера, розширення знову включиться.

Тому краще всього вдатися до найбільш радикального вирішення. Це дозволить повністю позбутися від непотрібного доповнення.
Робимо наступне:

Закладки використовуються користувачами для полегшення роботи з інтернет-сайтами. Багато користувачів часто додають до списку обраних величезна кількість сторінок, необхідно в яких з плином часу пропадає. У цьому випадку вони починають просто займати зайве місце на панелі серед більш важливих і актуальних елементів. У цій статті докладно описується, як можна видалити всі непотрібні звичайні і візуальні закладки в браузері Google Chrome.
Найбільш примітивний спосіб видалити звичайні закладки - за допомогою контекстного меню на панелі Google Chrome. Для того щоб зробити це, вам буде потрібно:
Таким чином ви можете досить швидко видалити всі існуючі закладки.
Менеджер закладок
У разі якщо ви за час роботи з Гугл Хром встигли додати значну кількість обраних сторінок, видалення їх поодинці може зайняти досить багато часу. В цьому випадку ви можете скористатися спеціальним менеджером для роботи з закладками, який вбудований розробникам і Google Chrome. Для цього користувачам знадобиться виконати наступне:

Варто пам'ятати, що крім стандартної панелі, закладки можуть перебувати і в інших директоріях. За допомогою меню в лівій частині сторінки можна відкривати директорії і описаним вище способом їх очищати.
файл bookmarks
Іноді в результаті системних збоїв вищеописані методи можуть не працювати. Якщо ви не можете прибрати непотрібні закладки за допомогою передбачених розробником інструментів - можна просто видалити відповідає за них службовий файл. Немає причин турбуватися за коректність роботи Гугл Хром після подібних дій - цей файл буде автоматично створений відразу після запуску оглядача.
Розташовується потрібний вам файл в службовій директорії Google Chrome. Вам необхідно перейти на свій системний жорсткий диск, відкрити папку «Користувачі» і перейти в свій особистий каталог. Далі перейдіть за адресою «AppData \\ Local \\ Google \\ Chrome \\ User Data \\ Default». Саме в директорії «Default» знаходяться 2 службових файлу з іменами «bookmarks». Видаліть їх і перезапустіть Гугл Хром.

Слід зауважити, що візуальні вкладки до цього файлу відношення не мають і подібним способом не видаляються.
Візуальні закладки в хром
Стандартні візуальні закладки в хромі розробниками не передбачені. Тому користувачі для реалізації експрес-панелей користуються сторонніми програмами - плагінами. Кожне з розширень має свій власний інтерфейс, але, найчастіше, управління в них досить схожі.
Спробуйте навести курсор на візуальні вкладки, особливо на їх верхні праві кути. Швидше за все, в кутку об'єкта з'явиться значок хрестика або сміттєвого кошика, клацанням по якому можна видалити непотрібний елемент.
Якщо ви вирішили перестати користуватися конкретним додатком, ви можете просто відключити його від браузера, і тим самим прибрати всі візуальні закладки. Щоб вимкнути плагін, виконайте наступне.
Як згадувалося в одній зі статей на нашому сайті, користувачі Яндекс браузера, можуть додати вподобану сторінку в закладки, щоб мати можливість відкрити її в два кліка в подальшому. Але що робити, якщо закладок накопичилося непристойно багато або частина з них - застаріла? Правильно - необхідно видалити закладки, які вважаєте за зайвими.
Способів видалення, в Яндекс браузері, кілька, і кожен ми розглянемо в подробицях.
Видалення через «Диспетчер закладок»
Для зручного управління, в Яндекс браузері створений «Диспетчер закладок», що відображає в зручному вигляді всі збережені сторінки. Якщо необхідно видалити невелику кількість, нам туди.
Якщо ви видалите закладку - відновити її не вийде. Рекомендую, створити резервну копію, перед проведенням будь-яких дій.
1. Відкрийте браузер, перейдіть в меню і відкрийте диспетчер або натисніть комбінацію гарячих клавіш «Ctrl + Shift + O».

2. Ви потрапили в список збережених сторінок. Виберіть запис, який хочете видалити і натисніть на неї правою кнопкою миші. У випадаючому меню виберіть «Видалити».

Залишилося повторити процедуру з іншими записами, які необхідно стерти.
Якщо при перегляді сторінки, ви випадково зберегли її, не треба копатися в настройках. Всі збережені сторінки, у вікні браузера позначаються золотистої зіркою, натисніть на неї і у спливаючому вікні натисніть «Видалити».

Видалення через профіль браузера
Всі дані, які зберігаються безпосередньо в Яндекс браузері (логіни, паролі і т.д.), зберігаються в окремих файлах в профілі користувача. Закладки, не виняток, файл з ними називається «Bookmarks», І якщо хочете видалити їх за один раз - видаліть цей файл, а краще перенесіть в надійне місце, щоб була можливість відновлення.
Якщо в браузері налаштована автоматична синхронізація, всі дані, які ви зітрете зникнуть і з серверів Яндекса.
1. У провіднику Windows знайдіть папку з назвою «AppData» (Шлях до неї докладно описаний в статті -). Далі, перейдіть по шляху «Local - Yandex - YandexBrowser - User Data - Default».

2. Знайдіть файл з назвою «Bookmarks» і за бажанням, перенесіть або видаліть його. Порожній документ, з такою ж назвою з'явиться при наступному запуску Яндекс браузера.
Є й більш простий спосіб - через настройки браузера, але при цьому зітруться логіни, паролі та інша раніше збережена інформація.
1. Перейдіть в «Налаштування» і знайдіть розділ «Профілі».

2. Виберіть саме той профіль користувача, який ви використовуєте і натисніть на кнопку, зазначену на скріншоті.

Я описав крайній метод, вдаватися до якого можна в разі гострої необхідності, попередньо створивши резервну копію.
Прибираємо «Візуальні закладки»
В Яндекс Браузер вбудований аналог розширення «Візуальні закладки» під назвою «Табло». За замовчуванням, в ньому відображаються посилання на найбільш відвідувані вами сайти або вручну додані адреси.
Повністю відключити «Табло» немає можливості, ви можете тільки прибрати непотрібні плитки.
1. Відкрийте нову вкладку і натисніть «Налаштувати екран».

2. На кожній «плиточки» з'явилися значки замка, налаштувань і хрестик. Виберіть непотрібну запис і натисніть на неї на сірий хрестик.

Якщо вас цікавить як видалити закладку саме в розширенні «Візуальні закладки», ознайомтеся з цією статтею -.
Варто згадати, що при стандартному видаленні Яндекс браузера, файли профілю залишаються на місці і при повторній установці, все закладки будуть на місці.
Найпростішим способом навігації усередині браузера, мабуть, є можливість додавання закладок. У тих, кому доводилося відкривати по 20-30 вікон в процесі роботи, а потім вишукувати серед них потрібні навіть питань не виникає з приводу закладок.
Хтось використовує їх за принципом - прочитаю потім, інші ж не знають про їх існування відкриваючи відразу купу вікон або використовуючи свою пам'ять. Але добре, коли потрібно відкрити головну сторінку сайту, а ось якщо десь в надрах сайту буде знаходитися шукана сторінка без закладок вже не впоратися. Навіть пам'ять може підвести в самий невідповідний момент.
Використання закладок
Я, наприклад, вважаю за краще зберігати важливі документи в вигляді сторінок цілком. За робочої специфіці мені інколи доводиться ділитися цими самими сторінками з колегами в той час, як сама сторінка вже давно видалена власниками сайту. Якщо добре пошукати, то у мене можна знайти і сторінки 2005 року з важливою на той момент технічною інформацією.
У робочих питаннях я підстраховувати завантаженням сторінок. Але ось в неробочих дозволяю собі створити закладки. І ця функція мною використовується по мінімуму. Тут буквально 4 сайта, де я буваю найчастіше.
Так, сам Яндекс у мене стоїть в закладках, тому що у мене перенастроєна. Але ось недавно, звільняючи ПК молодшому товаришеві на увазі отримання оновленого «заліза» я задався питанням. Мені-то нескладно видалити 4 закладки, а ось деякі люди відчувають необхідність у видаленні безлічі закладок (особисто бачений рекорд чистка близько 800 закладок без угруповання).
видалення закладок
Звичайно, можна видалити закладки з одного. Це не так вже й складно зробити:

ВАЖЛИВО! Закладки можна почистити і за допомогою сторонніх програм. Але тут є один нюанс. Якщо ви використовуєте яндекс.браузер, і Аміго на одній ОС - закладки будуть видалені з усіх. Ці 3 браузера в очах таких програм є одним.
А може можна простіше?
Видаляти закладки поштучно добре, коли їх кілька. Але якщо їх число перевалює за сотню? Як видалити всі закладки в яндекс браузері? Звичайно, можна скористатися наступним рішенням.
Робота з закладками в яндекс.браузер реалізована таким же чином, як і робота з файлами в середовищі Windows. Якщо виникає необхідність видалити величезну кількість закладок можна спокійно скористатися комбінацією shift + клік мишею. Зробивши таким чином всього 2 кліка (на першому пункті і останньому пункті списку) можна виділити всі закладки і видалити їх одним махом.
А якщо серед них є потрібні? В такому випадку можна затиснути кнопку ctrl і все тими ж кліками лівої кнопкою миші виділити непотрібні закладки і видалити. Можна також виділити все закладки, а потім за допомогою ctrl + клік прибрати зі списку виділених потрібні і видалити інші.

Рішення досить просте і ефективне. Але, на жаль, на наразі підтримується аж ніяк не всіма браузерами. Так що тут яндекс.браузер випередив своїх конкурентів. Таке просте і зрозуміле рішення може припасти до душі користувачам і це незаперечна перевага перед конкурентами.
Для зручності роботи з величезною світовою павутиною розробники різних браузерів, в тому числі і Yandex, придумали таку опцію, як. Вони дозволяють організувати швидкий доступ до сайту або сторінці, за допомогою створення своєрідної посилання. При цьому таке посилання створюється конкретно на відкриту сторінку (хоч головна сайту, хоч якийсь розділ). Це істотно спрощує і прискорює доступ користувача до вподобаного веб-ресурсу.
Де в Яндексі знаходяться закладки?
Побудований на движку Chromium, а тому візуально він схожий з і. У нього є експрес-панель, яка складається зі збережених закладок, а також окрема панель закладок, яка розташована під адресним рядком.
Також подивитися всі закладки, які створені в Яндексі, можна в такий спосіб:
- Тиснемо «Меню», «Закладки», «Диспетчер закладок».

- Відкриється нова вкладка. У ній, в меню зліва, будуть розташовані папки «Панель закладок» і «Інші закладки».

- Також користувач, при створенні закладок, може створити іншу папку, яка також буде відображатися в цьому деревовидному меню.
Що ж стосується фізичного розташування закладок, то в Яндексі вони розташовані за наступною адресою:
C: \\ Users \\ Імя_пользователя \\ AppData \\ Local \\ Yandex \\ YandexBrowser \\ User Data \\ Default

В останній директорії знаходимо файл Bookmarks. Він відповідає за закладки користувача.
Як додати сайт в закладки Яндекс?
Для того, щоб отримати швидкий доступ до сайту, використовуючи смартфон, планшет або мобільний телефон Айфон, варто відразу додати сподобався сайт в закладки. Зробити це можна кількома способами.
Спосіб 1. Засобами самого яндекс.браузер
Знаходимо потрібний нам сайт. Ми розглянемо на прикладі нашого ресурсу. Відкриється вкладка з softikbox. В кінці адресного рядка буде значок зірочки. Натискаємо на неї.

З'явиться невелике вікно. Тут можна вказати назву сайту або залишити його за замовчуванням. Також зазначаємо, де ви хочете помістити закладку.

Кількома «Готово».

Важливо відзначити, що можна додати не один сайт в закладки. Однак, щоб сайти не плуталися, варто створити папки на панелі закладок з назвою тематики сайтів. Для цього, при створенні закладки, необхідно натиснути «Вибрати іншу папку».

Тепер натискаємо на кнопку «Нова папка».

Оскільки ми створюємо закладку комп'ютерної тематики, то можна папку так і підписати.

Спосіб 2. Використання можливостей самого сайту
Є сайти, відкривши які, з'являється повідомлення про те, що можна додати сервіс в закладки. В даному випадку потрібно тільки підтвердити обрану дію і вказати папку для збереження закладки.
Спосіб 3. Ручне додавання
Експрес-панель - це засіб швидкого доступу до закладок. Додати сайт на цю панель можна вручну. Досить скопіювати посилання потрібного сайту або сторінки і натиснути на кнопку «Додати», а далі «Сайт».


Тиснемо «Готово». Закладка з'явиться на експрес-панелі.

Як можна видалити візуальні закладки Яндекс різними способами?
Якщо безліч способів, як видалити закладки в Яндекс браузері з експрес-панелі. Найпростіший і найпоширеніший наступний: потрібно навести мишкою на потрібну закладку. У верхньому правому куті з'явиться хрестик. Натискаємо на нього. Закладка видалена.

Також прибрати закладку з панелі можна за допомогою функцій правої кнопки миші. Натиснувши нею на зайвої закладці, вибираємо «Видалити».

Або можна просто очистити цілу експрес-панель. Для цього відкриваємо «Налаштування» і знаходимо розділ «Показувати панель закладок».

Виставляємо позначку «Ніколи». Знімаємо позначку «Показувати іконки».

Панель закладок зовсім зникне.
Як видалити закладки з Панелі закладок?
Є ще способи, як видалити всі закладки в Яндекс браузері будь-якої версії. Для цього доведеться ще вручну видаляти закладки з Панелі. Для цього натискаємо на назві сайту або папці (розташовані під адресним рядком) правою кнопкою миші і вибираємо «Видалити».

Або ж відкриваємо «Меню», «Закладки», «Диспетчер закладок». Відкриється нова вкладка. Звідси будуть видалятися все решта закладки. Потрібно виділити елемент і натиснути на кнопку «Дії». Зі списку вибираємо «Видалити».

Видалення всього профілю з браузера Яндекс
Якщо у вас стара версія програми, з нею сталася якась помилка або ви просто вирішили видалити свій профіль з Андроїд пристрої або ПК, то дії будуть наступними.
- Натискаємо «Меню», «Налаштування».

- Знаходимо пункт «Профілі».
- Натискаємо на кнопку «Видалити профіль».

- Підтверджуємо обрану дію.
ВАЖЛИВО! При видаленні профілю всі збережені паролі до сайтів, а також закладки, будуть видалені і відновити їх не вдасться
такими простими способами можна створювати і видаляти закладки, організовуючи швидке і зручне використання самого браузера Яндекс.