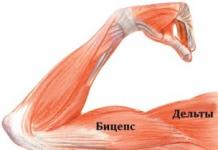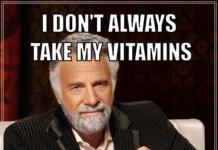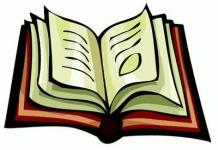Нещодавно ми обговорювали те, що таке. Нагадую, що UAC це компонент Windows який стежить і повідомляє користувача про всі спроби внести зміни в систему. Але постійне спливання вікна UAC може трохи набриднути деяким користувачам. Тому розробники Windows ввели можливість настройки роботи даного компонента, аж до повного його відключення. Для налаштування роботи UAC можна використовувати два інструменти: або Панель управління, або локальні політики. У даній статті ми розглянемо те як включити UAC або як відключити UAC, а іншими словами ми займемося налаштуванням UAC за допомогою Панелі управління.
Налаштування UAC через Панель управління
Всі доступні настройки UAC знаходяться у вікні Параметри керування обліковими даними користувачів, Потрапити в яку можна послідовно перейшовши за наступними вікнам і кнопок:
- Панель управління
- Облікові записи та Безпека
- Облікові записи користувачів
- Зміна параметрів контролю облікових записів
Якщо у Вас деякі складності з інтерфейсом (наприклад, у Вас інша операційна система), то Ви можете запустити файл
C: \\ Windows \\ System32 \\ UserAccountControlSettings.exe
Незалежно від того, який шлях Ви оберете, результат буде однаковий - перед Вами відкриється вікно UAC з повзунком на 4 позиції, в переміщенні якого і складається вся можливість настройки UAC через Панель управління. Далі я приведу список цих самих 4 позицій і їх функціонал:
- завжди повідомляти. При виборі даного пункту, UAC буде повідомляти користувача про будь-які дії, будь то внесення змін до системи або запуск стороннього додатка. Повідомлення висвічуються на безпечному робочому столі.
- Повідомляти тільки при спробах програм внести зміни в комп'ютер. Повідомляє користувача тільки при запуску стороннього програмного забезпечення. Повідомлення висвічуються на безпечному робочому столі.
- Повідомляти тільки при спробах програм внести зміни в комп'ютер (не затемняється робочий стіл). Даний пункт повністю схожий з попереднім. Відмінність полягає лише в тому, що безпечний робочий стіл не використовується.
- Ніколи не повідомляти. Якщо Ви хочете відключити UAC, то Вам необхідно вибрати саме цей пункт. Для того ж щоб включити UAC Ви можете вибрати будь-який з перших трьох пунктів.
У наведеному вище списку є одне нове для Вас поняття - безпечний робочий стіл. Напевно, багато хто здогадався що це означає. Якщо повідомлення UAC висвічуються на безпечному робочому столі, то це означає що користувач не може переключитися на інший додаток або зробити якусь іншу дію. Єдиним активним вікном в безпечному робочому столі залишається вікно повідомлення UAC, інша ж частина робочого столу затемнюється. Безпечний робочий стіл відключається відразу після того як користувач відповість на повідомлення UAC. Безпечний робочий стіл гарантує те, що шкідливе ПО не зможе підробити вікно UAC, щоб отримати від Вас необхідний дозвіл. Безпечний робочий стіл залишається активним 150 секунд, після чого автоматично відкидає прохання на внесення змін.
Ось таким чином налаштовується робота компонента User Account Control. Але тут перераховано функціонал тільки Панелі управління, який грубо кажучи дозволяє тільки включити або відключити User Account Control в Windows. Редактор локальної групової політики надає великі можливості по.
Користувачі персонального комп'ютера нерідко стикаються з різного роду "програмними труднощами". те нова гра не встановлюється, то надмірно корисна утиліта чимось блокується. Але найбільше запитань виникає тоді, коли постійно система просить підтвердити рішення користувача. І відповідає за це саме UAC. Що це таке? Як відключити UAC і чи потрібно це робити? Є відповіді на ці питання, які нерідко ставлять у глухий кут користувачів.
Що це таке
UAC - це не що інше, як контроль облікових записів користувача. Тобто система жорстко і чітко регламентує дії і користувача, і сторонніх програм. Найчастіше помітити цей контроль можна при установці будь-яких утиліт або програмних файлів від "невідомого видавця". При цьому система сама вважає, що їй знайоме, а що - ні. Тому порівнювати таке повідомлення про підтвердження довіри до джерела установки з вірусом помилково. А адже багато хто саме так і вважають. А потім ще й задаються питанням про те, як відключити UAC, не підозрюючи, що це може бути кілька необачно. І що за такою дією можуть послідувати досить плачевні наслідки.

Трохи системної історії
Windows ХР, яку "благополучно" забули багато користувачів, мала досить непогану систему захисту. Програми вимагали прав адміністратора для роботи або внесень змін до системи. До речі, саме тому деякі компанії досі працюють з цією операційною системою. З метою безпеки зберігання даних на робочих місцях. І то, як відключити UAC, в таких компаніях знають зазвичай тільки системні адміністратори (сисадміни). У Windows Vista у користувачів контроль облікових записів взагалі викликав напади неконтрольованого гніву. Хоча б тому, що User Account Control постійно вимагав участі власника ПК. З приводу і без. Постійно "кажучи" про те, що ту чи іншу програму і програма намагаються впливати на систему. Навіть ті, які в цьому абсолютно не потребують. У сьомій версії Windows UAC став більш "м'яким", не настільки вимогливим, але все одно досить активним, ніж користувачів нерідко спантеличує.

Чим загрожує відключення
Варіантів кілька. Тому перед тим як відключити UAC, варто дізнатися, чим же загрожує це дія. Ну, якщо уявити, що User Account Control - це місток між працездатністю звичайного користувача і адміністратора системи, то відключення цього самого містка призведе до того, що користувач не знатиме, наскільки безпечно використовувати ту чи іншу програму. Якщо докладніше розбиратися, то перед тим, як відключити контроль облікових записів UAC, варто приготуватися до того, що багато утиліти будуть прагнути "стати" в системний розділ. Зміна якого, наприклад, вірусом, може "вбити" операційну систему за лічені хвилини. Тому, не маючи спеціальних знань в адмініструванні, краще взагалі не лізти в такі небезпечні "нетрі", своєчасно реагуючи на запити системи.

Як відключити UAC
Windows 8, як одна з останніх і досить популярних операційних комп'ютерних систем, заслуговує на окрему увагу. Спочатку потрібно увійти в систему з правами адміністратора. Це досить просто, адже створена за замовчуванням обліковий запис - це і є адміністратор персонального комп'ютера. Утримуючи клавішу Win з фірмовим логотипом "Майкрософт", потрібно натиснути клавішу Q. Відкриється пошукова панель, в якій потрібно ввести абревіатуру: UAC. Поруч з прапорцем з меню, що випадає буде написано "Зміна контролю облікових записів". В меню "Параметри управління обліковими записами користувачів" можна вибрати, в який саме ступеня повинен працювати UAC. Якщо протягнути бігунок вниз, то контроль буде відключений. Необхідно зберегти дію, а потім перезапустити систему, щоб зміни вступили в силу. У Windows 7 все відбувається за такою ж схемою, але знаходиться потрібний параметр під іконкою облікового запису в меню панелі "Пуск".

Контрольний рядок
Мабуть, це самий непростий спосіб того, як відключити UAC control в Windows. Необхідно спочатку викликати контрольний рядок. Робиться це за допомогою введення трьох символів cmd в пошуковому рядку меню "Пуск". Потім в командному рядку прописуються такі рядки, які потрібно буде підтвердити клавішею Enter:
C: \\ Windows \\ System32 \\ cmd.exe / k C: \\ Windows \\ System32 \\ reg.exe ADD
HKLM \\ SOFTWARE \\ Microsoft \\ Windows \\ CurrentVersion \\ Policies \\ System / v EnableLUA
/ T REG_DWORD / d 0 / f
Після перезавантаження системи контроль облікових записів буде відключений повністю. Цей спосіб актуальний тоді, коли з якихось причин не виходить відключити UAC іншими варіантами.
Щоб включити назад, потрібно ввести в командному рядку таку ж команду, тільки замість 0 в кінці ставиться 1.
конфігурація
Відключити за допомогою конфігурацій контроль облікових записів досить просто. З цим впорається навіть не найактивніший і сильний користувач персонального комп'ютера. Що потрібно зробити? Спочатку зайти в меню "Пуск". Потім вибрати пункт "Виконати". У відкрилася рядку ввести: msconfig. У вкладці "Сервіс" потрібно знайти команду "Відключення контролю облікових записів". Після введення необхідно перезапустити персональний комп'ютер, щоб зміни вступили в силу. Зворотна процедура проробляється точно так же, тільки назва команди буде іншим - "Включення керування обліковими записами". На Windows XP працює без відмов, так само як і на Windows Server 2008. Втім, і більш пізні версії операційної системи добре реагують на ці команди.
Так чи потрібно?
Перед тим як самостійно знизити безпеку свого комп'ютера, варто все-таки прорахувати всі за і проти. Так, наприклад, сучасні чесні розробники програм, утиліт, ігор вже давно прагнуть створювати продукти, які не вимагають установки в системний розділ. А значить, не завдають шкоди системі, навіть не загрожуючи їй ні найменшим чином. А от недобросовісні шахраї нерідко прагнуть створити таку програму, яка обов'язково візьме контроль над системою на себе, повністю ігноруючи користувача. Тому варто уважно розбиратися з тим, що саме ставити на ПК, а що - відключати. В іншому випадку є ризик отримати безліч проблем з системою, а в деяких випадках - і з "залізом" комп'ютера.
Що таке UAC знають не всі користувачі Windows, проте стикатися з ним доводиться постійно. Взагалі абревіатура розшифровується як User Account Control або, якщо говорити по-російськи, контроль облікових записів.
Як заявляють розробники, UAC контролює завантаження додатків в операційній системі і перешкоджає запуску шкідливих додатків, ну а допомагає йому супер екран, забезпечений штучним інтелектом, під назвою Smart Screen і Windows Defender. Незважаючи на всі похвали з боку Microsoft \\ 'a, у мене є кілька доводів, щоб відключити всі ці агрегати.
Чому варто відключити User Account Control?
- По-перше, він всім набридає. Нескінченно вилазять вікна з питанням, чи хочемо ми запустити ту чи іншу програму, а бувають навіть такі ситуації, коли для запуску софта доводиться кликати за однаковими вікнам кілька разів, що страшенно дратує. Мало того, при включеному UAC програми виконуються з обмеженим доступом і якщо нам у міру використання знадобляться права адміністратора, то софтину доведеться перезапускати.
- По-друге, він не потрібен, хоча б тому, що коли вилазить вікно із запитом, користувачі в автоматичному режимі натискають \\ "ТАК \\", навіть не читаючи, що там написано. Ці тупі вікна до того всім набридли, що ніхто вже в принципі не дивиться на ці попередження. Це відбувається інтуїтивно на підсвідомому рівні і навіть якщо там буде таке питання: \\ "Форматувати всі диски і перезавантажити комп'ютер? \\" - юзер натисне \\ "ТАК \\".
- По-третє, користі від цих запитів взагалі ніякої. Розробники троянів і різної малварі вже давно навчилися обходити стандартні засоби захисту Windows, скільки б вони не оновлювалися. І взагалі, Microsoft - це не антивірусна лабораторія, тому ні про яку гарній захисту не може йти й мови. Весь цей UAC, Smart Screen і Windows Defender це всього лише іграшки, які зроблені для того, щоб операційна система не загнулася відразу ж після першого підключення до Інтернету.
Як відключити UAC?
Якщо ви читаєте цю статтю, значить UAC вас дістав, а значить потрібно його відключити. Щоб ви не напружувалися і шукали цю інформацію, викладаю просту інструкцію.
Інструкція по відключенню UAC
Взагалі в панелі управління є опція відключення, але з її допомогою не вийде повністю вирубати цю субстанцію. На скріншоті якраз вона.
Для повного відключення нам знадобиться викликати редактор реєстру. Отже, натискаємо клавіші Win + R і в вікно, що з'явилося вводимо regedit. Далі переходимо в цей розділ
HKEY_LOCAL_MACHINE \\\\ SOFTWARE \\\\ Microsoft \\\\ Windows \\\\ CurrentVersion \\\\ Policies \\\\ System
де знаходимо параметр EnableLUA і міняємо його значення на 0. У центрі повідомлень відразу ж з'явиться запит на перезавантаження комп'ютера і ми звичайно ж перезавантажуємося. Після такої операції запити на запуск програм від UAC НЕ будуть нас турбувати.
Інструкція по відключенню Smart Screen
Однак Smart Screen буде нас як і раніше діставати, тому ми відключимо і його. Запускаємо редактор реєстру, як написано вище, і переходимо цим шляхом
HKEY_LOCAL_MACHINE \\\\ SOFTWARE \\\\ Policies \\\\ Microsoft \\\\ Windows \\\\ System
В цьому розділі створюємо параметр DWORD (32 біти), причому для ОС з будь-розрядністю. Параметру задаємо ім'я EnableSmartScreen і присвоюємо йому значення 0.
Далі відкриваємо панель управління і натискаємо \\ "Властивості браузера \\". Переходимо на вкладку Безпека -\u003e Інший. Тут шукаємо такі пункти \\ "запуск програм і небезпечних файлів \\", \\ "використання фільтра Smart Screen \\", перше включаємо, а друге відключаємо. Знову перезавантажуємо машину.
Призначений для користувача інтерфейс налаштувань User Account Control (UAC) в Windows 7 було суттєво доопрацьовано і змінений, в результаті застосування UAC стало менше дратівливим, і зручнішим. У Windows 7 в налаштуваннях UAC з'явився повзунок, який дозволяє користувачам налаштовувати і вибирати, який рівень повідомлення (і, отже, захисту від несанкціонованого доступу і шкідливих програм) вони хочуть використовувати. З появою тонкої настройки UAC, тепер пропала формулювання «відключити» UAC. Так як же все-таки можна відключити UAC? Або, принаймні, як можна відключити повідомлення і спливаючі вікна, щоб вони не так набридали.
У Windows 7 є кілька способів відключень User Account Control, розглянемо всі з них докладніше:
Метод 1: Про тключітьUAC (User Account Control) В панелі управління
1. У Windows 7 є кілька способів відкрити сторінку з настройками UAC:
- Перейти в меню Пуск -\u003e Панель управління -\u003e User Accounts and Family Safety -\u003e User Account.
- Перейти в меню Пуск -\u003e Панель управління -\u003e System and Security -\u003e Action Center.
- Натиснути правою правою кнопкою миші по прапорці в області повідомлень (системний трей), а потім вибрати Open Action Center.
- наберіть « MsConfig»В рядку пошуку для запуску модуля налаштування системи, потім перейдіть на вкладку Tools, знайдіть пункт Change UAC Settings, виберіть його і натисніть кнопку« Launch ».
3. Опустіть повзунок до найнижчого значення, що має опис Never notify me.

4. Натисніть кнопку ОК, для збереження.
5. Перезавантажте комп'ютер, щоб повністю відключити контроль доступу користувача.
Метод 2: відключенняUAC за допомогою редактора реєстру
1. Запустіть редактор реєстру (Regedit).
2. Перейдіть до такого розділу реєстру:
HKEY_LOCAL_MACHINE \\ Software \\ Microsoft \\ Windows \\ CurrentVersion \\ Policies \\ System

3. Знайдіть такий параметр типу REG_DWORD:
4. Встановіть значення EnableLUA в 0.
5. Вийти з редактора реєстру і перезавантажте комп'ютер, щоб остаточно відключити UAC.
Метод 3: відключити UAC групи з використанням групової політики
В версіях Windows 7 Ultimate, Business і Enterprise, які можна включити до складу домену Active Directory, можливо використовувати доменну групову політику для відключень контролю UAC на безлічі комп'ютерах мережі одночасно.
1. Введіть gpedit.msc в рядку пошуку для запуску редактора локальної групової політики (або gpmc.msc для запуску консолі управління груповими політиками в домені AD).
2. Перейдіть до наступної гілці дерева групових політик:
Computer Configuration -\u003e Windows Settings -\u003e Security Settings -\u003e Local Policies -\u003e Security Options
У GPMC, спочатку виберіть групову політику, яку хочете редагувати.
3. У правій частині вікна знайдіть наступну політику:
User Account Control: Behavior of the elevation prompt for administrators in Admin Approval Mode
Ви можете активувати цю політики « Elevate without prompt»(Без запиту).
4. Знайдіть наступну політику в правій частині вікна редактора:
User Account Control: Detect application installations and prompt for elevation
Встановіть його значення в Disabled.
5. Знайдіть ще одну політику в правій частині екрана:
User Account Control: Run all administrators in Admin Approval Mode Служба захисту користувачів
Встановіть цей параметр в Disabled.
6. Знайдіть наступну політику:
User Account Control: Only elevate UIAccess applications that are installed in secure locations
Встановіть його значення Disabled.
7. Перезавантажте комп'ютер, коли відредагуєте всі зазначені налаштування
Метод 4: Використання командного рядка для User Account Control
Використання можливості відключення контролю UAC за допомогою командного рядка може стане в нагоді в різних скриптових сценаріях, наприклад файлах.bat і.cmd. Такий підхід може стане в нагоді професійним адміністраторам і технічним фахівцям. Насправді, зазначені команди роблять не що інше, як редагування параметра реєстру, зазначеному у 2 методі ..
1. Відкрийте командний рядок з правами адміністратора.
2. Для відключення UAC, виконайте наступні команди:
% Windir% \\ System32 \\ cmd.exe / k% windir% \\ System32 \\ reg.exe ADD HKEY_LOCAL_MACHINE \\ SOFTWARE \\ Microsoft \\ Windows \\ CurrentVersion \\ Policies \\ System / v EnableLUA / t REG_DWORD / d 0 / f
Опціонально ви можете відключити всі спливаючі попередження і повідомлення:
% Windir% \\ System32 \\ cmd.exe / k% windir% \\ System32 \\ reg.exe ADD HKEY_LOCAL_MACHINE \\ SOFTWARE \\ Microsoft \\ Windows \\ CurrentVersion \\ Policies \\ System / v ConsentPromptBehaviorAdmin / t REG_DWORD / d 0 / f
Порада: Щоб знову включити UAC, скористайтеся командою:
% Windir% \\ System32 \\ cmd.exe / k% windir% \\ System32 \\ reg.exe ADD HKEY_LOCAL_MACHINE \\ SOFTWARE \\ Microsoft \\ Windows \\ CurrentVersion \\ Policies \\ System / v EnableLUA / t REG_DWORD / d 1 / f
Для того, щоб повернути спливаючі повідомлення, наберіть:
% Windir% \\ System32 \\ cmd.exe / k% windir% \\ System32 \\ reg.exe ADD HKEY_LOCAL_MACHINE \\ SOFTWARE \\ Microsoft \\ Windows \\ CurrentVersion \\ Policies \\ System / v ConsentPromptBehaviorAdmin / t REG_DWORD / d 2 / f
Зверніть увагу, в тому випадку, якщо ви відключили UAC в Windows 7, у вас можуть перестати працювати гаджети робочого стола.Еслі вам цікаво, прочитайте наступну статтю.
UAC (User account control) - це система захисту, яка вперше застосували на Windows 7. Вона необхідна для того, щоб запобігти змінам в операційній системі. Коли який-небудь файл намагається якось змінити стан системи, то виводиться повідомлення, в якому необхідно або заборонити, або вирішити дану операцію. На думку розробників, дана захист здатна забезпечити безпеку комп'ютера, тому відключення UAC не рекомендується.
Але це все маячня. UAC на Windows 7 - це заважає функція, яку треба відключати відразу ж, як тільки ви встановили цю ОС.
Недоліки UAC в Windows 7
Спроби розробників Windows захистити наші комп'ютери, звичайно, радують. Але UAC обзавівся цілою купою недоліків, які очевидні на практиці користувачів.
Відключити UAC хочеться всім, хто виробляє безліч адміністративних дій на Windows 7, наприклад, встановлює програми, так як це дратує своїми повідомленнями.
Другий жахливий недолік - це те, що при появі повідомлень про попередження, абсолютно не ясно, які саме зміни будуть вноситися в систему. І тому користувач дозволяє або забороняє невідомо що.
Отже, прочитавши вищеописане, з радістю йдемо робити відключення UAC на Windows 7.
Перед тим, як відключити UAC в Windows я б хотів попередити вас про те, що якщо ви користувач комп'ютера «нижче середнього», то не варто цього робити, так як ця система захисту створена саме вас, і в даному випадку вона буде ефективна (хоч я і насварив її на самому початку).
А якщо ви впевнені в собі, то щоб відключити UAC в Windows 7 переходимо в «Панель управління». І в ній для зручності налаштовуємо вид «Дрібні значки» в опції «Перегляд». Якщо вже встановлено такий перегляд, то добре. Потім можна буде знову повернути вид назад, як було.
Натискаємо на посилання «Облікові записи користувачів», потім на «Зміна параметрів контролю облікових записів». Якщо з'являється запит, то натискаємо «Так».
Потім в параметрах керування обліковими записами повзунок ліворуч слід помістити в самий низ шкали, і натиснути на «Ок». І потім, якщо з'явиться запит, знову погодитися, натиснувши на кнопку «Так».
Так як відключити контроль UAC - завдання, що вимагає перезавантаження комп'ютера, результат ви побачите тільки після рестарту. Тому перезавантажуємо Windows 7 і радіємо користування без будь-яких попереджень.