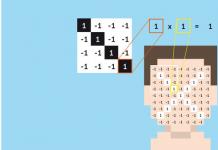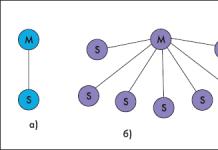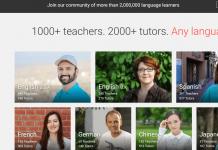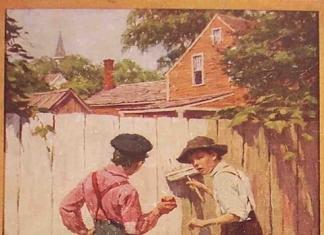- Помилка 1.Фон слайду не поєднується із темою презентації. І ми бачимо, наприклад, презентацію про революції в Росії на тлі з берізками та грибочками.
- Помилка 2.Використовується фон, який входить до набору програми PowerPoint. За багато років існування програми PowerPoint стандартними шаблонами скористалися тисячі людей, опублікували презентації в мережі, показали на виступах. Ці шаблони вже просто набридли слухачам.
Рішення: Краще відмовитись від стандартних шаблонів. В Інтернеті можна знайти багато нових цікавих шаблонів і фонів (наприклад, майже тисяча фонів є на нашому сайті — ).
Фоновий малюнок не повинен містити елементів, які не узгоджуються із змістом презентації. Для фону краще використовувати пастельні або холодні кольори (фіолетовий, синій, блакитний, синьо-зелений, зелений), потрібно уникати червоного та білого кольорів.
- Помилка 3.Занадто яскравий та активний фон презентації. Таке тло, по-перше, заважає сприйняттю інформації зі слайду, по-друге, стомлює слухачів.


Рішення: Якщо як тло має бути яскравий малюнок, то краще зменшити його яскравість. Для цього вибираємо фігуру прямокутник ( Вставка — Фігури — Прямокутник), закриваємо їм весь слайд і вибираємо для нього білу заливку з прозорістю 50% (можна й інший відсоток) та прибрати межі ( Формат — Заливка фігури — Інші кольори заливки- білий колір і прозорість 50% — ОК, Контур фігури- Немає контуру).

Фоновий малюнок стане менш активним.

Або при вставці малюнку на слайд відразу встановити прозорість.
- Помилка 4.Використання кольорів, що не узгоджуються, відсутність єдиного стилю оформлення слайдів.


В даному прикладі в одній презентації на одному слайді використовується великий шрифт і вирівнювання лівим краєм, на іншому - дрібний шрифт і вирівнювання по ширині.
Рішення: При оформленні розділу або презентації потрібно дотримуватися одного стилю. Колірна схема повинна містити не більше трьох основних кольорів (звичайно, можливі винятки): фон — Заголовок — Основний текст. Кольори теми оформлення можна змінити так: Дизайн — кольориє можливість вибрати схему із запропонованого набору, а можна задати свої кольори: Створити нові кольори схеми.

- http://colorscheme.ru/ - підбір кольорів за допомогою колірного кола та генерація колірних схем.

- http://color.romanuke.com/ - набір колірних палітр, складених на основі фотографій (є можливість вибору відтінків: теплі, холодні, пастельні та контрастні).

Помилки, пов'язані з текстовим змістом
- Помилка 5.Надлишок тексту на слайді, розміщення на слайді неструктурованого тексту, тексту, взятого з джерела так, без авторської переробки.
Рішення: Текст на слайді має бути коротким та ємним, він не повинен дублювати виступ доповідача. На слайді потрібно розміщувати тези.

Якщо презентація призначена для використання іншими людьми, можна вказати необхідну інформацію в нотатках до слайдів — ці нотатки допоможуть користувачам презентації працювати з нею.
- Помилка 6.Спроба розмістити на слайді великий обсяг інформації, використовується понад 90% простору слайду.
Вирішення: залишайте відступи від країв слайду до вмісту (тексту та картинок). Намагайтеся дотримуватись правил, що 20% слайда мають бути порожніми.

Щоб слайд прийняв закінчений вигляд можна використовувати як тло - фон-рамку.

Тут текст виїжджає і за межі рамки - потрібно було зменшити область введення тексту, посунувши маркер зміни розміру праворуч.

Текст дуже великий, практично наїжджає на рамку. Потрібно зменшити.
- Помилка 7.Весь текст написаний заголовними літерами. Такий текст погано читається.
Рішення: використовуйте традиційні варіанти написання тексту, як у рідній мові: перша літера речення — велика, решта — малі. Наприкінці пропозиції ставиться крапка.
- Помилка 8.Використання шрифтів, що незручні, особливо як шрифт основного тексту. У верстці є таке поняття - легкочитати шрифтів. Шрифт повинен бути таким, щоб читач міг швидко, легко та дискомфортно читати текст. Саме такі шрифти використовуються у книгах, газетах, журналах – ми звикли до них та читаємо їх легко. Однак існують тисячі шрифтів з низькою зручністю читання — вони цікаві, красиві, але призначені для заголовків і, швидше за все, для використання в рекламі, в оформленні.

Рішення: Якщо мета створюваної презентації - не зробити "вау-ефект", а дати інформацію, то використовуйте тільки традиційні, звичні для всіх нас шрифти. Для тексту краще використовувати «рубані» шрифти (без засічок) (Arial, Tahoma, Verdana і т.д.), Зверніть увагу, що шрифти із засічками (родини Times та інші) погано читаються з дальньої відстані.

Шрифт без засічок і шрифт із засічками. Шрифт із засічками погано читається у презентаціях, але добре підходить для документів
Курсив бажано застосовувати для невеликого фрагмента тексту, який необхідно виділити, а краще виділяти окремі слова та фрази напівжирним зображенням. Підкреслення краще не використовувати, оскільки підкреслений текст у презентаціях сприймається користувачем як , тобто це ускладнює управління презентацією.
Для заголовків можна використовувати декоративні шрифти, головне щоб текст був читаний.
Шрифт основного тексту має бути меншим, ніж розмір шрифту заголовка.
- Помилка 9.Зайві та відсутні точки, прогалини, дужки та ін. помилки написання тексту.
- Наприкінці заголовка крапка не ставиться.
- Наприкінці пропозиції ставиться точка, далі один пробіл, далі таке речення.
- Лапки в тексті презентації повинні бути однаковими - якщо вибрали лапки-ялинки, то використовуйте в презентації тільки їх (Види лапок: « », “ ”, " ", „ “).
- Після дужки або лапки пробіл не ставиться, відразу йде текст. Перед закриває лапкою або дужкою пробіл не ставиться, після тексту відразу ставиться лапка або дужка. Після закриває лапки або дужки або ставиться точка (якщо кінець речення), кома або пробіл і далі текст.
- Між усіма словами має стояти одна прогалина.
- Після всіх розділових знаків перед початком наступного тексту повинен стояти пробіл.
- У всій презентації в словах з ним має бути еабо е.
- Різні маркери списку на різних сторінках.


У першому випадку маркери – галочки, у другому випадку – квадратики
- У всій презентації у списках після кожного пункту списку повинні стояти однакові розділові знаки або взагалі не стояти. Наприклад, після кожного пункту списку ставити крапку з комою, наприкінці списку – точку.



У першому випадку після кожного пункту списку є точка, у другому випадку – ні
- Червоний рядок на одних слайдах є, на інших немає. Краще взагалі не використовувати червоний рядок у презентації.


Одна й та сама презентація: різний розмір шрифту.
На одному слайді є, на іншому – ні.
Помилки, пов'язані з використанням зображень у презентації
- Помилка 10.Немає вирівнювання фігур, тексту щодо країв слайду або один одного. Недбалість оформлення.
Об'єкти на слайді мають бути вирівняні. На наступному слайді припущено помилку: однакові прямокутники мають різні відстані від країв слайду та один від одного.


Вирішення: Щоб виправити цю помилку, необхідно використати функцію вирівнювання. Виділіть потрібні прямокутники (стиснута клавіша CTRL ) Формат — Вирівняти — Вирівняти щодо слайду(у цьому випадку фігури будуть вирівнюватися щодо меж та центру слайду) або Вирівняти виділені об'єкти(у разі об'єкти вирівнюватимуть друг щодо друга). Після вибору виду вирівнювання потрібно встановити його параметри (зліва, правого, верхнього або нижнього краю, по центру, розподілити по горизонталі або вертикалі).

- Помилка 11.Від слайда до слайда зміщуються однакові елементи на слайді.
У наступному прикладі розглянуто два слайди, на яких є однакові елементи: кнопка завершення роботи з презентацією, напис «Відповідь» та заголовок слайда. Можна помітити, що однакові елементи зміщені та знаходяться на різних відстанях від країв слайду. Цього не повинно бути.

Вирішення: Щоб уникнути цієї помилки, потрібно створити перший слайд, розмістити на ньому потрібні елементи. Після цього можна:
- скопіювати слайд (якщо обидва слайди несуть однакове навантаження, як у розглянутому прикладі), а потім змінювати кожен новий слайд, залишивши однакові елементи на своїх місцях;
- або створити другий слайд, потім виділити на першому слайді потрібний об'єкт, скопіювати його, а потім вставити на другий слайд. Об'єкт буде вставлений тому ж відстані від країв слайду, тобто. його усунення нічого очікувати. Так само потрібно вчинити і з іншими об'єктами.
- Помилка 12.Спотворення пропорцій зображень. Використання зображень різного стилю на одному слайді (фотографії та малюнок, зображення з рамкою та без рамки, з фоном та без фону).

Картина "сплющена".

Зображення різної висоти. У правого зображення не видалена біла рамка (можна було вибрати як тло презентації білий, тоді б білу рамку у картинки було б не видно).
Рішення: Змінювати розміри зображення потрібно потягнувши за маркери, розташовані в кутах малюнка; не можна змінювати розміри за допомогою маркерів, що знаходяться на сторонах зображення.

- Помилка 13.Рамки зображень не відповідають тематиці презентації або її стилю.

Рішення: Невелика рамка зображення створює ефект акуратності, зображення з рамкою має закінчений вигляд. Але не варто використовувати "жалобні" рамки, як у першому зображенні на наступному прикладі слайду. Не варто використовувати ефекти відображення зображення, яке заважає сприйняттю інформації на слайді.
- Помилка 14.Зображення "забито в кут".
Рішення: Не слід розташовувати зображення на краю слайда або в кутку. Зробіть відступ від країв слайда до зображення (як і під час розміщення тексту). Якщо зображення потрібно вставити в кутку слайда, краще відступіть однакові відстані від вертикального і від горизонтального країв. Також намагайтеся не розміщувати зображення в центрі слайду, якщо на слайді є текст.
Якщо зображення — портрет людини, його краще розмістити так, щоб погляд було спрямовано текст, але з край слайда. Це надасть слайду закінченого вигляду.


- Помилка 15. Розміщення кількох зображень на слайді таким чином, що їх важко розглянути. Розміщення двох і навіть 10 зображень на слайді допустимо, якщо не суперечить логіці презентації: наприклад, якщо при натисканні зображення збільшуються, або це зображення-кнопки. Однак якщо зображення є основним змістом слайду, саме з ним йде робота і саме воно несе інформаційне навантаження, воно має бути великим.
Вирішення: якщо зображення є основним вмістом слайда, вставте одну картинку на слайд. За необхідності використання декількох картинок створіть кілька слайдів. Або вставте кілька зображень на один слайд, але таким чином, щоб при кліку на картинці відкривалося зображення на весь екран.
Інші помилки у презентаціях
- Помилка 16.Не працюють кнопки та кнопки-гіперпосилання. Іноді може виникнути ситуація, коли в режимі перегляду презентації не вдається скористатися кнопкою гіперспосилання — вона неактивна. Це може статися просто через неуважність автора презентації — забули посилання налаштувати. Але можлива ситуація, коли кнопка з посиланням (нижній шар) перекривається верхнім шаром — іншим зображенням або текстом, і тому не працює. Це можна помітити, коли курсор миші не стає у вигляді руки з пальцем (як у гіперпосилання) в центрі кнопки, але змінюється по краях кнопки.
Рішення: У першому випадку просто перевіряйте всі посилання та всі кнопки презентації. В особливо відповідальних випадках тестуйте роботу презентації на інших комп'ютерах.
Для вирішення проблеми з перекриттям кнопки іншими об'єктами, достатньо перемістити об'єкт, що заважає, на задній план. Для цього клацніть правою кнопкою миші на зображення і в контекстному меню виберіть Перемістити назад. Тепер кнопка працюватиме.
- Помилка 17.Не вказано джерела джерел зображень та текстів. Використовувати чиїсь праці та не вказувати автора – поганий тон.
Вирішення: ми підготували на тему. Понад 80% авторів матеріалів сайт вказують джерела інформації некоректно і не знають про це.
- Помилка 18.Надлишок анімації, коли анімація заважає роботі з презентацією. При додаванні анімації до презентації необхідно дотримуватися принципу мінімалізму. Анімація не повинна заважати читанню тексту, бути строкатою.
Рішення: Не варто вибирати мерехтливу анімацію, а також швидке обертання. Все це втомлює, дратує і дає велике навантаження на зір та нервову систему. Зайва анімація ні до чого. Зміну слайдів краще не супроводжувати звуковими ефектами та активною анімацією. Необхідно продумати, які ефекти будуть з'являтися автоматично, а які клацання. Якщо вся анімація відбуватиметься по клацанню, на це буде витрачено багато часу, така презентація дратуватиме.
- Помилка 19.Неправильно настроєна зміна слайдів, не вимкнено перехід по клацанню миші або клавіатурі. Наприклад, у презентації-грі користувач промахнувся повз кнопку показу правильної відповіді і потрапив на наступне питання, минаючи меню гри. Куди йти далі — користувачеві не зрозуміло, інколи ж він і просто не зрозумів, що сталося.
Вирішення: Під час створення інтерактивної презентації, яка містить , потрібно вимкнути перехід між слайдами по клацанню миші та за допомогою клавіатури. Багато хто просто вибирає Переходи — Зміна слайдіві прибирають прапорець По клацанню. Такий спосіб дозволяє уникнути зміни слайдів по клацанню, але можливість перегортати слайди за допомогою стрілок, пробілу на клавіатурі та коліщатка миші залишається.
Є спосіб надійніший. Автоматичний показ презентації. . Але при його використанні потрібно пам'ятати, що на кожному слайді має бути обов'язково кнопка-гіперпосилання для переходу на інший слайд. Інакше перегляд слайда можна буде вимкнути лише за допомогою завершення показу презентації.
Ми постаралися описати основні помилки у створенні презентацій та сподіваємось, що це допоможе всім нам уникнути їх надалі.
А які помилки ви знаєте? Можете розповісти у коментарях до статті.
Більшість офісних завдань вирішується на комп'ютері серед MS Office, насамперед у Word, Excel, Outlook і PowerPoint. Для роботи з цими додатками цілком достатньо мінімальних знань, однак у багатьох ситуаціях додаткові прийоми допоможуть заощадити багато часу та зусиль. Деякі способи підвищення ефективності роботи у вищезазначених програмах ми розглянемо в цій статті.
MS Word
Швидке переміщення тексту вгору та вниз
Це найшвидший спосіб переміщення тексту без використання миші. Текст переміщують стрілками "вгору" і "вниз", утримуючи клавіші Shift та Alt. Виділяти текст перед переміщенням не потрібно - це відбудеться автоматично, а кожне натискання стрілки "вгору" або "вниз" буде переміщувати текст на один абзац вгору або на один абзац вниз. Даний метод ефективний не тільки при переміщенні абзаців, але і при переміщенні рядків таблиці.
Видалення посилань у документі
Якщо у створеному вами документі фігурують посилання та необхідно зробити їх неактивними, то можна виділяти кожне посилання, вибирати команду Вставка=>Гіперпосиланняа і клацати на кнопці Видалити посилання. Це дуже довгий та трудомісткий процес. Є швидший шлях вирішення проблеми: виділіть весь документ командою Правка=>Виділити все та клацніть на комбінації клавіш Ctrl+Shift+F9— посилання видаляться, а решта опцій форматування документа буде збережено.
Про текст, написи та автофігури
Коли потрібно зробити напис, багато хто спочатку створює блок напису, а потім друкує в ньому текст. Можна досягти того ж результату, виділивши вже надрукований текст, а потім натиснувши на панелі інструментів Малюваннякнопку створення напису – текст переміститься всередину напису.
В автофігури (крім ліній, поліліній тощо) теж можна вставляти текст - як правило, це здійснюють у кілька етапів: створюють автофігуру, виділяють її, клацають на кнопці створення напису та вводять текст. Є й альтернативний варіант: намалюйте потрібну автофігуру, клацніть на ній правою кнопкою миші, виберіть пункт Додати текстта введіть текст.
Можливо, під час роботи ви зміните свою думку і вирішите, що текст потрібно винести з напису або автофігури. Для цього його необов'язково вирізати в буфер обміну, а потім вставляти. Можна виділити напис (або автофігуру) і клацнути правою кнопкою миші при натиснутій клавіші Ctrl - текст опиниться в найближчому текстовому полі.
Освітлення автофігур
За замовчуванням у панелі Малюваннявідсутня кнопка Освітлення; немає відповідної команди і в контекстному меню, яке викликається при натисканні правої кнопки миші на автофігурі.
Однак, можливість змінити освітлення автофігури існує. Для цього додайте на панель Малюваннякнопку Освітлення, викликавши команду Сервіс=>Налаштування=>Команди, обравши у списку Категоріїпункт Малюваннята перетягнувши відповідну кнопку з вікна Команди(Рис. 1). Скористатися кнопкою не складно - виділіть автофігуру, клацніть на кнопці Освітленнята налаштуйте освітлення належним чином (мал. 2).
Рис. 1. Додавання кнопки Освітлення на панель інструментів Малювання

Рис. 2. Налаштування освітлення автофігури
Розстановка переносів
Щоб уникнути занадто розріджених рядків у документі, рекомендується включати автоматичне розміщення переносів слів. Для цього в меню Сервісвиберіть команду Мова => Розстановка переносівта поставте прапорець у відповідній опції (рис. 3). Тільки майте на увазі, що Word завжди прагне переносити слова з дефісним написанням дома дефіса. У ряді випадків такого розриву бажано уникнути (наприклад, 10-відсотковий, 1-й номер, 234-345 тощо). Для цього замість звичайного дефісу використовуйте нерозривний дефіс, натискаючи комбінацію клавіш Ctrl+Shift+Дефіс.

Рис. 3. Встановлення автоматичного розміщення переносів
Водночас цілком можливо, що у частині документа, зокрема у заголовках, перенесення розставляти не потрібно. Щоб заборонити розміщення переносів у ряді абзаців, виділіть їх, скористайтеся командою Формат=>Абзац=>Положення на сторінціта поставте прапорець у відповідної опції (рис. 4).

Слід визнати, деякі слова Word не вміє переносити правильно. У цих словах у позиції, де можна виконати перенесення, слід вставляти символ м'якого перенесення, натискаючи клавіші Ctrl+Дефіс. Це перенесення матиме більший пріоритет у порівнянні з переносами, що вставляються автоматично.
Текст із індексами
Якщо у вашому документі фігурують змінні з індексами, набрані безпосередньо в тексті та формулах, створених за допомогою редактора формул MS Equation, то за замовчуванням вони будуть виглядати неоднаково (різні розміри змінних та індексів та різні рівні розташування їх на рядку), що істотно псує зовнішній вигляд документа (рис. 5).

Рис. 5. Текст з індексом (перший варіант набраний у Word, другий – у MS Equation)
Можна досягти майже повної ідентичності зовнішнього вигляду змінних з індексами, змінивши ряд параметрів змінних, набраних вручну. Для цього друкуйте весь текст шрифтом Times New Roman розміром 12, а змінні додатково курсивом. Крім того, опускайте змінні вниз на 1,5 пікселі, а індекси - на 3 пікселі командою Формат => Шрифт => Інтервал, вибравши в полі Зміщеннярізновид внизі вказавши розмір усунення (рис. 6).

Рис. 6. Налаштування усунення
Крім того, перевірте, щоб у редакторі формул було обрано розмір Звичайний (команда Розмір => Звичайний) і щоб він відповідав 12 пікселам (команда Розмір => Визначити- Рис. 7).

Рис. 7. Коригування розмірів звичайного шрифту
Розриви у таблицях
Працюючи з багатосторінковими таблицями іноді трапляється, що таблиця розривається над кінці листа, а набагато раніше, залишаючи заповненої лише дві третини і навіть третину сторінки (це залежить від ширини конкретного рядка таблиці, де і відбувається розрив). Наступні рядки таблиці при цьому переносяться на наступну сторінку, хоча цілком могли б поміститися на попередній (рис. 8). Таке часто відбувається при заповненні осередків таблиці шляхом звичайного копіювання, коли поряд з даними копіюються та їх формати.

Рис. 8. Приклад таблиці, в якій розрив рядків не досягає кінця листа
Причина цього явища у тому, що з тексту в осередках таблиці було порушено установки абзацу. Щоб змінити ситуацію, виділіть таблицю, відкрийте меню Форматкоманду Абзац=>Положення на сторінціта видаліть прапорці Не розривати абзац, Не відривати від наступногоі З нової сторінки(рис. 9) - таблиця знову набуде звичного вигляду.

Рис. 9. Зміна параметрів абзацу
Дата у документі
У більшості документів має стояти дата їх створення; не рідкість та щоденне створення або оновлення однотипних документів. Тому дуже зручно використовувати автоматичну вставку дати: ви натискаєте комбінацію клавіш Alt+Shift+D, а поточна дата, що оновлюється при кожному відкритті документа, вставляється в місці розташування курсору. Але цей спосіб не завжди підходить, тому що дата вставляється у традиційному форматі dd.mm.gggg. Якщо вас такий формат не влаштовує, то скористайтесь командою Вставка=>Поле, у списку полів виберіть поле Dateта вкажіть потрібний формат дати (мал. 10).

Рис. 10. Вибір формату дати
Якщо жоден із форматів дати вас не влаштовує, наприклад вам необхідно, щоб у документі в першому рядку фігурувала дата, а в другому – день тижня (як на рис. 11), то доведеться знайти більш-менш схожий формат дати та відредагувати його. В даному прикладі немає жодних складнощів з датою, що друкується у верхньому рядку таблиці, оскільки такий формат є у списку форматів, а проблема полягає в тому, щоб вставити день тижня – такого формату поля Dateне існує. Для редагування формату відкрийте меню Вставкакоманду Поле, у списку полів вкажіть поле Dateта виберіть вихідний формат дати, в якому фігурує потрібний день тижня (мал. 12). Натисніть на кнопку Коди полята відредагуйте формат дати у полі Коди поля, Видаливши непотрібну частину формату (рис. 13). Завершіть операцію, натиснувши кнопку ОК, — після цього щоразу при відкритті документа друкуватиметься поточний день тижня.

Рис. 11. Документ із зміненим полем дати

Рис. 12. Вибір вихідного формату дати для редагування

Рис. 13. Формат дати після редагування
Пошук документів
Потрібні документи можна шукати не лише звичайним способом, тобто за допомогою команди Пуск=>Знайти=>Файли та папки, але і безпосередньо в Word при відкритті документів, причому при пошуку в Word можна спиратися на специфічні властивості документів (назва документа, автор, тема, ключові слова, розмір файлу, дата останнього оновлення і т.п.) або на слова, що зустрічаються в текст.
Щоб здійснити пошук документів за словом у тексті, виберіть команду Файл=>Відкритита клацніть на кнопці Сервіс => Знайти => Звичайний. Введіть слово для пошуку, визначте область пошуку (мал. 14), типи цікавих для вас файлів (мал. 15) і клацніть на кнопці Знайти(Рис. 16).

Рис. 14. Визначення області для пошуку

Рис. 15. Визначення типу файлів

Рис. 16. Результат пошуку документів, у тексті чи заголовку яких зустрічається слово «Інтернет»
Для пошуку документів за їх властивостями виберіть команду Файл=>Відкритита клацніть на кнопці Сервіс => Знайти => Розширений. Припустимо, що на комп'ютері знаходяться не лише ваші особисті документи, а й файли інших авторів, з якими ви працюєте над спільним проектом. І тут у полі Властивістьвкажіть варіант Автор, у полі Умова- варіант Містить(Так надійніше, оскільки в одному випадку автор може ввести тільки прізвище, в іншому ім'я та прізвище і т.д.), у полі Значеннявведіть прізвище автора та клацніть на кнопці Знайти(Рис. 17).

Рис. 17. Пошук усіх документів конкретного автора
Проте слід пам'ятати, що пошук документів за їхніми специфічними властивостями має сенс у тому разі, якщо ці властивості вказуються усіма авторами документів - варіант заповнення їх за умовчанням, на жаль, не забезпечить потрібного результату. Вказати властивості можна окремо для кожного документа, застосувавши команду Файл=>Властивості=>Документ(Рис. 18). Однак малоймовірно, що жоден автор не забуде цього зробити в жодному документі, тому краще включити обов'язкове заповнення полів ключових властивостей документа при його першому збереженні. Для цього скористайтесь командою Сервіс=>Параметри=>Збереженнята встановіть прапорець Пропонувати заповнення властивостей документа(Рис. 19).

Рис. 18. Заповнення властивостей документа

Рис. 19. Встановлення обов'язкового збереження ключових властивостей документа
Можна шукати документи за датою їх створення, причому задавати не лише конкретні дати, а й їхні інтервали або перелік, що здійснюється під час використання лексем. Іабо АБО. Для того, щоб знайти всі документи, наприклад за 2003 рік, у полі Властивістьвкажіть варіант Дата створення, у полі Умова- варіант Не раніше, у полі Значеннявведіть дату 1 січня 2003та клацніть на кнопці Додати. Потім знову вкажіть у полі Властивістьрізновид дата створення, у полі Умова- варіант Не пізніше, у полі Значеннявведіть дату 1 січня 2004, натисніть на кнопку Додати, а потім по кнопці Знайти- Усі документи за 2003 рік будуть знайдені (рис. 20).

Рис. 20. Налаштування пошуку документів, створених протягом певного періоду
MS Excel
Призначення кольору ярликам листів
Ярлички аркушів можуть бути різнобарвними, це зручно в книгах з великою кількістю аркушів – тоді колір, поряд із назвою, відповідатиме за тип інформації на аркушах. Щоб призначити певний колір окремим аркушам, виділіть їх, клацніть правою кнопкою миші, виберіть команду Колір ярличката визначте потрібний колір.
Швидка вставка стовпців та рядків
Для додавання в таблицю рядка або стовпця зовсім необов'язково, виділивши стовпець або рядок, перед якими потрібна вставка, звертатися до контекстного меню і вибирати команду Додати осередки. Можна натиснути комбінацію клавіш Ctrl+Shiftодночасно зі знаком «+» на цифровій клавіатурі – результат буде той самий.
Стовпці-мутанти
За замовчуванням стовпці в Excel позначаються літерами латинського алфавіту, а рядки – цифрами. Якщо ж, відкривши в черговий раз таблицю, ви виявили, що стовпці стали нумеруватися так само, як рядки (рис. 21), не лякайтеся - це не дія вірусу. Скористайтеся командою Сервіс=>Параметри=>Загальніта приберіть галочку з пункту Стиль посилань R1C1(Рис. 22) - все встане на свої місця.

Рис. 21. Таблиця з пронумерованими стовпцями

Рис. 22. Повернення до стандартних позначень стовпців
Прискорення друку
Якщо потрібно роздрукувати велику кількість таблиць, а ви обмежені у часі, то при друкуванні на чорно-білому принтері можна прискорити процес, відмовившись від кольору (друк у чорно-білому режимі). На чорно-білих принтерах кольори відображаються як відтінки сірого, і потрібен певний час, щоб підібрати відтінок для конкретного кольору. При друку в чорно-білому режимі кольорові текст і рамки виводяться чорними, а не як відтінки сірого, що й призводить до економії часу. Щоб встановити чорно-білий друк, відкрийте меню Файлкоманду Параметри сторінки=>Листта у групі печаткавстановіть прапорець Чорно-біла(Рис. 23).

Рис. 23. Встановлення друку у чорно-білому режимі
Крім того, можна друкувати без ліній сітки – у цьому випадку великі аркуші друкуються швидше. Для цього скористайтесь командою Файл=>Параметри сторінки=>Листта зніміть прапорець Сітка (Рис. 24).

Рис. 24. Відмова від друку сітки
Введення дробових чисел
За промовчанням в Excel дробові числа вводяться відповідно до того, як це встановлено в установках Windows: Панель управління=>Мова та стандарти=>Числа. Іншими словами, якщо в Windows для введення дробових чисел призначена кома, то і в Excel вони будуть вводитися через кому. Однак на практиці може виявитися й інакше. Наприклад, на комп'ютерах, на яких працює велика кількість користувачів, особливо в навчальних закладах, де налаштування програми змінюються непередбачуваним чином. Якщо при введенні дробового числа через кому ви бачите на екрані число через точку і вже перевірили, що налаштування Windows передбачають введення через кому, скористайтеся командою Сервіс\Параметри\Міжнародніі підсвітіть прапорець Використовувати системні роздільники(Рис. 25).

Рис. 25. Повернення до системних роздільників
Уявлення
При остаточному доопрацюванні зовнішнього вигляду таблиці та підготовці її до виведення на друк нерідко доводиться неодноразово змінювати особливості форматування та друку. Зазвичай у таких випадках копіюють аркуші та змінюють особливості їх відображення на екрані та під час друку. Однак зручніше створити різні уявлення аркуша, які дозволяють переглядати дані в різних режимах та не вимагають створення окремих аркушів.
Перед створенням уявлення книга має бути повністю налаштована: їй слід надати необхідний зовнішній вигляд і встановити для неї всі необхідні параметри друку. Якщо в подання вводяться параметри друку, то в нього будуть автоматично включені певні області друку кожного аркуша або весь аркуш, якщо область друку не визначена.
Для створення подання в меню Видвиберіть команду Уявлення, натисніть кнопку Додатиі в полі Ім'явведіть ім'я уявлення (мал. 26). При цьому краще включити в ім'я уявлення назву активного аркуша, щоб надалі полегшити пошук потрібного уявлення.

Рис. 26. Створення уявлення
Щоб повернутися до одного з раніше створених уявлень, якщо, наприклад, потрібно надрукувати аркуш, скористайтеся командою Вид=>Поданняі в полі Видивиберіть подання для друку (мал. 27), потім натисніть кнопку Застосуватита клацніть на кнопці печатка— лист буде надруковано у чорно-білому варіанті.

Рис. 27. Вибір необхідного уявлення
Проміжні висновки
Досить часто доводиться мати справу з великими списками, що включають значення осередків, що багаторазово повторюються, для яких потрібно знати проміжні підсумки. Excel може автоматично обчислювати будь-якому списку як проміжні, і загальні результати. Зазвичай для цього спочатку провадять сортування командою Дані=>Сортування(щоб згрупувати рядки, якими треба підбити підсумки), потім обчислюють загальні підсумки, а далі вставляють рядки для проміжних підсумків і їх (рис. 28).

Рис. 28. Обчислення проміжних результатів
При значних розмірах таблиці і велику кількість областей, котрим мають бути обчислені проміжні результати, цей процес вимагатиме багато часу. Для прискорення роботи можна спочатку виділити унікальний список, кожному за значень якого необхідно визначати проміжний результат, а потім обчислити самі результати. Для створення унікального списку виділіть потрібні стовпець або рядок та скористайтесь командою Дані => Фільтр => Розширений фільтр. Встановіть перемикач групи Обробкав положення , задайте діапазон осередків, в які необхідно помістити результат, та увімкніть опцію Тільки унікальні записи(Рис. 29, 30). Внаслідок такої фільтрації у зазначеній області таблиці з'являться всі унікальні об'єкти початкового списку.

Рис. 29. Вікно команди Розширений фільтр

Рис. 30. Результат створення унікального списку
Після цього скористайтесь функцією СУМІСЛИ(діапазон;критерій;діапазон_підсумовування), що підсумовує осередки, що відповідають певному критерію. Діапазон - це діапазон, що перевіряються на предмет відповідності критерію осередків; критерій - критерій у формі числа, виразу або тексту, що визначає підсумововані осередки; діапазон підсумовування - сумовані осередки (рис. 31).

Рис. 31. Обчислення проміжних підсумків кожного з значень унікального списку
Видалення рядків, що повторюються
Уявіть собі, що є таблиця-телефонний довідник (словник і т.п.), що складається з двох стовпців та величезної кількості рядків. У першому стовпці введені, наприклад, прізвища клієнтів, а в другому – їх телефони, при цьому рядки можуть повторюватись (мал. 32). Завдання полягає в тому, щоб видалити всі рядки, що повторюються. Перший варіант її вирішення - відсортувати таблицю по першому стовпцю командою Дані=>Сортуванняі вручну видалити рядки, що повторюються.

Рис. 32. Вихідна таблиця
Якщо ж таблиця дуже велика, можна досягти того ж результату і швидше, хоча і складнішим способом. Спочатку виділіть унікальний список телефонів, застосувавши команду Дані => Фільтр => Розширений фільтр, встановивши перемикач групи Обробкау становище Копіювати результат в інше місце, задавши діапазон осередків, в які необхідно помістити результат, та ввімкнувши опцію Тільки унікальні записи(Рис. 33).

Рис. 33. Результат створення унікального списку телефонів
Тепер необхідно скористатися функцією ВПР(шукане_значення;таблиця;номер_стовпця;значення Істина або Брехня), де потрібне значення - це значення, яке має бути знайдено в першому стовпці таблиці; таблиця - таблиця з інформацією, в якій шукаються дані; номер стовпця — номер стовпця у таблиці з інформацією, у якому має бути знайдено відповідне значення. Враховуючи, що функція працює так, що пошук шуканого значення можливий лише в першому стовпці, потрібно поміняти місцями стовпці «ПІБ»і «Телефон», а потім у стовпці D ввести формулу з функцією ВВР (рис. 34). За цією формулою програма братиме чергове значення зі стовпця C, шукатиме його в стовпці A, а потім повертатиме значення зі стовпця B, що знаходиться в знайденому рядку. Після цього залишиться зробити копію стовпця D за допомогою спеціальної вставки, щоб у осередках виявилися не формули, а значення (команда Вставка=>Спеціальна вставка=>Значення- Рис. 35), і видалити стовпці A, B і D, що стали непотрібними.

Рис. 34. Результат обчислень через функцію ВПР

Рис. 35. Зовнішній вигляд таблиці після застосування Спеціальної вставки
MS PowerPoint
Слайди із файлів
Під час підготовки презентації можна скористатися заздалегідь створеними документами Word та слайдами з інших презентацій.
У першому випадку, якщо йдеться про створення нової презентації, відкрийте документ Word та застосуйте команду Файл=>Надіслати=>Microsoft PowerPoint— у результаті буде створено нову презентацію з текстом з файлу. Якщо потрібно вставити текст із документа Word у вже існуючу презентацію, відкрийте презентацію в PowerPoint і клацніть на вкладці Структура(Рис. 36). Вкажіть значок слайда, за яким має з'явитися новий слайд із текстом. У меню Вставкавиберіть команду Слайди із структурита вкажіть потрібний документ. Майте на увазі, що текст, який вставляється у презентацію, формується на основі стилю заголовків документа, а використовувати можна лише тексти з файлів у форматах *.doc, *.rtf або *.txt.

Рис. 36. Вкладка Структура
Якщо у відкриту презентацію потрібно вставити слайд з іншої презентації, то в меню Вставка виберіть команду Слайди із файлів, вкажіть презентацію та слайд, що вставляється (мал. 37) і клацніть по кнопці Вставити. У разі вставки всіх слайдів натисніть на кнопку Вставити все.

Рис. 37. Вибір слайда, що вставляється
Складна нумерація
Нумерація сторінок у слайдах здійснюється шляхом вставки номера сторінки в нижньому колонтитулі командою Вид=>Колонтитули, яка відкриває вікно Колонтитули, де потрібно увімкнути прапорець нижній колонтитул(Мал. 38) і клацнути по кнопці Застосувати до всіх. Майте на увазі, що приховані слайди продовжують враховуватись при нумерації. Щоб уникнути цього, можна помістити всі приховані слайди наприкінці презентації - і тоді всі показані слайди будуть пронумеровані по порядку.

Рис. 38. Вставлення нижнього колонтитулу
Звичайно, що сторінки-слайди нумеруються по порядку. Якщо ж вам необхідно починати нумерацію сторінок заново в різних місцях однієї і тієї ж презентації (таке може знадобитися, якщо ваша презентація поки що знаходиться в стадії розробки і є кілька окремих серій слайдів), то, на жаль, всередині однієї презентації зробити це ви не зможете . Для вирішення проблеми до кожної серії слайдів потрібно створити різні презентації та зв'язати їх між собою гіперпосиланнями.
Шаблон презентації
Якщо презентації проводяться часто, доцільно згаяти час на ретельну підготовку нестандартного шаблону презентації - сьогодні це не менш актуально, ніж, наприклад, фірмовий бланк для ділових листів. У шаблоні зберігаються логотип організації тощо. елементи, які автоматично відтворюватимуться на всіх створених слайдах презентації. Крім того, шаблон визначає формат, розміри та взаємне положення об'єктів, використовувані шрифти, фон та інші параметри оформлення елементів презентації.
Розробка шаблону починається зі створення нової презентації за допомогою команди Файл=>Створити. Потім підберіть шаблон оформлення для слайда зі списку шаблонів, які використовуються за замовчуванням. Перш ніж змінювати шаблон оформлення відповідно до задуманого плану, у меню Видвиберіть команду Зразок => Зразок слайдів. На зразку слайдів внесіть зміни, які потрібно відображати в кожній новоствореній презентації. Насамперед змініть оформлення та налаштуйте шрифти (мал. 39), на наступному етапі вставте логотип (мал. 40), а після закінчення всіх змін на панелі інструментів Зразокклацніть на кнопці Закрити подання майстра.

Рис. 39. Результат налаштування основних елементів шаблону презентації

Рис. 40. Зовнішній вигляд слайду після вставлення логотипу
Збережіть презентацію як шаблон командою Файл=>Зберегти як, як тип файлу вкажіть варіант Шаблон презентаціїта введіть ім'я шаблону (мал. 41).

Рис. 41. Збереження шаблону презентації
Щоб скористатися шаблоном під час створення презентації, клацніть на кнопці Конструктор слайдів, натисніть на посилання Оглядв нижньому правому куті слайда і вкажіть створений шаблон презентації.
Створений шаблон можна додати до списку шаблонів майстра вмісту. Для цього в меню Файлвиберіть команду Створити. В області Створитиклацніть на посилання З майстра автозмісту, натисніть кнопку Далі. Потім виберіть категорію, до якої слід помістити шаблон, натисніть кнопку Додатиі вкажіть шаблон презентації, що додається (мал. 42).

Рис. 42. Результат додавання шаблону до списку майстра автоутримання
Декілька варіантів оформлення в одній презентації
При оформленні окремих слайдів у презентації можна скористатися кількома шаблонами. Для цього виділіть певні слайди, клацніть правою кнопкою на потрібному шаблоні та виберіть варіант Застосувати до виділених слайдів. Якщо ця команда недоступна, скористайтесь командою Сервіс=>Параметри=>Правката в області Відключення нових можливостейзніміть прапорець Декілька зразків(Рис. 43).
Якщо для оформлення слайдів презентації ви використовуєте створені вами шаблони, а не шаблони за замовчуванням, то встановлення нового шаблону для конкретного слайда відбудеться автоматично при натисканні на посилання Огляд і вибір створеного раніше шаблону презентації, якщо, звичайно, не встановлено заборону на застосування різних варіантів оформлення

Рис. 44. Налаштування автоматичної перевірки орфографії
Використання файлу даних для експорту контактів
Усі створені повідомлення, зустрічі, завдання та записи у щоденнику зберігаються у файлі даних на локальному комп'ютері. Цей файл даних називається файлом особистих папок та має розширення PST. При переустановці системи файл нескладно зберегти в окремій папці на жорсткому диску або на CD, а потім знову підключити.
Крім того, файл PST дозволяє отримати з іншого комп'ютера доступ до таких відомостей, як контакти, або надати доступ до них іншим користувачам. Для цього потрібно лише експортувати дані в файл PST за допомогою майстра імпорту та експорту. Відкрийте меню Файлкоманду Імпорт та експорт, виберіть як дію варіант Експорт у файл, а в наступному вікні вкажіть, що потрібно створити файл PST (мал. 45). Далі виберіть папку Контактита визначте особливості збереження файлу (рис. 46). Натисніть на кнопку Готово, і тоді у вказаній на диску папці збережуться ваші контакти, які на іншому комп'ютері нескладно буде підключити за допомогою того ж майстра імпорту та експорту. Підключення PST-файлу з контактами нічим не відрізняється від підключення звичайного PST-файлу. Щоб не забути розташування файлу, краще відразу додати його до списку файлів даних Outlook. Для цього скористайтесь командою Файл=>Обробка файлу даних, клацніть на кнопці Додатита вкажіть створений файл PST. В результаті цього у списку файлів даних, крім особистих папок, з'явиться і створений файл з контактами (мал. 47).

Рис. 45. Визначення типу створюваного файлу

Рис. 46. Визначення умов для збереженого файлу

Рис. 47. Файли даних Outlook
Планування робочого часу
Від того, наскільки добре сплановано роботу, залежить її кінцевий результат. Упорядкувати перелік завдань якоюсь мірою допомагає Outlook, але він лише нагадує про те, що настав час приступити до виконання того чи іншого завдання, яке вже прострочено; до того ж Outlook може перепризначити завдання іншому співробітнику та дозволить контролювати його виконання. І цим, за великим рахунком, можливості Outlook щодо обробки завдань вичерпуються.
Проте дуже важливо не просто намітити низку справ, а й спланувати їх так, щоб усе встигнути зробити вчасно, і щоб планування було максимально автоматизовано. Необхідно знати, коли ви закінчите виконання конкретної задачі, чи можливо в принципі закінчити її до встановленого терміну і коли краще приступати до виконання завдання, щоб встигнути вирішити її.
Непогано мати можливість заздалегідь оцінити, наскільки реальний план (за умови особливостей вашого робочого тижня, наявності перерви на обід, намічених зустрічей тощо). Крім того, завдання повинні автоматично потрапляти до календаря, а стан календаря повинен автоматично оновлюватися у міру перепланування завдань. Все це вміє робити плагін для Microsoft Outlook 2002/XP. http://www.taskline.info/MAPI/TasklineSetup.exe, shareware, 1,2 Мбайт) від компанії ResultsWare Limited, який є зручним та простим у роботі менеджером завдань, який дозволить вам оптимально скласти свій розклад.
Перед початком використання плагіна його потрібно налаштувати відповідно до особливостей робочого дня. Для цього клацніть на кнопці Taskline, перейдіть на вкладку Working Weekі вкажіть робочі дні тижня, початок і кінець робочого дня і всі наявні перерви (на обід, технічну перерву тощо) - рис. 48.

Рис. 48. Складання робочого розкладу
Потім намітьте майбутні завдання на найближчі дні. При цьому зверніть увагу, що у вікні створення завдання після встановлення плагіна з'явиться додаткова вкладка Taskline, на якій потрібно вказати передбачувану тривалість роботи, а якщо робота вже почалася, то кількість витраченого на неї часу та відсоток виконання (рис. 49, 50).

Рис. 49. Створення задачі

Рис. 50. Перелік запланованих на найближчий тиждень завдань
Після цього можна приступати до випробування плагіну. Для цього клацніть по кнопці Taskline, перейдіть на вкладку Tasks, вкажіть час старту (мал. 51) та натисніть кнопку ОК. Результатом роботи плагіна стане короткий звіт про кількість запланованих завдань, загальний час на їх виконанні та строки закінчення робіт (рис. 52). Одночасно з цим програма оптимальним чином розмістить завдання у календарі - при цьому будуть враховані як усі перерви в роботі, так і наявні в розкладі наради, зустрічі та ін. (рис. 53).

Рис. 51. Визначення часу початку аналізу та розподілу завдань

Рис. 52. Висновок Taskline щодо переліку запланованих завдань (у цьому випадку все заплановане вдасться зробити вчасно)

Рис. 53. Результат розподілу завдань у календарі
У цьому уроці ви дізнаєтеся основи роботи з текстом у PowerPoint 2010. Наприклад, як написати, видалити та перемістити текст, як працювати з написами, як форматувати текст і так далі.
Якщо ви тільки освоюєте програму PowerPoint, то потрібно знати основи роботи з текстом, щоб додавати текст на слайди і змінювати його. Вам потрібно дізнатися, як вставити, видалити, перемістити та форматувати текст, а також як користуватися написами.
Щоб написати текст:
Деякі заповнювачі автоматично перетворять ваш текст на маркований список. Так відбувається через те, що такі списки часто використовуються в PowerPoint. Щоб видалити такий список, зніміть вибір із команди Маркери у групі Абзац на вкладці Головна.
Щоб видалити текст:
- Поруч із текстом, який ви хочете видалити, помістіть точку введення
- Щоб видалити текст зліва від точки введення, натисніть клавішу Backspace на клавіатурі.
- Щоб видалити текст праворуч від точки введення, натискайте клавішу Delete на клавіатурі.
Щоб виділити текст:
- Точку введення помістіть поруч із текстом, який ви бажаєте виділити.
- Клацніть лівою кнопкою миші і, не відпускаючи кнопку миші, перетягуйте курсор за текстом, який ви бажаєте виділити.
- Відпустіть кнопку миші. З'явиться підсвічене поле над тестом. Це означає, що ви виділили текст.

Після того як ви виділіте зображення або текст у програмі PowerPoint, з'явиться міні-панельз часто використовуваними опціями форматування. Ця панель називається міні-панель інструментів. Це може заощадити час, т.к. До команд форматування легко отримати доступ. Якщо панель інструментів не з'явилася, спробуйте направити курсор миші на виділений фрагмент.

Щоб скопіювати та вставити текст:

Щоб вирізати та вставити текст:

Щоб перенести текст:

Якщо текст не відображається в місці, де ви хочете, натисніть клавішу Enter, щоб текст перемістився на новий рядок.
Знайти та замінити
Знайти та замінити це ще одна опція, яка може бути використана для редагування тексту. Вона дозволяє вам знайти певне слово або фразу (наприклад, "Британський") на всіх слайдах та замінити його на інше (наприклад, "Англійська"). Щоб дізнатися більше, прочитайте , присвячений можливостям цієї функції у посібнику Word 2010.
Робота з текстом
Коли ви створюєте презентацію, то можете додати написи для організації слайдів. Вам також потрібно знати, як форматувати текст, щоб досягти потрібного вигляду.
Щоб додати напис:
Текст можна вводити до заповнювачів або написів. Заповнювач – це особливий тип напису, оскільки він є частиною макета слайда і часто містить спеціальне форматування (наприклад, збільшений шрифт заголовка слайду). Введення тексту в додаткові написи дозволяє додавати потрібну кількість тексту на слайд, незважаючи на його макет.

Щоб перемістити заповнювач або напис:

Щоб повернути напис, натисніть і перетягніть зелене коло над ним.
Щоб змінити розмір заповнювача або написи:

Ви можете зробити ваш текст на слайді особливим, змінивши його форматування, тобто розмір, колір, стиль та багато іншого.

Шрифт
Клацніть по меню, щоб змінити шрифт виділеного тексту.

Розмір шрифту
Виберіть розмір шрифту виділеного тексту у меню, що випадає.

Зменшити або збільшити розмір шрифту
Використовуйте ці команди, щоб зменшити або збільшити розмір шрифту на стандартний розмір.

Видалити все форматування
Натисніть команду Видалити все форматування, щоб у виділеному фрагменті залишився тільки текст.

Стилі шрифту
Використовуйте команди стилів шрифту, щоб зробити текст напівжирним, курсивом, підкресленим , з тінню або закресленим.

Міжзнаковий інтервал
Налаштуйте інтервал між знаками за допомогою меню.

Реєстр
Швидко змінює регістр виділеного тексту.

Колір шрифту
Відкрийте меню, щоб змінити колір шрифту.

Показ діалогового вікна Шрифт
Клацніть по стрілці в нижньому правому куті групи шрифт, щоб отримати доступ до більшого числа опцій форматування.
Перенесення можна розставити у всьому документі або його частині, яку потрібно попередньо виділити.
Для включення режиму розміщення переносів у тексті використовується команда Розстановка переносів(Вкладка Розмітка сторінки/група Параметри сторінки).
Ця команда має вкладені пункти.
Команда Авторозставляє переноси у тексті автоматично.
Команда Ручнавідкриває діалогове вікно з пропозицією варіантів перенесення у словах, які можна перенести, і запитує підтвердження вставки перенесення тексту.
Команда Параметри розміщення переносівдозволяє налаштувати свої параметри розміщення переносів у словах за допомогою діалогового вікна (Малюнок 15).
Рисунок 15 Вікно Розстановка переносів
Зона перенесення- це максимальний інтервал між словом і правим полем сторінки без перенесення слова. У широкій зоні менше переносів, при більш вузькій - рівній край правого поля.
Можна видалити автоматичнурозміщення переносів за допомогою команди Розстановка переносів, обравши команду Ні.
Завдання.
Відкрийте файл Приклад документа.docx.
Для всього тексту, за винятком слів із великих літер, виконайте автоматичне розташування переносів із шириною зони переносу 0,5 см.
Збережіть документ.
Робота з вікнами
У Word2010 можна працювати одночасно з декількома вікнами (з одним або декількома документами) за допомогою вкладки Вид, група Вікно (Малюнок 16).

Малюнок 16 Група команд Вікнона вкладці Вид
Якщо одночасно відкрито кілька вікон документів, перехід від одного вікна до іншого здійснюється за допомогою команди Перейти до іншого вікнаабо через панель завдань Windows.
Вправа.
Відкрийте файл Приклад документа.docx.
Створіть додаткове вікно цього документа (вкладка Вид/група Вікно/ команда Новевікно).
Розташуйте обидва вікна поруч (вкладка Вид/група Вікно/ команда Поруч). Вимкніть синхронне прокручування (вкладка Вид/група Вікно/ команда Синхронне прокручування).
Розділіть вікно 1 (вкладка Вид/група Вікно/ команда Розділити).
Впорядкуйте вікна по вертикалі (вкладка Вид/група Вікно/ команда ВпорядкуватиУсе).
Зміна масштабу документа
Під час роботи з документом можна змінити його масштаб (розмір файлу документа не змінюється), а також зберегти його разом з документом або шаблоном. Зміна масштабу здійснюється на вкладці Вид, група Масштаб(Малюнок 17).

Малюнок 17 Група Масштабна вкладці Вид
Точне налаштування масштабу проводиться у діалоговому вікні Масштаб(Вкладка Вид/група Масштаб/ команда Масштаб) (Малюнок 18).

Малюнок 18 Масштаб
Регулятор масштабу , що знаходиться в нижньому правому кутку рядка стану (Малюнок 19), дозволяє змінити масштаб до потрібної величини за допомогою переміщення повзунка та використання кнопок "+" та "-". Зліва від регулятора відображається масштаб документа у відсотках (мал.).
Рисунок 19 Регулятор масштабу
Завдання.
Відкрийте файл Приклад документа.docx.
Змініть масштаб документа у різний спосіб.
Закрийте документ без збереження.
Форматування символів та абзаців Форматування символів
Основною властивістю текстових символів є шрифт, який характеризується: гарнітурою, зображенням та розміром 6 .
Для форматування символів використовується група Шрифтна вкладці Головна (Малюнок 20).

Рисунок 20 Панель групи Шрифт
Також для форматування символів можна використовувати Міні-панель, яка відкривається автоматично при виділенні тексту (Малюнок 21).

Малюнок 21 Міні-панель
Використовуючи кнопку групи Шрифт, можна викликати діалогове вікно Шрифт (Малюнок 22).

Малюнок 22 Шрифт
У діалоговому вікні Шрифтна вкладці Додатковоможна змінювати інтервал між символами на розріджений або ущільнений.
Ви вже копіювали тексти з Word або іншої програми обробки текстів у спеціально створені для цього слайди презентації PowerPoint? Тоді Ви, напевно, знаєте, скільки сил і часу займає це перенесення. Команда PowerPoint "Високий рівень" пропонує більш ефективну можливість розміщення довгих фрагментів тексту на декількох слайдах. Ми покажемо вам, як це зробити.
Підготовка та перенесення тексту в PowerPoint
1. Напишіть у Вашій програмі обробки текстів заголовок для кожного тексту, який має з'явитися пізніше у спеціальному слайді презентації PowerPoint.
2. Виділіть весь текст і відкрийте PowerPoint. Ви бачите автоматично доданий із програми перший слайд із топологією "Заголовний слайд" у стандартному зображенні.
3. Натисніть на заповнювачі Підзаголовок та вставте текст. Звичайно, в цьому заповнювачі знаходиться занадто багато тексту, і, ймовірно, цей текст має дуже маленький розмір шрифту, який майже не читається. Нехай це Вас не бентежить.
Розміщення тексту Word на кількох слайдах
1. Виберіть у лівій області вікна закладку "Розподіл груп". Там Вам буде показаний текст, що легко читається в заповнювачі "Підзаголовок". Якщо цього не станеться, увійдіть у меню або регістр "Вигляд" і за допомогою команди "Зміна масштабу зображення" встановіть велике збільшення.
2. Натисніть на першому заголовку тексту. Якщо ви працюєте з більш старою версією PowerPoint, спочатку викличте за допомогою пункту меню "Вигляд/Рядки символів" рядок символів "Розподіл по групах", а потім клацніть на кнопці "Високий рівень". У більш сучасних версіях PowerPoint клацніть на заголовку правою клавішею миші та виберіть у контекстному меню команду "Вищий рівень". Тепер одночасно відбувається кілька речей: автоматично вводиться новий файл з топологією "Назва та текст" або "Назва та зміст". У наповнювачі для назви видно Ваш перший заголовок. У заповнювачі для тексту знаходиться текст, що залишився з процесу копіювання, і на першому слайді більше не видно жодного текстового запису.
3. На другому заголовку натисніть "Вигляд" "Розподіл по групах" і виберіть "Найвищий рівень". Дійте далі так само, поки Ваш текст не буде розміщений.
Рекомендація: ще швидше справа піде, якщо після виділення першого заголовка будете тримати натиснутою клавішу Ctrl і всі подальші заголовки також виділіть. Команда "Вищий рівень" автоматично виконується для всіх подальших заголовків. Таким чином, розміщення тексту на декількох слайдах триває всього кілька секунд!