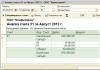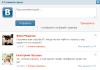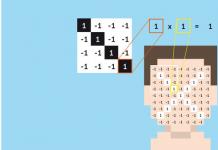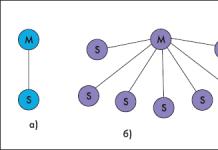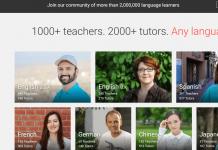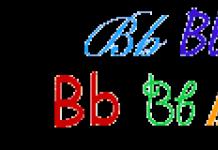Більшість офісних завдань вирішується на комп'ютері серед MS Office, насамперед у Word, Excel, Outlook і PowerPoint. Для роботи з цими додатками цілком достатньо мінімальних знань, однак у багатьох ситуаціях додаткові прийоми допоможуть заощадити багато часу та зусиль. Деякі способи підвищення ефективності роботи у вищезазначених програмах ми й розглянемо цю статтю.
MS Word
Швидке переміщення тексту вгору та вниз
Це найшвидший спосіб переміщення тексту без використання миші. Текст переміщують стрілками "вгору" і "вниз", утримуючи клавіші Shift та Alt. Виділяти текст перед переміщенням не потрібно - це відбудеться автоматично, а кожне натискання стрілки "вгору" або "вниз" буде переміщувати текст на один абзац вгору або на один абзац вниз. Даний метод ефективний не тільки при переміщенні абзаців, але і при переміщенні рядків таблиці.
Видалення посилань у документі
Якщо у створеному вами документі фігурують посилання та необхідно зробити їх неактивними, то можна виділяти кожне посилання, вибирати команду Вставка=>Гіперпосиланняа і клацати на кнопці Видалити посилання. Це дуже довгий та трудомісткий процес. Є швидший шлях вирішення проблеми: виділіть весь документ командою Правка=>Виділити все та клацніть на комбінації клавіш Ctrl+Shift+F9— посилання видаляться, а решта опцій форматування документа буде збережено.
Про текст, написи та автофігури
Коли потрібно зробити напис, багато хто спочатку створює блок напису, а потім друкує в ньому текст. Можна досягти того ж результату, виділивши вже надрукований текст, а потім натиснувши на панелі інструментів Малюваннякнопку створення напису – текст переміститься всередину напису.
В автофігури (крім ліній, поліліній тощо) теж можна вставляти текст - як правило, це здійснюють у кілька етапів: створюють автофігуру, виділяють її, клацають на кнопці створення напису та вводять текст. Є й альтернативний варіант: намалюйте потрібну автофігуру, клацніть на ній правою кнопкою миші, виберіть пункт Додати текстта введіть текст.
Можливо, під час роботи ви зміните свою думку і вирішите, що текст потрібно винести з напису або автофігури. Для цього його необов'язково вирізати в буфер обміну, а потім вставляти. Можна виділити напис (або автофігуру) і клацнути правою кнопкою миші при натиснутій клавіші Ctrl - текст опиниться в найближчому текстовому полі.
Освітлення автофігур
За замовчуванням у панелі Малюваннявідсутня кнопка Освітлення; немає відповідної команди і в контекстному меню, яке викликається при натисканні правої кнопки миші на автофігурі.
Однак, можливість змінити освітлення автофігури існує. Для цього додайте на панель Малюваннякнопку Освітлення, викликавши команду Сервіс=>Налаштування=>Команди, обравши у списку Категоріїпункт Малюваннята перетягнувши відповідну кнопку з вікна Команди(Рис. 1). Скористатися кнопкою не складно - виділіть автофігуру, клацніть на кнопці Освітленнята налаштуйте освітлення належним чином (мал. 2).
Рис. 1. Додавання кнопки Освітлення на панель інструментів Малювання

Рис. 2. Налаштування освітлення автофігури
Розстановка переносів
Щоб уникнути занадто розріджених рядків у документі, рекомендується включати автоматичне розміщення переносів слів. Для цього в меню Сервісвиберіть команду Мова => Розстановка переносівта поставте прапорець у відповідній опції (рис. 3). Тільки майте на увазі, що Word завжди прагне переносити слова з дефісним написанням дома дефіса. У ряді випадків такого розриву бажано уникнути (наприклад, 10-відсотковий, 1-й номер, 234-345 тощо). Для цього замість звичайного дефісу використовуйте нерозривний дефіс, натискаючи комбінацію клавіш Ctrl+Shift+Дефіс.

Рис. 3. Встановлення автоматичного розміщення переносів
Водночас цілком можливо, що у частині документа, зокрема у заголовках, перенесення розставляти не потрібно. Щоб заборонити розміщення переносів у ряді абзаців, виділіть їх, скористайтеся командою Формат=>Абзац=>Положення на сторінціта поставте прапорець у відповідної опції (рис. 4).

Слід визнати, деякі слова Word не вміє переносити правильно. У цих словах у позиції, де можна виконати перенесення, слід вставляти символ м'якого перенесення, натискаючи клавіші Ctrl+Дефіс. Це перенесення матиме більший пріоритет у порівнянні з переносами, що вставляються автоматично.
Текст із індексами
Якщо у вашому документі фігурують змінні з індексами, набрані безпосередньо в тексті та формулах, створених за допомогою редактора формул MS Equation, то за замовчуванням вони будуть виглядати неоднаково (різні розміри змінних та індексів та різні рівні розташування їх на рядку), що істотно псує зовнішній вигляд документа (рис. 5).

Рис. 5. Текст з індексом (перший варіант набраний у Word, другий – у MS Equation)
Можна досягти майже повної ідентичності зовнішнього вигляду змінних з індексами, змінивши ряд параметрів змінних, набраних вручну. Для цього друкуйте весь текст шрифтом Times New Roman розміром 12, а змінні додатково курсивом. Крім того, опускайте змінні вниз на 1,5 пікселі, а індекси - на 3 пікселі командою Формат => Шрифт => Інтервал, вибравши в полі Зміщеннярізновид внизі вказавши розмір усунення (рис. 6).

Рис. 6. Налаштування усунення
Крім того, перевірте, щоб у редакторі формул було обрано розмір Звичайний (команда Розмір => Звичайний) і щоб він відповідав 12 пікселам (команда Розмір => Визначити- Рис. 7).

Рис. 7. Коригування розмірів звичайного шрифту
Розриви у таблицях
Працюючи з багатосторінковими таблицями іноді трапляється, що таблиця розривається над кінці листа, а набагато раніше, залишаючи заповненої лише дві третини і навіть третину сторінки (це залежить від ширини конкретного рядка таблиці, де і відбувається розрив). Наступні рядки таблиці при цьому переносяться на наступну сторінку, хоча цілком могли б поміститися на попередній (рис. 8). Таке часто відбувається при заповненні осередків таблиці шляхом звичайного копіювання, коли поряд з даними копіюються та їх формати.

Рис. 8. Приклад таблиці, в якій розрив рядків не досягає кінця листа
Причина цього явища у тому, що з тексту в осередках таблиці було порушено установки абзацу. Щоб змінити ситуацію, виділіть таблицю, відкрийте меню Форматкоманду Абзац=>Положення на сторінціта видаліть прапорці Не розривати абзац, Не відривати від наступногоі З нової сторінки(рис. 9) - таблиця знову набуде звичного вигляду.

Рис. 9. Зміна параметрів абзацу
Дата у документі
У більшості документів має стояти дата їх створення; не рідкість та щоденне створення або оновлення однотипних документів. Тому дуже зручно використовувати автоматичну вставку дати: ви натискаєте комбінацію клавіш Alt+Shift+D, а поточна дата, що оновлюється при кожному відкритті документа, вставляється в місці розташування курсору. Але цей спосіб не завжди підходить, тому що дата вставляється у традиційному форматі dd.mm.gggg. Якщо вас такий формат не влаштовує, то скористайтесь командою Вставка=>Поле, у списку полів виберіть поле Dateта вкажіть потрібний формат дати (мал. 10).

Рис. 10. Вибір формату дати
Якщо жоден із форматів дати вас не влаштовує, наприклад вам необхідно, щоб у документі в першому рядку фігурувала дата, а в другому – день тижня (як на рис. 11), то доведеться знайти більш-менш схожий формат дати та відредагувати його. В даному прикладі немає жодних складнощів з датою, що друкується у верхньому рядку таблиці, оскільки такий формат є у списку форматів, а проблема полягає в тому, щоб вставити день тижня – такого формату поля Dateне існує. Для редагування формату відкрийте меню Вставкакоманду Поле, у списку полів вкажіть поле Dateта виберіть вихідний формат дати, в якому фігурує потрібний день тижня (мал. 12). Натисніть на кнопку Коди полята відредагуйте формат дати у полі Коди поля, Видаливши непотрібну частину формату (рис. 13). Завершіть операцію, натиснувши кнопку ОК, — після цього щоразу при відкритті документа друкуватиметься поточний день тижня.

Рис. 11. Документ із зміненим полем дати

Рис. 12. Вибір вихідного формату дати для редагування

Рис. 13. Формат дати після редагування
Пошук документів
Потрібні документи можна шукати не лише звичайним способом, тобто за допомогою команди Пуск=>Знайти=>Файли та папки, але і безпосередньо в Word при відкритті документів, причому при пошуку в Word можна спиратися на специфічні властивості документів (назва документа, автор, тема, ключові слова, розмір файлу, дата останнього оновлення і т.п.) або на слова, що зустрічаються в текст.
Щоб здійснити пошук документів за словом у тексті, виберіть команду Файл=>Відкритита клацніть на кнопці Сервіс => Знайти => Звичайний. Введіть слово для пошуку, визначте область пошуку (мал. 14), типи цікавих для вас файлів (мал. 15) і клацніть на кнопці Знайти(Рис. 16).

Рис. 14. Визначення області для пошуку

Рис. 15. Визначення типу файлів

Рис. 16. Результат пошуку документів, у тексті чи заголовку яких зустрічається слово «Інтернет»
Для пошуку документів за їх властивостями виберіть команду Файл=>Відкритита клацніть на кнопці Сервіс => Знайти => Розширений. Припустимо, що на комп'ютері знаходяться не лише ваші особисті документи, а й файли інших авторів, з якими ви працюєте над спільним проектом. І тут у полі Властивістьвкажіть варіант Автор, у полі Умова- варіант Містить(Так надійніше, оскільки в одному випадку автор може ввести тільки прізвище, в іншому ім'я та прізвище і т.д.), у полі Значеннявведіть прізвище автора та клацніть на кнопці Знайти(Рис. 17).

Рис. 17. Пошук усіх документів конкретного автора
Проте слід пам'ятати, що пошук документів за їхніми специфічними властивостями має сенс у тому разі, якщо ці властивості вказуються усіма авторами документів - варіант заповнення їх за умовчанням, на жаль, не забезпечить потрібного результату. Вказати властивості можна окремо для кожного документа, застосувавши команду Файл=>Властивості=>Документ(Рис. 18). Однак малоймовірно, що жоден автор не забуде цього зробити в жодному документі, тому краще включити обов'язкове заповнення полів ключових властивостей документа при його першому збереженні. Для цього скористайтесь командою Сервіс=>Параметри=>Збереженнята встановіть прапорець Пропонувати заповнення властивостей документа(Рис. 19).

Рис. 18. Заповнення властивостей документа

Рис. 19. Встановлення обов'язкового збереження ключових властивостей документа
Можна шукати документи за датою їх створення, причому задавати не лише конкретні дати, а й їхні інтервали або перелік, що здійснюється під час використання лексем. Іабо АБО. Для того, щоб знайти всі документи, наприклад за 2003 рік, у полі Властивістьвкажіть варіант Дата створення, у полі Умова- варіант Не раніше, у полі Значеннявведіть дату 1 січня 2003та клацніть на кнопці Додати. Потім знову вкажіть у полі Властивістьрізновид дата створення, у полі Умова- варіант Не пізніше, у полі Значеннявведіть дату 1 січня 2004, натисніть на кнопку Додати, а потім по кнопці Знайти- Усі документи за 2003 рік будуть знайдені (рис. 20).

Рис. 20. Налаштування пошуку документів, створених протягом певного періоду
MS Excel
Призначення кольору ярликам листів
Ярлички аркушів можуть бути різнобарвними, це зручно в книгах з великою кількістю аркушів – тоді колір, поряд із назвою, відповідатиме за тип інформації на аркушах. Щоб призначити певний колір окремим аркушам, виділіть їх, клацніть правою кнопкою миші, виберіть команду Колір ярличката визначте потрібний колір.
Швидка вставка стовпців та рядків
Для додавання в таблицю рядка або стовпця зовсім необов'язково, виділивши стовпець або рядок, перед якими потрібна вставка, звертатися до контекстного меню і вибирати команду Додати осередки. Можна натиснути комбінацію клавіш Ctrl+Shiftодночасно зі знаком «+» на цифровій клавіатурі – результат буде той самий.
Стовпці-мутанти
За замовчуванням стовпці в Excel позначаються літерами латинського алфавіту, а рядки – цифрами. Якщо ж, відкривши в черговий раз таблицю, ви виявили, що стовпці стали нумеруватися так само, як рядки (рис. 21), не лякайтеся - це не дія вірусу. Скористайтеся командою Сервіс=>Параметри=>Загальніта приберіть галочку з пункту Стиль посилань R1C1(Рис. 22) - все встане на свої місця.

Рис. 21. Таблиця з пронумерованими стовпцями

Рис. 22. Повернення до стандартних позначень стовпців
Прискорення друку
Якщо потрібно роздрукувати велику кількість таблиць, а ви обмежені у часі, то при друкуванні на чорно-білому принтері можна прискорити процес, відмовившись від кольору (друк у чорно-білому режимі). На чорно-білих принтерах кольори відображаються як відтінки сірого, і потрібен певний час, щоб підібрати відтінок для конкретного кольору. При друку в чорно-білому режимі кольорові текст і рамки виводяться чорними, а не як відтінки сірого, що й призводить до економії часу. Щоб встановити чорно-білий друк, відкрийте меню Файлкоманду Параметри сторінки=>Листта у групі печаткавстановіть прапорець Чорно-біла(Рис. 23).

Рис. 23. Встановлення друку у чорно-білому режимі
Крім того, можна друкувати без ліній сітки – у цьому випадку великі аркуші друкуються швидше. Для цього скористайтесь командою Файл=>Параметри сторінки=>Листта зніміть прапорець Сітка (Рис. 24).

Рис. 24. Відмова від друку сітки
Введення дробових чисел
За промовчанням в Excel дробові числа вводяться відповідно до того, як це встановлено в установках Windows: Панель управління=>Мова та стандарти=>Числа. Іншими словами, якщо в Windows для введення дробових чисел призначена кома, то і в Excel вони будуть вводитися через кому. Однак на практиці може виявитися й інакше. Наприклад, на комп'ютерах, на яких працює велика кількість користувачів, особливо в навчальних закладах, де налаштування програми змінюються непередбачуваним чином. Якщо при введенні дробового числа через кому ви бачите на екрані число через точку і вже перевірили, що налаштування Windows передбачають введення через кому, скористайтеся командою Сервіс\Параметри\Міжнародніі підсвітіть прапорець Використовувати системні роздільники(Рис. 25).

Рис. 25. Повернення до системних роздільників
Уявлення
При остаточному доопрацюванні зовнішнього вигляду таблиці та підготовці її до виведення на друк нерідко доводиться неодноразово змінювати особливості форматування та друку. Зазвичай у таких випадках копіюють аркуші та змінюють особливості їх відображення на екрані та під час друку. Однак зручніше створити різні уявлення аркуша, які дозволяють переглядати дані в різних режимах та не вимагають створення окремих аркушів.
Перед створенням уявлення книга має бути повністю налаштована: їй слід надати необхідний зовнішній вигляд і встановити для неї всі необхідні параметри друку. Якщо в подання вводяться параметри друку, то в нього будуть автоматично включені певні області друку кожного аркуша або весь аркуш, якщо область друку не визначена.
Для створення подання в меню Видвиберіть команду Уявлення, натисніть кнопку Додатиі в полі Ім'явведіть ім'я уявлення (мал. 26). При цьому краще включити в ім'я уявлення назву активного аркуша, щоб надалі полегшити пошук потрібного уявлення.

Рис. 26. Створення уявлення
Щоб повернутися до одного з раніше створених уявлень, якщо, наприклад, потрібно надрукувати аркуш, скористайтеся командою Вид=>Поданняі в полі Видивиберіть подання для друку (мал. 27), потім натисніть кнопку Застосуватита клацніть на кнопці печатка— лист буде надруковано у чорно-білому варіанті.

Рис. 27. Вибір необхідного уявлення
Проміжні висновки
Досить часто доводиться мати справу з великими списками, що включають значення осередків, що багаторазово повторюються, для яких потрібно знати проміжні підсумки. Excel може автоматично обчислювати будь-якому списку як проміжні, і загальні результати. Зазвичай для цього спочатку провадять сортування командою Дані=>Сортування(щоб згрупувати рядки, якими треба підбити підсумки), потім обчислюють загальні підсумки, а далі вставляють рядки для проміжних підсумків і їх (рис. 28).

Рис. 28. Обчислення проміжних результатів
При значних розмірах таблиці і велику кількість областей, котрим мають бути обчислені проміжні результати, цей процес вимагатиме багато часу. Для прискорення роботи можна спочатку виділити унікальний список, кожному за значень якого необхідно визначати проміжний результат, а потім обчислити самі результати. Для створення унікального списку виділіть потрібні стовпець або рядок та скористайтесь командою Дані => Фільтр => Розширений фільтр. Встановіть перемикач групи Обробкав положення , задайте діапазон осередків, в які необхідно помістити результат, та увімкніть опцію Тільки унікальні записи(Рис. 29, 30). Внаслідок такої фільтрації у зазначеній області таблиці з'являться всі унікальні об'єкти початкового списку.

Рис. 29. Вікно команди Розширений фільтр

Рис. 30. Результат створення унікального списку
Після цього скористайтесь функцією СУМІСЛИ(діапазон;критерій;діапазон_підсумовування), що підсумовує осередки, що відповідають певному критерію. Діапазон - це діапазон, що перевіряються на предмет відповідності критерію осередків; критерій - критерій у формі числа, виразу або тексту, що визначає підсумововані осередки; діапазон підсумовування - сумовані осередки (рис. 31).

Рис. 31. Обчислення проміжних підсумків кожного з значень унікального списку
Видалення рядків, що повторюються
Уявіть собі, що є таблиця-телефонний довідник (словник і т.п.), що складається з двох стовпців та величезної кількості рядків. У першому стовпці введені, наприклад, прізвища клієнтів, а в другому – їх телефони, при цьому рядки можуть повторюватись (мал. 32). Завдання полягає в тому, щоб видалити всі рядки, що повторюються. Перший варіант її вирішення - відсортувати таблицю по першому стовпцю командою Дані=>Сортуванняі вручну видалити рядки, що повторюються.

Рис. 32. Вихідна таблиця
Якщо ж таблиця дуже велика, можна досягти того ж результату і швидше, хоча і складнішим способом. Спочатку виділіть унікальний список телефонів, застосувавши команду Дані => Фільтр => Розширений фільтр, встановивши перемикач групи Обробкау становище Копіювати результат в інше місце, задавши діапазон осередків, в які необхідно помістити результат, та ввімкнувши опцію Тільки унікальні записи(Рис. 33).

Рис. 33. Результат створення унікального списку телефонів
Тепер необхідно скористатися функцією ВПР(шукане_значення;таблиця;номер_стовпця;значення Істина або Брехня), де потрібне значення - це значення, яке має бути знайдено в першому стовпці таблиці; таблиця - таблиця з інформацією, в якій шукаються дані; номер стовпця — номер стовпця у таблиці з інформацією, у якому має бути знайдено відповідне значення. Враховуючи, що функція працює так, що пошук шуканого значення можливий лише в першому стовпці, потрібно поміняти місцями стовпці «ПІБ»і «Телефон», а потім у стовпці D ввести формулу з функцією ВВР (рис. 34). За цією формулою програма братиме чергове значення зі стовпця C, шукатиме його в стовпці A, а потім повертатиме значення зі стовпця B, що знаходиться в знайденому рядку. Після цього залишиться зробити копію стовпця D за допомогою спеціальної вставки, щоб у осередках виявилися не формули, а значення (команда Вставка=>Спеціальна вставка=>Значення- Рис. 35), і видалити стовпці A, B і D, що стали непотрібними.

Рис. 34. Результат обчислень через функцію ВПР

Рис. 35. Зовнішній вигляд таблиці після застосування Спеціальної вставки
MS PowerPoint
Слайди із файлів
Під час підготовки презентації можна скористатися заздалегідь створеними документами Word та слайдами з інших презентацій.
У першому випадку, якщо йдеться про створення нової презентації, відкрийте документ Word та застосуйте команду Файл=>Надіслати=>Microsoft PowerPoint— у результаті буде створено нову презентацію з текстом з файлу. Якщо потрібно вставити текст із документа Word у вже існуючу презентацію, відкрийте презентацію в PowerPoint і клацніть на вкладці Структура(Рис. 36). Вкажіть значок слайда, за яким має з'явитися новий слайд із текстом. У меню Вставкавиберіть команду Слайди із структурита вкажіть потрібний документ. Майте на увазі, що текст, який вставляється в презентацію, формується на основі стилю заголовків документа, а використовувати можна лише тексти з файлів у форматах *.doc, *.rtf або *.txt.

Рис. 36. Вкладка Структура
Якщо у відкриту презентацію потрібно вставити слайд з іншої презентації, то в меню Вставка виберіть команду Слайди із файлів, вкажіть презентацію та слайд, що вставляється (мал. 37) і клацніть по кнопці Вставити. У разі вставки всіх слайдів натисніть на кнопку Вставити все.

Рис. 37. Вибір слайда, що вставляється
Складна нумерація
Нумерація сторінок у слайдах здійснюється шляхом вставки номера сторінки в нижньому колонтитулі командою Вид=>Колонтитули, яка відкриває вікно Колонтитули, де потрібно увімкнути прапорець нижній колонтитул(Мал. 38) і клацнути по кнопці Застосувати до всіх. Майте на увазі, що приховані слайди продовжують враховуватись при нумерації. Щоб уникнути цього, можна помістити всі приховані слайди на кінець презентації - і тоді всі показані слайди будуть пронумеровані по порядку.

Рис. 38. Вставлення нижнього колонтитулу
Звичайно, що сторінки-слайди нумеруються по порядку. Якщо ж вам необхідно починати нумерацію сторінок заново в різних місцях однієї і тієї ж презентації (таке може знадобитися, якщо ваша презентація поки що знаходиться в стадії розробки і є кілька окремих серій слайдів), то, на жаль, всередині однієї презентації зробити це ви не зможете . Для вирішення проблеми до кожної серії слайдів потрібно створити різні презентації та зв'язати їх між собою гіперпосиланнями.
Шаблон презентації
Якщо презентації проводяться часто, доцільно згаяти час на ретельну підготовку нестандартного шаблону презентації - сьогодні це не менш актуально, ніж, наприклад, фірмовий бланк для ділових листів. У шаблоні зберігаються логотип організації тощо. елементи, які автоматично відтворюватимуться на всіх створених слайдах презентації. Крім того, шаблон визначає формат, розміри та взаємне положення об'єктів, використовувані шрифти, фон та інші параметри оформлення елементів презентації.
Розробка шаблону починається зі створення нової презентації за допомогою команди Файл=>Створити. Потім підберіть шаблон оформлення для слайда зі списку шаблонів, які використовуються за замовчуванням. Перш ніж змінювати шаблон оформлення відповідно до задуманого плану, у меню Видвиберіть команду Зразок => Зразок слайдів. На зразку слайдів внесіть зміни, які потрібно відображати в кожній новоствореній презентації. Насамперед змініть оформлення та налаштуйте шрифти (мал. 39), на наступному етапі вставте логотип (мал. 40), а після закінчення всіх змін на панелі інструментів Зразокклацніть на кнопці Закрити подання майстра.

Рис. 39. Результат налаштування основних елементів шаблону презентації

Рис. 40. Зовнішній вигляд слайду після вставлення логотипу
Збережіть презентацію як шаблон командою Файл=>Зберегти як, як тип файлу вкажіть варіант Шаблон презентаціїта введіть ім'я шаблону (мал. 41).

Рис. 41. Збереження шаблону презентації
Щоб скористатися шаблоном під час створення презентації, клацніть на кнопці Конструктор слайдів, натисніть на посилання Оглядв нижньому правому куті слайда і вкажіть створений шаблон презентації.
Створений шаблон можна додати до списку шаблонів майстра вмісту. Для цього в меню Файлвиберіть команду Створити. В області Створитиклацніть на посилання З майстра автозмісту, натисніть кнопку Далі. Потім виберіть категорію, до якої слід помістити шаблон, натисніть кнопку Додатиі вкажіть шаблон презентації, що додається (мал. 42).

Рис. 42. Результат додавання шаблону до списку майстра автоутримання
Декілька варіантів оформлення в одній презентації
При оформленні окремих слайдів у презентації можна скористатися кількома шаблонами. Для цього виділіть певні слайди, клацніть правою кнопкою на потрібному шаблоні та виберіть варіант Застосувати до виділених слайдів. Якщо ця команда недоступна, скористайтесь командою Сервіс=>Параметри=>Правката в області Відключення нових можливостейзніміть прапорець Декілька зразків(Рис. 43).
Якщо для оформлення слайдів презентації ви використовуєте створені вами шаблони, а не шаблони за замовчуванням, то встановлення нового шаблону для конкретного слайда відбудеться автоматично при натисканні на посилання Огляд і вибір створеного раніше шаблону презентації, якщо, звичайно, не встановлено заборону на застосування різних варіантів оформлення

Рис. 44. Налаштування автоматичної перевірки орфографії
Використання файлу даних для експорту контактів
Усі створені повідомлення, зустрічі, завдання та записи у щоденнику зберігаються у файлі даних на локальному комп'ютері. Цей файл даних називається файлом особистих папок та має розширення PST. При переустановці системи файл нескладно зберегти в окремій папці на жорсткому диску або на CD, а потім знову підключити.
Крім того, файл PST дозволяє отримати з іншого комп'ютера доступ до таких відомостей, як контакти, або надати доступ до них іншим користувачам. Для цього потрібно лише експортувати дані в файл PST за допомогою майстра імпорту та експорту. Відкрийте меню Файлкоманду Імпорт та експорт, виберіть як дію варіант Експорт у файл, а в наступному вікні вкажіть, що потрібно створити файл PST (мал. 45). Далі виберіть папку Контактита визначте особливості збереження файлу (рис. 46). Натисніть на кнопку Готово, і тоді в зазначеній вами на диску папці збережуться ваші контакти, які на іншому комп'ютері нескладно буде підключити за допомогою того ж майстра імпорту та експорту. Підключення PST-файлу з контактами нічим не відрізняється від підключення звичайного файлу PST. Щоб не забути розташування файлу, краще відразу додати його до списку файлів даних Outlook. Для цього скористайтесь командою Файл=>Обробка файлу даних, клацніть на кнопці Додатита вкажіть створений файл PST. В результаті цього в списку файлів даних, крім особистих папок, з'явиться і створений файл з контактами (мал. 47).

Рис. 45. Визначення типу створюваного файлу

Рис. 46. Визначення умов для збереженого файлу

Рис. 47. Файли даних Outlook
Планування робочого часу
Від того, наскільки добре сплановано роботу, залежить її кінцевий результат. Упорядкувати перелік завдань якоюсь мірою допомагає Outlook, але він лише нагадує про те, що настав час приступити до виконання того чи іншого завдання, яке вже прострочено; до того ж Outlook може перепризначити завдання іншому співробітнику та дозволить контролювати його виконання. І цим, за великим рахунком, можливості Outlook щодо обробки завдань вичерпуються.
Проте дуже важливо не просто намітити низку справ, а й спланувати їх так, щоб усе встигнути зробити вчасно, і щоб планування було максимально автоматизовано. Необхідно знати, коли ви закінчите виконання конкретної задачі, чи можливо в принципі закінчити її до встановленого терміну і коли краще приступати до виконання завдання, щоб встигнути вирішити її.
Непогано мати можливість заздалегідь оцінити, наскільки реальним є намічений вами план (за умови особливостей вашого робочого тижня, наявності перерви на обід, намічених зустрічей тощо). Крім того, завдання повинні автоматично потрапляти до календаря, а стан календаря повинен автоматично оновлюватися у міру перепланування завдань. Все це вміє робити плагін для Microsoft Outlook 2002/XP. http://www.taskline.info/MAPI/TasklineSetup.exe, shareware, 1,2 Мбайт) від компанії ResultsWare Limited, який є зручним та простим у роботі менеджером завдань, який дозволить вам оптимально скласти свій розклад.
Перед початком використання плагіна його потрібно налаштувати відповідно до особливостей робочого дня. Для цього клацніть на кнопці Taskline, перейдіть на вкладку Working Weekі вкажіть робочі дні тижня, початок і кінець робочого дня і всі наявні перерви (на обід, технічну перерву тощо) - рис. 48.

Рис. 48. Складання робочого розкладу
Потім намітьте майбутні завдання на найближчі дні. При цьому зверніть увагу, що у вікні створення завдання після встановлення плагіна з'явиться додаткова вкладка Taskline, на якій потрібно вказати передбачувану тривалість роботи, а якщо робота вже почалася, то кількість витраченого на неї часу та відсоток виконання (рис. 49, 50).

Рис. 49. Створення задачі

Рис. 50. Перелік запланованих на найближчий тиждень завдань
Після цього можна приступати до випробування плагіну. Для цього клацніть по кнопці Taskline, перейдіть на вкладку Tasks, вкажіть час старту (мал. 51) та натисніть кнопку ОК. Результатом роботи плагіна стане короткий звіт про кількість запланованих завдань, загальний час на їх виконанні та строки закінчення робіт (рис. 52). Одночасно з цим програма оптимальним чином розмістить завдання у календарі - при цьому будуть враховані як усі перерви в роботі, так і наявні в розкладі наради, зустрічі та ін. (рис. 53).

Рис. 51. Визначення часу початку аналізу та розподілу завдань

Рис. 52. Висновок Taskline щодо переліку запланованих завдань (у цьому випадку все заплановане вдасться зробити вчасно)

Рис. 53. Результат розподілу завдань у календарі
Більшість офісних завдань вирішується на комп'ютері серед MS Office, насамперед у Word, Excel, Outlook і PowerPoint. Для роботи з цими додатками цілком достатньо мінімальних знань, однак у багатьох ситуаціях додаткові прийоми допоможуть заощадити багато часу та зусиль. Деякі способи підвищення ефективності роботи у вищезазначених програмах ми й розглянемо цю статтю.
MS Word
Швидке переміщення тексту вгору та вниз
Це найшвидший спосіб переміщення тексту без використання миші. Текст переміщують стрілками "вгору" і "вниз", утримуючи клавіші Shift та Alt. Виділяти текст перед переміщенням не потрібно - це відбудеться автоматично, а кожне натискання стрілки "вгору" або "вниз" буде переміщувати текст на один абзац вгору або на один абзац вниз. Даний метод ефективний не тільки при переміщенні абзаців, але і при переміщенні рядків таблиці.
Видалення посилань у документі
Якщо у створеному вами документі фігурують посилання та необхідно зробити їх неактивними, то можна виділяти кожне посилання, вибирати команду Вставка=>Гіперпосиланняа і клацати на кнопці Видалити посилання. Це дуже довгий та трудомісткий процес. Є швидший шлях вирішення проблеми: виділіть весь документ командою Правка=>Виділити все та клацніть на комбінації клавіш Ctrl+Shift+F9— посилання видаляться, а решта опцій форматування документа буде збережено.
Про текст, написи та автофігури
Коли потрібно зробити напис, багато хто спочатку створює блок напису, а потім друкує в ньому текст. Можна досягти того ж результату, виділивши вже надрукований текст, а потім натиснувши на панелі інструментів Малюваннякнопку створення напису – текст переміститься всередину напису.
В автофігури (крім ліній, поліліній тощо) теж можна вставляти текст - як правило, це здійснюють у кілька етапів: створюють автофігуру, виділяють її, клацають на кнопці створення напису та вводять текст. Є й альтернативний варіант: намалюйте потрібну автофігуру, клацніть на ній правою кнопкою миші, виберіть пункт Додати текстта введіть текст.
Можливо, під час роботи ви зміните свою думку і вирішите, що текст потрібно винести з напису або автофігури. Для цього його необов'язково вирізати в буфер обміну, а потім вставляти. Можна виділити напис (або автофігуру) і клацнути правою кнопкою миші при натиснутій клавіші Ctrl - текст опиниться в найближчому текстовому полі.
Освітлення автофігур
За замовчуванням у панелі Малюваннявідсутня кнопка Освітлення; немає відповідної команди і в контекстному меню, яке викликається при натисканні правої кнопки миші на автофігурі.
Однак, можливість змінити освітлення автофігури існує. Для цього додайте на панель Малюваннякнопку Освітлення, викликавши команду Сервіс=>Налаштування=>Команди, обравши у списку Категоріїпункт Малюваннята перетягнувши відповідну кнопку з вікна Команди(Рис. 1). Скористатися кнопкою не складно - виділіть автофігуру, клацніть на кнопці Освітленнята налаштуйте освітлення належним чином (мал. 2).
Рис. 1. Додавання кнопки Освітлення на панель інструментів Малювання

Рис. 2. Налаштування освітлення автофігури
Розстановка переносів
Щоб уникнути занадто розріджених рядків у документі, рекомендується включати автоматичне розміщення переносів слів. Для цього в меню Сервісвиберіть команду Мова => Розстановка переносівта поставте прапорець у відповідній опції (рис. 3). Тільки майте на увазі, що Word завжди прагне переносити слова з дефісним написанням дома дефіса. У ряді випадків такого розриву бажано уникнути (наприклад, 10-відсотковий, 1-й номер, 234-345 тощо). Для цього замість звичайного дефісу використовуйте нерозривний дефіс, натискаючи комбінацію клавіш Ctrl+Shift+Дефіс.

Рис. 3. Встановлення автоматичного розміщення переносів
Водночас цілком можливо, що у частині документа, зокрема у заголовках, перенесення розставляти не потрібно. Щоб заборонити розміщення переносів у ряді абзаців, виділіть їх, скористайтеся командою Формат=>Абзац=>Положення на сторінціта поставте прапорець у відповідної опції (рис. 4).

Слід визнати, деякі слова Word не вміє переносити правильно. У цих словах у позиції, де можна виконати перенесення, слід вставляти символ м'якого перенесення, натискаючи клавіші Ctrl+Дефіс. Це перенесення матиме більший пріоритет у порівнянні з переносами, що вставляються автоматично.
Текст із індексами
Якщо у вашому документі фігурують змінні з індексами, набрані безпосередньо в тексті та формулах, створених за допомогою редактора формул MS Equation, то за замовчуванням вони будуть виглядати неоднаково (різні розміри змінних та індексів та різні рівні розташування їх на рядку), що істотно псує зовнішній вигляд документа (рис. 5).

Рис. 5. Текст з індексом (перший варіант набраний у Word, другий – у MS Equation)
Можна досягти майже повної ідентичності зовнішнього вигляду змінних з індексами, змінивши ряд параметрів змінних, набраних вручну. Для цього друкуйте весь текст шрифтом Times New Roman розміром 12, а змінні додатково курсивом. Крім того, опускайте змінні вниз на 1,5 пікселі, а індекси - на 3 пікселі командою Формат => Шрифт => Інтервал, вибравши в полі Зміщеннярізновид внизі вказавши розмір усунення (рис. 6).

Рис. 6. Налаштування усунення
Крім того, перевірте, щоб у редакторі формул було обрано розмір Звичайний (команда Розмір => Звичайний) і щоб він відповідав 12 пікселам (команда Розмір => Визначити- Рис. 7).

Рис. 7. Коригування розмірів звичайного шрифту
Розриви у таблицях
Працюючи з багатосторінковими таблицями іноді трапляється, що таблиця розривається над кінці листа, а набагато раніше, залишаючи заповненої лише дві третини і навіть третину сторінки (це залежить від ширини конкретного рядка таблиці, де і відбувається розрив). Наступні рядки таблиці при цьому переносяться на наступну сторінку, хоча цілком могли б поміститися на попередній (рис. 8). Таке часто відбувається при заповненні осередків таблиці шляхом звичайного копіювання, коли поряд з даними копіюються та їх формати.

Рис. 8. Приклад таблиці, в якій розрив рядків не досягає кінця листа
Причина цього явища у тому, що з тексту в осередках таблиці було порушено установки абзацу. Щоб змінити ситуацію, виділіть таблицю, відкрийте меню Форматкоманду Абзац=>Положення на сторінціта видаліть прапорці Не розривати абзац, Не відривати від наступногоі З нової сторінки(рис. 9) - таблиця знову набуде звичного вигляду.

Рис. 9. Зміна параметрів абзацу
Дата у документі
У більшості документів має стояти дата їх створення; не рідкість та щоденне створення або оновлення однотипних документів. Тому дуже зручно використовувати автоматичну вставку дати: ви натискаєте комбінацію клавіш Alt+Shift+D, а поточна дата, що оновлюється при кожному відкритті документа, вставляється в місці розташування курсору. Але цей спосіб не завжди підходить, тому що дата вставляється у традиційному форматі dd.mm.gggg. Якщо вас такий формат не влаштовує, то скористайтесь командою Вставка=>Поле, у списку полів виберіть поле Dateта вкажіть потрібний формат дати (мал. 10).

Рис. 10. Вибір формату дати
Якщо жоден із форматів дати вас не влаштовує, наприклад вам необхідно, щоб у документі в першому рядку фігурувала дата, а в другому – день тижня (як на рис. 11), то доведеться знайти більш-менш схожий формат дати та відредагувати його. В даному прикладі немає жодних складнощів з датою, що друкується у верхньому рядку таблиці, оскільки такий формат є у списку форматів, а проблема полягає в тому, щоб вставити день тижня – такого формату поля Dateне існує. Для редагування формату відкрийте меню Вставкакоманду Поле, у списку полів вкажіть поле Dateта виберіть вихідний формат дати, в якому фігурує потрібний день тижня (мал. 12). Натисніть на кнопку Коди полята відредагуйте формат дати у полі Коди поля, Видаливши непотрібну частину формату (рис. 13). Завершіть операцію, натиснувши кнопку ОК, — після цього щоразу при відкритті документа друкуватиметься поточний день тижня.

Рис. 11. Документ із зміненим полем дати

Рис. 12. Вибір вихідного формату дати для редагування

Рис. 13. Формат дати після редагування
Пошук документів
Потрібні документи можна шукати не лише звичайним способом, тобто за допомогою команди Пуск=>Знайти=>Файли та папки, але і безпосередньо в Word при відкритті документів, причому при пошуку в Word можна спиратися на специфічні властивості документів (назва документа, автор, тема, ключові слова, розмір файлу, дата останнього оновлення і т.п.) або на слова, що зустрічаються в текст.
Щоб здійснити пошук документів за словом у тексті, виберіть команду Файл=>Відкритита клацніть на кнопці Сервіс => Знайти => Звичайний. Введіть слово для пошуку, визначте область пошуку (мал. 14), типи цікавих для вас файлів (мал. 15) і клацніть на кнопці Знайти(Рис. 16).

Рис. 14. Визначення області для пошуку

Рис. 15. Визначення типу файлів

Рис. 16. Результат пошуку документів, у тексті чи заголовку яких зустрічається слово «Інтернет»
Для пошуку документів за їх властивостями виберіть команду Файл=>Відкритита клацніть на кнопці Сервіс => Знайти => Розширений. Припустимо, що на комп'ютері знаходяться не лише ваші особисті документи, а й файли інших авторів, з якими ви працюєте над спільним проектом. І тут у полі Властивістьвкажіть варіант Автор, у полі Умова- варіант Містить(Так надійніше, оскільки в одному випадку автор може ввести тільки прізвище, в іншому ім'я та прізвище і т.д.), у полі Значеннявведіть прізвище автора та клацніть на кнопці Знайти(Рис. 17).

Рис. 17. Пошук усіх документів конкретного автора
Проте слід пам'ятати, що пошук документів за їхніми специфічними властивостями має сенс у тому разі, якщо ці властивості вказуються усіма авторами документів - варіант заповнення їх за умовчанням, на жаль, не забезпечить потрібного результату. Вказати властивості можна окремо для кожного документа, застосувавши команду Файл=>Властивості=>Документ(Рис. 18). Однак малоймовірно, що жоден автор не забуде цього зробити в жодному документі, тому краще включити обов'язкове заповнення полів ключових властивостей документа при його першому збереженні. Для цього скористайтесь командою Сервіс=>Параметри=>Збереженнята встановіть прапорець Пропонувати заповнення властивостей документа(Рис. 19).

Рис. 18. Заповнення властивостей документа

Рис. 19. Встановлення обов'язкового збереження ключових властивостей документа
Можна шукати документи за датою їх створення, причому задавати не лише конкретні дати, а й їхні інтервали або перелік, що здійснюється під час використання лексем. Іабо АБО. Для того, щоб знайти всі документи, наприклад за 2003 рік, у полі Властивістьвкажіть варіант Дата створення, у полі Умова- варіант Не раніше, у полі Значеннявведіть дату 1 січня 2003та клацніть на кнопці Додати. Потім знову вкажіть у полі Властивістьрізновид дата створення, у полі Умова- варіант Не пізніше, у полі Значеннявведіть дату 1 січня 2004, натисніть на кнопку Додати, а потім по кнопці Знайти- Усі документи за 2003 рік будуть знайдені (рис. 20).

Рис. 20. Налаштування пошуку документів, створених протягом певного періоду
MS Excel
Призначення кольору ярликам листів
Ярлички аркушів можуть бути різнобарвними, це зручно в книгах з великою кількістю аркушів – тоді колір, поряд із назвою, відповідатиме за тип інформації на аркушах. Щоб призначити певний колір окремим аркушам, виділіть їх, клацніть правою кнопкою миші, виберіть команду Колір ярличката визначте потрібний колір.
Швидка вставка стовпців та рядків
Для додавання в таблицю рядка або стовпця зовсім необов'язково, виділивши стовпець або рядок, перед якими потрібна вставка, звертатися до контекстного меню і вибирати команду Додати осередки. Можна натиснути комбінацію клавіш Ctrl+Shiftодночасно зі знаком «+» на цифровій клавіатурі – результат буде той самий.
Стовпці-мутанти
За замовчуванням стовпці в Excel позначаються літерами латинського алфавіту, а рядки – цифрами. Якщо ж, відкривши в черговий раз таблицю, ви виявили, що стовпці стали нумеруватися так само, як рядки (рис. 21), не лякайтеся - це не дія вірусу. Скористайтеся командою Сервіс=>Параметри=>Загальніта приберіть галочку з пункту Стиль посилань R1C1(Рис. 22) - все встане на свої місця.

Рис. 21. Таблиця з пронумерованими стовпцями

Рис. 22. Повернення до стандартних позначень стовпців
Прискорення друку
Якщо потрібно роздрукувати велику кількість таблиць, а ви обмежені у часі, то при друкуванні на чорно-білому принтері можна прискорити процес, відмовившись від кольору (друк у чорно-білому режимі). На чорно-білих принтерах кольори відображаються як відтінки сірого, і потрібен певний час, щоб підібрати відтінок для конкретного кольору. При друку в чорно-білому режимі кольорові текст і рамки виводяться чорними, а не як відтінки сірого, що й призводить до економії часу. Щоб встановити чорно-білий друк, відкрийте меню Файлкоманду Параметри сторінки=>Листта у групі печаткавстановіть прапорець Чорно-біла(Рис. 23).

Рис. 23. Встановлення друку у чорно-білому режимі
Крім того, можна друкувати без ліній сітки – у цьому випадку великі аркуші друкуються швидше. Для цього скористайтесь командою Файл=>Параметри сторінки=>Листта зніміть прапорець Сітка (Рис. 24).

Рис. 24. Відмова від друку сітки
Введення дробових чисел
За промовчанням в Excel дробові числа вводяться відповідно до того, як це встановлено в установках Windows: Панель управління=>Мова та стандарти=>Числа. Іншими словами, якщо в Windows для введення дробових чисел призначена кома, то і в Excel вони будуть вводитися через кому. Однак на практиці може виявитися й інакше. Наприклад, на комп'ютерах, на яких працює велика кількість користувачів, особливо в навчальних закладах, де налаштування програми змінюються непередбачуваним чином. Якщо при введенні дробового числа через кому ви бачите на екрані число через точку і вже перевірили, що налаштування Windows передбачають введення через кому, скористайтеся командою Сервіс\Параметри\Міжнародніі підсвітіть прапорець Використовувати системні роздільники(Рис. 25).

Рис. 25. Повернення до системних роздільників
Уявлення
При остаточному доопрацюванні зовнішнього вигляду таблиці та підготовці її до виведення на друк нерідко доводиться неодноразово змінювати особливості форматування та друку. Зазвичай у таких випадках копіюють аркуші та змінюють особливості їх відображення на екрані та під час друку. Однак зручніше створити різні уявлення аркуша, які дозволяють переглядати дані в різних режимах та не вимагають створення окремих аркушів.
Перед створенням уявлення книга має бути повністю налаштована: їй слід надати необхідний зовнішній вигляд і встановити для неї всі необхідні параметри друку. Якщо в подання вводяться параметри друку, то в нього будуть автоматично включені певні області друку кожного аркуша або весь аркуш, якщо область друку не визначена.
Для створення подання в меню Видвиберіть команду Уявлення, натисніть кнопку Додатиі в полі Ім'явведіть ім'я уявлення (мал. 26). При цьому краще включити в ім'я уявлення назву активного аркуша, щоб надалі полегшити пошук потрібного уявлення.

Рис. 26. Створення уявлення
Щоб повернутися до одного з раніше створених уявлень, якщо, наприклад, потрібно надрукувати аркуш, скористайтеся командою Вид=>Поданняі в полі Видивиберіть подання для друку (мал. 27), потім натисніть кнопку Застосуватита клацніть на кнопці печатка— лист буде надруковано у чорно-білому варіанті.

Рис. 27. Вибір необхідного уявлення
Проміжні висновки
Досить часто доводиться мати справу з великими списками, що включають значення осередків, що багаторазово повторюються, для яких потрібно знати проміжні підсумки. Excel може автоматично обчислювати будь-якому списку як проміжні, і загальні результати. Зазвичай для цього спочатку провадять сортування командою Дані=>Сортування(щоб згрупувати рядки, якими треба підбити підсумки), потім обчислюють загальні підсумки, а далі вставляють рядки для проміжних підсумків і їх (рис. 28).

Рис. 28. Обчислення проміжних результатів
При значних розмірах таблиці і велику кількість областей, котрим мають бути обчислені проміжні результати, цей процес вимагатиме багато часу. Для прискорення роботи можна спочатку виділити унікальний список, кожному за значень якого необхідно визначати проміжний результат, а потім обчислити самі результати. Для створення унікального списку виділіть потрібні стовпець або рядок та скористайтесь командою Дані => Фільтр => Розширений фільтр. Встановіть перемикач групи Обробкав положення , задайте діапазон осередків, в які необхідно помістити результат, та увімкніть опцію Тільки унікальні записи(Рис. 29, 30). Внаслідок такої фільтрації у зазначеній області таблиці з'являться всі унікальні об'єкти початкового списку.

Рис. 29. Вікно команди Розширений фільтр

Рис. 30. Результат створення унікального списку
Після цього скористайтесь функцією СУМІСЛИ(діапазон;критерій;діапазон_підсумовування), що підсумовує осередки, що відповідають певному критерію. Діапазон - це діапазон, що перевіряються на предмет відповідності критерію осередків; критерій - критерій у формі числа, виразу або тексту, що визначає підсумововані осередки; діапазон підсумовування - сумовані осередки (рис. 31).

Рис. 31. Обчислення проміжних підсумків кожного з значень унікального списку
Видалення рядків, що повторюються
Уявіть собі, що є таблиця-телефонний довідник (словник і т.п.), що складається з двох стовпців та величезної кількості рядків. У першому стовпці введені, наприклад, прізвища клієнтів, а в другому – їх телефони, при цьому рядки можуть повторюватись (мал. 32). Завдання полягає в тому, щоб видалити всі рядки, що повторюються. Перший варіант її вирішення - відсортувати таблицю по першому стовпцю командою Дані=>Сортуванняі вручну видалити рядки, що повторюються.

Рис. 32. Вихідна таблиця
Якщо ж таблиця дуже велика, можна досягти того ж результату і швидше, хоча і складнішим способом. Спочатку виділіть унікальний список телефонів, застосувавши команду Дані => Фільтр => Розширений фільтр, встановивши перемикач групи Обробкау становище Копіювати результат в інше місце, задавши діапазон осередків, в які необхідно помістити результат, та ввімкнувши опцію Тільки унікальні записи(Рис. 33).

Рис. 33. Результат створення унікального списку телефонів
Тепер необхідно скористатися функцією ВПР(шукане_значення;таблиця;номер_стовпця;значення Істина або Брехня), де потрібне значення - це значення, яке має бути знайдено в першому стовпці таблиці; таблиця - таблиця з інформацією, в якій шукаються дані; номер стовпця — номер стовпця у таблиці з інформацією, у якому має бути знайдено відповідне значення. Враховуючи, що функція працює так, що пошук шуканого значення можливий лише в першому стовпці, потрібно поміняти місцями стовпці «ПІБ»і «Телефон», а потім у стовпці D ввести формулу з функцією ВВР (рис. 34). За цією формулою програма братиме чергове значення зі стовпця C, шукатиме його в стовпці A, а потім повертатиме значення зі стовпця B, що знаходиться в знайденому рядку. Після цього залишиться зробити копію стовпця D за допомогою спеціальної вставки, щоб у осередках виявилися не формули, а значення (команда Вставка=>Спеціальна вставка=>Значення- Рис. 35), і видалити стовпці A, B і D, що стали непотрібними.

Рис. 34. Результат обчислень через функцію ВПР

Рис. 35. Зовнішній вигляд таблиці після застосування Спеціальної вставки
MS PowerPoint
Слайди із файлів
Під час підготовки презентації можна скористатися заздалегідь створеними документами Word та слайдами з інших презентацій.
У першому випадку, якщо йдеться про створення нової презентації, відкрийте документ Word та застосуйте команду Файл=>Надіслати=>Microsoft PowerPoint— у результаті буде створено нову презентацію з текстом з файлу. Якщо потрібно вставити текст із документа Word у вже існуючу презентацію, відкрийте презентацію в PowerPoint і клацніть на вкладці Структура(Рис. 36). Вкажіть значок слайда, за яким має з'явитися новий слайд із текстом. У меню Вставкавиберіть команду Слайди із структурита вкажіть потрібний документ. Майте на увазі, що текст, який вставляється в презентацію, формується на основі стилю заголовків документа, а використовувати можна лише тексти з файлів у форматах *.doc, *.rtf або *.txt.

Рис. 36. Вкладка Структура
Якщо у відкриту презентацію потрібно вставити слайд з іншої презентації, то в меню Вставка виберіть команду Слайди із файлів, вкажіть презентацію та слайд, що вставляється (мал. 37) і клацніть по кнопці Вставити. У разі вставки всіх слайдів натисніть на кнопку Вставити все.

Рис. 37. Вибір слайда, що вставляється
Складна нумерація
Нумерація сторінок у слайдах здійснюється шляхом вставки номера сторінки в нижньому колонтитулі командою Вид=>Колонтитули, яка відкриває вікно Колонтитули, де потрібно увімкнути прапорець нижній колонтитул(Мал. 38) і клацнути по кнопці Застосувати до всіх. Майте на увазі, що приховані слайди продовжують враховуватись при нумерації. Щоб уникнути цього, можна помістити всі приховані слайди на кінець презентації - і тоді всі показані слайди будуть пронумеровані по порядку.

Рис. 38. Вставлення нижнього колонтитулу
Звичайно, що сторінки-слайди нумеруються по порядку. Якщо ж вам необхідно починати нумерацію сторінок заново в різних місцях однієї і тієї ж презентації (таке може знадобитися, якщо ваша презентація поки що знаходиться в стадії розробки і є кілька окремих серій слайдів), то, на жаль, всередині однієї презентації зробити це ви не зможете . Для вирішення проблеми до кожної серії слайдів потрібно створити різні презентації та зв'язати їх між собою гіперпосиланнями.
Шаблон презентації
Якщо презентації проводяться часто, доцільно згаяти час на ретельну підготовку нестандартного шаблону презентації - сьогодні це не менш актуально, ніж, наприклад, фірмовий бланк для ділових листів. У шаблоні зберігаються логотип організації тощо. елементи, які автоматично відтворюватимуться на всіх створених слайдах презентації. Крім того, шаблон визначає формат, розміри та взаємне положення об'єктів, використовувані шрифти, фон та інші параметри оформлення елементів презентації.
Розробка шаблону починається зі створення нової презентації за допомогою команди Файл=>Створити. Потім підберіть шаблон оформлення для слайда зі списку шаблонів, які використовуються за замовчуванням. Перш ніж змінювати шаблон оформлення відповідно до задуманого плану, у меню Видвиберіть команду Зразок => Зразок слайдів. На зразку слайдів внесіть зміни, які потрібно відображати в кожній новоствореній презентації. Насамперед змініть оформлення та налаштуйте шрифти (мал. 39), на наступному етапі вставте логотип (мал. 40), а після закінчення всіх змін на панелі інструментів Зразокклацніть на кнопці Закрити подання майстра.

Рис. 39. Результат налаштування основних елементів шаблону презентації

Рис. 40. Зовнішній вигляд слайду після вставлення логотипу
Збережіть презентацію як шаблон командою Файл=>Зберегти як, як тип файлу вкажіть варіант Шаблон презентаціїта введіть ім'я шаблону (мал. 41).

Рис. 41. Збереження шаблону презентації
Щоб скористатися шаблоном під час створення презентації, клацніть на кнопці Конструктор слайдів, натисніть на посилання Оглядв нижньому правому куті слайда і вкажіть створений шаблон презентації.
Створений шаблон можна додати до списку шаблонів майстра вмісту. Для цього в меню Файлвиберіть команду Створити. В області Створитиклацніть на посилання З майстра автозмісту, натисніть кнопку Далі. Потім виберіть категорію, до якої слід помістити шаблон, натисніть кнопку Додатиі вкажіть шаблон презентації, що додається (мал. 42).

Рис. 42. Результат додавання шаблону до списку майстра автоутримання
Декілька варіантів оформлення в одній презентації
При оформленні окремих слайдів у презентації можна скористатися кількома шаблонами. Для цього виділіть певні слайди, клацніть правою кнопкою на потрібному шаблоні та виберіть варіант Застосувати до виділених слайдів. Якщо ця команда недоступна, скористайтесь командою Сервіс=>Параметри=>Правката в області Відключення нових можливостейзніміть прапорець Декілька зразків(Рис. 43).
Якщо для оформлення слайдів презентації ви використовуєте створені вами шаблони, а не шаблони за замовчуванням, то встановлення нового шаблону для конкретного слайда відбудеться автоматично при натисканні на посилання Огляд і вибір створеного раніше шаблону презентації, якщо, звичайно, не встановлено заборону на застосування різних варіантів оформлення

Рис. 44. Налаштування автоматичної перевірки орфографії
Використання файлу даних для експорту контактів
Усі створені повідомлення, зустрічі, завдання та записи у щоденнику зберігаються у файлі даних на локальному комп'ютері. Цей файл даних називається файлом особистих папок та має розширення PST. При переустановці системи файл нескладно зберегти в окремій папці на жорсткому диску або на CD, а потім знову підключити.
Крім того, файл PST дозволяє отримати з іншого комп'ютера доступ до таких відомостей, як контакти, або надати доступ до них іншим користувачам. Для цього потрібно лише експортувати дані в файл PST за допомогою майстра імпорту та експорту. Відкрийте меню Файлкоманду Імпорт та експорт, виберіть як дію варіант Експорт у файл, а в наступному вікні вкажіть, що потрібно створити файл PST (мал. 45). Далі виберіть папку Контактита визначте особливості збереження файлу (рис. 46). Натисніть на кнопку Готово, і тоді в зазначеній вами на диску папці збережуться ваші контакти, які на іншому комп'ютері нескладно буде підключити за допомогою того ж майстра імпорту та експорту. Підключення PST-файлу з контактами нічим не відрізняється від підключення звичайного файлу PST. Щоб не забути розташування файлу, краще відразу додати його до списку файлів даних Outlook. Для цього скористайтесь командою Файл=>Обробка файлу даних, клацніть на кнопці Додатита вкажіть створений файл PST. В результаті цього в списку файлів даних, крім особистих папок, з'явиться і створений файл з контактами (мал. 47).

Рис. 45. Визначення типу створюваного файлу

Рис. 46. Визначення умов для збереженого файлу

Рис. 47. Файли даних Outlook
Планування робочого часу
Від того, наскільки добре сплановано роботу, залежить її кінцевий результат. Упорядкувати перелік завдань якоюсь мірою допомагає Outlook, але він лише нагадує про те, що настав час приступити до виконання того чи іншого завдання, яке вже прострочено; до того ж Outlook може перепризначити завдання іншому співробітнику та дозволить контролювати його виконання. І цим, за великим рахунком, можливості Outlook щодо обробки завдань вичерпуються.
Проте дуже важливо не просто намітити низку справ, а й спланувати їх так, щоб усе встигнути зробити вчасно, і щоб планування було максимально автоматизовано. Необхідно знати, коли ви закінчите виконання конкретної задачі, чи можливо в принципі закінчити її до встановленого терміну і коли краще приступати до виконання завдання, щоб встигнути вирішити її.
Непогано мати можливість заздалегідь оцінити, наскільки реальним є намічений вами план (за умови особливостей вашого робочого тижня, наявності перерви на обід, намічених зустрічей тощо). Крім того, завдання повинні автоматично потрапляти до календаря, а стан календаря повинен автоматично оновлюватися у міру перепланування завдань. Все це вміє робити плагін для Microsoft Outlook 2002/XP. http://www.taskline.info/MAPI/TasklineSetup.exe, shareware, 1,2 Мбайт) від компанії ResultsWare Limited, який є зручним та простим у роботі менеджером завдань, який дозволить вам оптимально скласти свій розклад.
Перед початком використання плагіна його потрібно налаштувати відповідно до особливостей робочого дня. Для цього клацніть на кнопці Taskline, перейдіть на вкладку Working Weekі вкажіть робочі дні тижня, початок і кінець робочого дня і всі наявні перерви (на обід, технічну перерву тощо) - рис. 48.

Рис. 48. Складання робочого розкладу
Потім намітьте майбутні завдання на найближчі дні. При цьому зверніть увагу, що у вікні створення завдання після встановлення плагіна з'явиться додаткова вкладка Taskline, на якій потрібно вказати передбачувану тривалість роботи, а якщо робота вже почалася, то кількість витраченого на неї часу та відсоток виконання (рис. 49, 50).

Рис. 49. Створення задачі

Рис. 50. Перелік запланованих на найближчий тиждень завдань
Після цього можна приступати до випробування плагіну. Для цього клацніть по кнопці Taskline, перейдіть на вкладку Tasks, вкажіть час старту (мал. 51) та натисніть кнопку ОК. Результатом роботи плагіна стане короткий звіт про кількість запланованих завдань, загальний час на їх виконанні та строки закінчення робіт (рис. 52). Одночасно з цим програма оптимальним чином розмістить завдання у календарі - при цьому будуть враховані як усі перерви в роботі, так і наявні в розкладі наради, зустрічі та ін. (рис. 53).

Рис. 51. Визначення часу початку аналізу та розподілу завдань

Рис. 52. Висновок Taskline щодо переліку запланованих завдань (у цьому випадку все заплановане вдасться зробити вчасно)

Рис. 53. Результат розподілу завдань у календарі
В розділі Програмне забезпеченняна питання Як розставити перенесення у Microsoft Power Point 2007? заданий автором Євробаченнянайкраща відповідь це Автоматично - ніяк. За задумом розробників це й не потрібно, адже презентація - це візуальний ряд до доповіді, і там не повинно бути великої кількості тексту (а отже, і ні до чого). Так що або розставляти вручну, або потурбуватися про скорочення тексту, бо все одно така презентація не матиме ефекту через несприйняття інформації.
22 відповіді
Вітання! Ось вибірка тем з відповідями на Ваше запитання: Як розставити переноси в Microsoft Power Point 2007?
Додаток 5. Завдання, що виконуються учнями MicrosoftOfficePowerPointз посиланнями на навчальний простір вчителя.
Завдання 1 . "Правила перенесення". Редагуємо презентаціюPowerPoint.
/mod/forum/view.php?id=2699538
Діти, відредагуйте презентацію, доповнивши правила перенесення потрібними словами.
Слайд 1. Слайд 2.
Слайд 3. Слайд 4.
Завдання 2 . «Розв'яжи задачу на порівняння кількості». Вчимося працювати з круговою діаграмою вPowerPoint.
/course/view.php?id=8787&topic=25
/mod/forum/view.php?id=2700445
Учні завантажують слайд – заготівлю, у якому текст завдання, шаблон її вирішення і місце майбутньої діаграми. Потім під керівництвом вчителя за допомогою пункту меню Вставка – Діаграма навчаються створювати кругову діаграму із заданими параметрами, варіюючи вид діаграми.
Завдання 3 . «Курча і Каченя». Вчимося редагувати презентаціюPowerPoint.
/course/view.php?id=8787&topic=25
/mod/forum/view.php?id=2699208
Хлопці! Відредагуйте презентацію:
-Доповніть її портретом письменника (з Інтернету),
-Доповніть її портретами героїв,
-Видаліть зайві характеристики героїв,
-Може, у вас вдасться доповнити своїми характеристиками?
-Визначтеся з кольором фону та шрифтом.
Відредаговані презентації прикріпіть до форуму.
Слайд 1. Слайд 2.
Завдання 4 . "Склади звукову модель слова". Вчимося моделювати у презентаціїPowerPoint.
/mod/forum/view.php?id=2727039
Слова надаються учням на вибір або розподіляються між ними із матеріалів уроку.
Завдання 5 . "Книга Агнії Барто". Вчимося створювати презентаціюPowerPoint.
/course/view.php?id=8787&topic=26
/mod/forum/view.php?id=2727132
Слайд 1. Слайд 2.
Робота починається з обговорення питання, що має бути у книжці, лише потім завантажується заготівля. Внаслідок роботи слайди виходить колективна презентація за творами А. Барто.
Завдання 6 . "Види транспорту". Розподіли. Вчимося класифікувати вPowerPoint.
/mod/forum/view.php?id=2757375
Слайд 1. Слайд 2.
Слайд 3. Слайд 4.
Види транспорту (слайди 2 – 5) можна назвати заздалегідь, але краще, що вони виникають у результаті колективного обговорення, і лише після цього учні завантажують заготівлю.
Завдання 7 . «Томка та корова». Віднови презентацію до твору.
/course/view.php?id=8787&topic=27
/mod/forum/view.php?id=2757366
Слайд 1. Слайд 2.
Слайд 3. Слайд 4.
Слайд 5. Слайд 6.
Порядок слайдів порушено. Учням пропонується його відновити відповідно до тексту.
Завдання 8 . "Наскільки більше?". Вчимося моделювати.
/course/view.php?id=8787&topic=27
/mod/forum/view.php?id=2752361
Учням пропонується заготівля, де картинки – упереміш, і пропонується скласти модель, яка допоможе вирішити завдання із заданими поясненнями.
Завдання 9 . «Вирішуємо нові завдання». Вчимося моделювати.
/course/view.php?id=8787&topic=27
/mod/forum/view.php?id=2760191
Учням пропонується відредагувати заготовлений слайд презентації, склавши модель завдання та вирішивши її. Завдання може бути запропоновано як етапі вивчення нового матеріалу, і на етапі закріплення.
Завдання 10 . Проект «Кирилл та Мефодій». Вчимося створювати презентацію.
/mod/forum/view.php?id=2781765
Учням пропонується вирішити, який матеріал може бути представлений у даній презентації, та створити презентацію, користуючись матеріалами мережі Інтернет.
Завдання 11 . Проект "Земноводні". Вчимося створювати презентацію.
/course/view.php?id=8787&topic=28
/mod/forum/view.php?id=2769346
Учням запропоновано створити презентації "Земноводні". Вирішити, що вони на ній представлять, вони мають самі.
Сергій Козирєв
Як розставити переноси у Microsoft Power Point 2007?
9 місяців тому
0 коментарів
Відповіді (1)
Автоматично – ніяк. За задумом розробників це й не потрібно, адже презентація - це візуальний ряд до доповіді, і там не повинно бути великої кількості тексту (а отже, і ні до чого). Так що або розставляти вручну, або потурбуватися про скорочення тексту, бо все одно така презентація не матиме ефекту через несприйняття інформації.
відповідь написано 9 місяців тому
0 коментарів
Увійдіть щоб залишати коментарі
Залишити відповідь
Увійдіть, щоб написати відповідь
Світлана Шляхтіна
Швидке переміщення тексту вгору та вниз
Видалення посилань у документі
Про текст, написи та автофігури
Освітлення автофігур
Розстановка переносів
Текст із індексами
Розриви у таблицях
Дата у документі
Пошук документів
Призначення кольору ярликам листів
Швидка вставка стовпців та рядків
Стовпці-мутанти
Прискорення друку
Введення дробових чисел
Уявлення
Проміжні висновки
Видалення рядків, що повторюються
Слайди із файлів
Складна нумерація
Шаблон презентації
Декілька варіантів оформлення в одній презентації
Перевірка орфографії
Використання файлу даних для експорту контактів
Планування робочого часу
Більшість офісних завдань вирішується на комп'ютері серед MS Office, насамперед у Word, Excel, Outlook і PowerPoint. Для роботи з цими додатками цілком достатньо мінімальних знань, однак у багатьох ситуаціях додаткові прийоми допоможуть заощадити багато часу та зусиль. Деякі способи підвищення ефективності роботи у вищезазначених програмах ми й розглянемо цю статтю.
MS Word
Швидке переміщення тексту вгору та вниз
Це найшвидший спосіб переміщення тексту без використання миші. Текст переміщують стрілками "вгору" і "вниз", утримуючи клавіші Shift та Alt. Виділяти текст перед переміщенням не потрібно - це відбудеться автоматично, а кожне натискання стрілки "вгору" або "вниз" буде переміщувати текст на один абзац вгору або на один абзац вниз. Даний метод ефективний не тільки при переміщенні абзаців, але і при переміщенні рядків таблиці.
Видалення посилань у документі
Якщо у створеному вами документі фігурують посилання та необхідно зробити їх неактивними, то можна виділяти кожне посилання, вибирати команду Вставка=>Гіперпосиланняа і клацати на кнопці Видалити посилання. Це дуже довгий та трудомісткий процес. Є швидший шлях вирішення проблеми: виділіть весь документ командою Правка=>Виділити все та клацніть на комбінації клавіш Ctrl+Shift+F9— посилання видаляться, а решта опцій форматування документа буде збережено.
Про текст, написи та автофігури
Коли потрібно зробити напис, багато хто спочатку створює блок напису, а потім друкує в ньому текст. Можна досягти того ж результату, виділивши вже надрукований текст, а потім натиснувши на панелі інструментів Малюваннякнопку створення напису – текст переміститься всередину напису.
В автофігури (крім ліній, поліліній тощо) теж можна вставляти текст - як правило, це здійснюють у кілька етапів: створюють автофігуру, виділяють її, клацають на кнопці створення напису та вводять текст. Є й альтернативний варіант: намалюйте потрібну автофігуру, клацніть на ній правою кнопкою миші, виберіть пункт Додати текстта введіть текст.
Можливо, під час роботи ви зміните свою думку і вирішите, що текст потрібно винести з напису або автофігури. Для цього його необов'язково вирізати в буфер обміну, а потім вставляти. Можна виділити напис (або автофігуру) і клацнути правою кнопкою миші при натиснутій клавіші Ctrl - текст опиниться в найближчому текстовому полі.
Освітлення автофігур
За замовчуванням у панелі Малюваннявідсутня кнопка Освітлення; немає відповідної команди і в контекстному меню, яке викликається при натисканні правої кнопки миші на автофігурі.
Однак, можливість змінити освітлення автофігури існує. Для цього додайте на панель Малюваннякнопку Освітлення, викликавши команду Сервіс=>Налаштування=>Команди, обравши у списку Категоріїпункт Малюваннята перетягнувши відповідну кнопку з вікна Команди(Рис. 1). Скористатися кнопкою не складно - виділіть автофігуру, клацніть на кнопці Освітленнята налаштуйте освітлення належним чином (мал. 2).
Рис. 1. Додавання кнопки Освітлення на панель інструментів Малювання

Рис. 2. Налаштування освітлення автофігури
Розстановка переносів
Щоб уникнути занадто розріджених рядків у документі, рекомендується включати автоматичне розміщення переносів слів. Для цього в меню Сервісвиберіть команду Мова => Розстановка переносівта поставте прапорець у відповідній опції (рис. 3). Тільки майте на увазі, що Word завжди прагне переносити слова з дефісним написанням дома дефіса. У ряді випадків такого розриву бажано уникнути (наприклад, 10-відсотковий, 1-й номер, 234-345 тощо). Для цього замість звичайного дефісу використовуйте нерозривний дефіс, натискаючи комбінацію клавіш Ctrl+Shift+Дефіс.

Рис. 3. Встановлення автоматичного розміщення переносів
Водночас цілком можливо, що у частині документа, зокрема у заголовках, перенесення розставляти не потрібно. Щоб заборонити розміщення переносів у ряді абзаців, виділіть їх, скористайтеся командою Формат=>Абзац=>Положення на сторінціта поставте прапорець у відповідної опції (рис. 4).

Слід визнати, деякі слова Word не вміє переносити правильно. У цих словах у позиції, де можна виконати перенесення, слід вставляти символ м'якого перенесення, натискаючи клавіші Ctrl+Дефіс. Це перенесення матиме більший пріоритет у порівнянні з переносами, що вставляються автоматично.
Текст із індексами
Якщо у вашому документі фігурують змінні з індексами, набрані безпосередньо в тексті та формулах, створених за допомогою редактора формул MS Equation, то за замовчуванням вони будуть виглядати неоднаково (різні розміри змінних та індексів та різні рівні розташування їх на рядку), що істотно псує зовнішній вигляд документа (рис. 5).
Рис. 5. Текст з індексом (перший варіант набраний у Word, другий – у MS Equation)
Можна досягти майже повної ідентичності зовнішнього вигляду змінних з індексами, змінивши ряд параметрів змінних, набраних вручну. Для цього друкуйте весь текст шрифтом Times New Roman розміром 12, а змінні додатково курсивом. Крім того, опускайте змінні вниз на 1,5 пікселі, а індекси - на 3 пікселі командою Формат => Шрифт => Інтервал, вибравши в полі Зміщеннярізновид внизі вказавши розмір усунення (рис. 6).

Рис. 6. Налаштування усунення
Крім того, перевірте, щоб у редакторі формул було обрано розмір Звичайний (команда Розмір => Звичайний) і щоб він відповідав 12 пікселам (команда Розмір => Визначити- Рис. 7).

Рис. 7. Коригування розмірів звичайного шрифту
Розриви у таблицях
Працюючи з багатосторінковими таблицями іноді трапляється, що таблиця розривається над кінці листа, а набагато раніше, залишаючи заповненої лише дві третини і навіть третину сторінки (це залежить від ширини конкретного рядка таблиці, де і відбувається розрив). Наступні рядки таблиці при цьому переносяться на наступну сторінку, хоча цілком могли б поміститися на попередній (рис. 8). Таке часто відбувається при заповненні осередків таблиці шляхом звичайного копіювання, коли поряд з даними копіюються та їх формати.

Рис. 8. Приклад таблиці, в якій розрив рядків не досягає кінця листа
Причина цього явища у тому, що з тексту в осередках таблиці було порушено установки абзацу. Щоб змінити ситуацію, виділіть таблицю, відкрийте меню Форматкоманду Абзац=>Положення на сторінціта видаліть прапорці Не розривати абзац, Не відривати від наступногоі З нової сторінки(рис. 9) - таблиця знову набуде звичного вигляду.

Рис. 9. Зміна параметрів абзацу
Дата у документі
У більшості документів має стояти дата їх створення; не рідкість та щоденне створення або оновлення однотипних документів. Тому дуже зручно використовувати автоматичну вставку дати: ви натискаєте комбінацію клавіш Alt+Shift+D, а поточна дата, що оновлюється при кожному відкритті документа, вставляється в місці розташування курсору. Але цей спосіб не завжди підходить, тому що дата вставляється у традиційному форматі dd.mm.gggg. Якщо вас такий формат не влаштовує, то скористайтесь командою Вставка=>Поле, у списку полів виберіть поле Dateта вкажіть потрібний формат дати (мал. 10).

Рис. 10. Вибір формату дати
Якщо жоден із форматів дати вас не влаштовує, наприклад вам необхідно, щоб у документі в першому рядку фігурувала дата, а в другому – день тижня (як на рис. 11), то доведеться знайти більш-менш схожий формат дати та відредагувати його. В даному прикладі немає жодних складнощів з датою, що друкується у верхньому рядку таблиці, оскільки такий формат є у списку форматів, а проблема полягає в тому, щоб вставити день тижня – такого формату поля Dateне існує. Для редагування формату відкрийте меню Вставкакоманду Поле, у списку полів вкажіть поле Dateта виберіть вихідний формат дати, в якому фігурує потрібний день тижня (мал. 12). Натисніть на кнопку Коди полята відредагуйте формат дати у полі Коди поля, Видаливши непотрібну частину формату (рис. 13). Завершіть операцію, натиснувши кнопку ОК, — після цього щоразу при відкритті документа друкуватиметься поточний день тижня.

Рис. 11. Документ із зміненим полем дати

Рис. 12. Вибір вихідного формату дати для редагування

Рис. 13. Формат дати після редагування
Пошук документів
Потрібні документи можна шукати не лише звичайним способом, тобто за допомогою команди Пуск=>Знайти=>Файли та папки, але і безпосередньо в Word при відкритті документів, причому при пошуку в Word можна спиратися на специфічні властивості документів (назва документа, автор, тема, ключові слова, розмір файлу, дата останнього оновлення і т.п.) або на слова, що зустрічаються в текст.
Щоб здійснити пошук документів за словом у тексті, виберіть команду Файл=>Відкритита клацніть на кнопці Сервіс => Знайти => Звичайний. Введіть слово для пошуку, визначте область пошуку (мал. 14), типи файлів, що вас цікавлять (мал. 15) і клацніть на кнопці Знайти(Рис. 16).

Рис. 14. Визначення області для пошуку

Рис. 15. Визначення типу файлів

Рис. 16. Результат пошуку документів, у тексті чи заголовку яких зустрічається слово «Інтернет»
Для пошуку документів за їх властивостями виберіть команду Файл=>Відкритита клацніть на кнопці Сервіс => Знайти => Розширений. Припустимо, що на комп'ютері знаходяться не лише ваші особисті документи, а й файли інших авторів, з якими ви працюєте над спільним проектом. І тут у полі Властивістьвкажіть варіант Автор, у полі Умова- варіант Містить(Так надійніше, оскільки в одному випадку автор може ввести тільки прізвище, в іншому ім'я та прізвище і т.д.), у полі Значеннявведіть прізвище автора та клацніть на кнопці Знайти(Рис. 17).

Рис. 17. Пошук усіх документів конкретного автора
Проте слід пам'ятати, що пошук документів за їхніми специфічними властивостями має сенс у тому разі, якщо ці властивості вказуються усіма авторами документів - варіант заповнення їх за умовчанням, на жаль, не забезпечить потрібного результату. Вказати властивості можна окремо для кожного документа, застосувавши команду Файл=>Властивості=>Документ(Рис. 18). Однак малоймовірно, що жоден автор не забуде цього зробити в жодному документі, тому краще включити обов'язкове заповнення полів ключових властивостей документа при його першому збереженні. Для цього скористайтесь командою Сервіс=>Параметри=>Збереженнята встановіть прапорець Пропонувати заповнення властивостей документа(Рис. 19).

Рис. 18. Заповнення властивостей документа
Рис. 19. Встановлення обов'язкового збереження ключових властивостей документа
Можна шукати документи за датою їх створення, причому задавати не лише конкретні дати, а й їхні інтервали або перелік, що здійснюється під час використання лексем. Іабо АБО. Для того, щоб знайти всі документи, наприклад за 2003 рік, у полі Властивістьвкажіть варіант дата створення, у полі Умова- варіант Не раніше, у полі Значеннявведіть дату 1 січня 2003та клацніть на кнопці Додати. Потім знову вкажіть у полі Властивістьрізновид дата створення, у полі Умова- варіант Не пізніше, у полі Значеннявведіть дату 1 січня 2004, натисніть на кнопку Додати, а потім по кнопці Знайти- Усі документи за 2003 рік будуть знайдені (рис. 20).
Рис. 20. Налаштування пошуку документів, створених протягом певного періоду
MS Excel
Призначення кольору ярликам листів
Ярлички аркушів можуть бути різнобарвними, це зручно в книгах з великою кількістю аркушів – тоді колір, поряд із назвою, відповідатиме за тип інформації на аркушах. Щоб призначити певний колір окремим аркушам, виділіть їх, клацніть правою кнопкою миші, виберіть команду Колір ярличката визначте потрібний колір.
Швидка вставка стовпців та рядків
Для додавання в таблицю рядка або стовпця зовсім необов'язково, виділивши стовпець або рядок, перед якими потрібна вставка, звертатися до контекстного меню і вибирати команду Додати осередки. Можна натиснути комбінацію клавіш Ctrl+Shiftодночасно зі знаком «+» на цифровій клавіатурі – результат буде той самий.
Стовпці-мутанти
За замовчуванням стовпці в Excel позначаються літерами латинського алфавіту, а рядки – цифрами. Якщо ж, відкривши в черговий раз таблицю, ви виявили, що стовпці стали нумеруватися так само, як рядки (рис. 21), не лякайтеся - це не дія вірусу. Скористайтеся командою Сервіс=>Параметри=>Загальніта приберіть галочку з пункту Стиль посилань R1C1(Рис. 22) - все встане на свої місця.
Рис. 21. Таблиця з пронумерованими стовпцями
Рис. 22. Повернення до стандартних позначень стовпців
Прискорення друку
Якщо потрібна велика кількість таблиць, а ви обмежені в часі, то при друкуванні на чорно-білому принтері можна прискорити процес, відмовившись від кольору (друк у чорно-білому режимі). На чорно-білих принтерах кольори відображаються як відтінки сірого, і потрібен певний час, щоб підібрати відтінок для конкретного кольору. При друку в чорно-білому режимі кольорові текст і рамки виводяться чорними, а не як відтінки сірого, що й призводить до економії часу. Щоб встановити чорно-білий друк, відкрийте меню Файлкоманду Параметри сторінки=>Листта у групі печаткавстановіть прапорець Чорно-біла(Рис. 23).
Рис. 23. Встановлення друку у чорно-білому режимі
Крім того, можна друкувати без ліній сітки – у цьому випадку великі аркуші друкуються швидше. Для цього скористайтесь командою Файл=>Параметри сторінки=>Листта зніміть прапорець Сітка (Рис. 24).
Рис. 24. Відмова від друку сітки
Введення дробових чисел
За промовчанням в Excel дробові числа вводяться відповідно до того, як це встановлено в установках Windows: Панель управління=>Мова та стандарти=>Числа. Іншими словами, якщо в Windows для введення дробових чисел призначена кома, то і в Excel вони будуть вводитися через кому. Однак на практиці може виявитися й інакше. Наприклад, на комп'ютерах, на яких працює велика кількість користувачів, особливо в навчальних закладах, де налаштування програми змінюються непередбачуваним чином. Якщо при введенні дробового числа через кому ви бачите на екрані число через точку і вже перевірили, що налаштування Windows передбачають введення через кому, скористайтеся командою СервісПараметриМіжнародніі підсвітіть прапорець Використовувати системні роздільники(Рис. 25).
Рис. 25. Повернення до системних роздільників
Уявлення
При остаточному доопрацюванні зовнішнього вигляду таблиці та підготовці її до виведення на друк нерідко доводиться неодноразово змінювати особливості форматування та друку. Зазвичай у таких випадках копіюють аркуші та змінюють особливості їх відображення на екрані та під час друку. Однак зручніше створити різні уявлення аркуша, які дозволяють переглядати дані в різних режимах та не вимагають створення окремих аркушів.
Перед створенням уявлення книга має бути повністю налаштована: їй слід надати необхідний зовнішній вигляд і встановити всі необхідні параметри друку. Якщо в подання вводяться параметри друку, то в нього будуть автоматично включені певні області друку кожного аркуша або весь аркуш, якщо область друку не визначена.
Для створення подання в меню Видвиберіть команду Уявлення, натисніть кнопку Додатиі в полі Ім'явведіть ім'я уявлення (мал. 26). При цьому краще включити в ім'я уявлення назву активного листа, щоб надалі полегшити пошук потрібного уявлення.
Рис. 26. Створення уявлення
Щоб повернутися до одного з раніше створених уявлень, якщо, наприклад, вам потрібно надрукувати аркуш, скористайтесь командою Вид=>Поданняі в полі Видивиберіть подання для друку (мал. 27), потім натисніть кнопку Застосуватита клацніть на кнопці печатка— лист буде надруковано у чорно-білому варіанті.
Рис. 27. Вибір необхідного уявлення
Проміжні висновки
Досить часто доводиться мати справу з великими списками, що включають значення осередків, що багаторазово повторюються, для яких потрібно знати проміжні підсумки. Excel може автоматично обчислювати будь-якому списку як проміжні, і загальні результати. Зазвичай для цього спочатку провадять сортування командою Дані=>Сортування(щоб згрупувати рядки, якими треба підбити підсумки), потім обчислюють загальні підсумки, а далі вставляють рядки для проміжних підсумків і їх (рис. 28).
Рис. 28. Обчислення проміжних результатів
При значних розмірах таблиці і велику кількість областей, котрим мають бути обчислені проміжні результати, цей процес вимагатиме багато часу. Для прискорення роботи можна спочатку виділити унікальний список, кожному за значень якого необхідно визначати проміжний результат, а потім обчислити самі результати. Для створення унікального списку виділіть потрібні стовпець або рядок та скористайтесь командою Дані => Фільтр => Розширений фільтр. Встановіть перемикач групи Обробкав положення , задайте діапазон осередків, в які необхідно помістити результат, та увімкніть опцію Тільки унікальні записи(Рис. 29, 30). Внаслідок такої фільтрації у зазначеній області таблиці з'являться всі унікальні об'єкти початкового списку.
Рис. 29. Вікно команди Розширений фільтр
Рис. 30. Результат створення унікального списку
Після цього скористайтесь функцією СУМІСЛИ(діапазон;критерій;діапазон_підсумовування), що підсумовує осередки, що відповідають певному критерію. Діапазон - це діапазон, що перевіряються на предмет відповідності критерію осередків; критерій - критерій у формі числа, виразу або тексту, що визначає підсумововані осередки; діапазон підсумовування - сумовані осередки (рис. 31).
Рис. 31. Обчислення проміжних підсумків кожного з значень унікального списку
Видалення рядків, що повторюються
Уявіть собі, що є таблиця-телефонний довідник (словник тощо), що складається з двох стовпців і безліч рядків. У першому стовпці введені, наприклад, прізвища клієнтів, а в другому – їх телефони, при цьому рядки можуть повторюватись (мал. 32). Завдання полягає в тому, щоб видалити всі рядки, що повторюються. Перший варіант її вирішення - відсортувати таблицю по першому стовпцю командою Дані=>Сортуванняі вручну видалити рядки, що повторюються.
Рис. 32. Вихідна таблиця
Якщо ж таблиця дуже велика, можна досягти того ж результату і швидше, хоча і складнішим способом. Спочатку виділіть унікальний список телефонів, застосувавши команду Дані => Фільтр => Розширений фільтр, встановивши перемикач групи Обробкау становище Копіювати результат в інше місце, задавши діапазон осередків, в які необхідно помістити результат, та ввімкнувши опцію Тільки унікальні записи(Рис. 33).
Рис. 33. Результат створення унікального списку телефонів
Тепер необхідно скористатися функцією ВПР(шукане_значення;таблиця;номер_стовпця;значення Істина або Брехня), де потрібне значення - це значення, яке має бути знайдено в першому стовпці таблиці; таблиця - таблиця з інформацією, в якій шукаються дані; номер стовпця — номер стовпця у таблиці з інформацією, у якому має бути знайдено відповідне значення. Враховуючи, що функція працює так, що пошук шуканого значення можливий лише в першому стовпці, потрібно поміняти місцями стовпці «ПІБ»і «Телефон», а потім у стовпці D ввести формулу з функцією ВВР (рис. 34). За цією формулою програма братиме чергове значення зі стовпця C, шукатиме його в стовпці A, а потім повертатиме значення зі стовпця B, що знаходиться в знайденому рядку. Після цього залишиться зробити копію стовпця D за допомогою спеціальної вставки, щоб у осередках виявилися не формули, а значення (команда Вставка=>Спеціальна вставка=>Значення- Рис. 35), і видалити стовпці A, B і D, що стали непотрібними.
Рис. 34. Результат обчислень через функцію ВПР
Рис. 35. Зовнішній вигляд таблиці після застосування Спеціальної вставки
MS PowerPoint
Слайди із файлів
Під час підготовки презентації можна скористатися заздалегідь створеними документами Word та слайдами з інших презентацій.
У першому випадку, якщо йдеться про створення нової презентації, відкрийте документ Word та застосуйте команду Файл=>Надіслати=>Microsoft PowerPoint— у результаті буде створено нову презентацію з текстом з файлу. Якщо потрібно вставити текст із документа Word у вже існуючу презентацію, відкрийте презентацію в PowerPoint і клацніть на вкладці Структура(Рис. 36). Вкажіть значок слайда, за яким має з'явитися новий слайд із текстом. У меню Вставкавиберіть команду Слайди із структурита вкажіть потрібний документ. Майте на увазі, що текст, який вставляється у презентацію, формується на основі стилю заголовків документа, а використовувати можна лише тексти з файлів у форматах *.doc, *.rtf або *.txt.
Рис. 36. Вкладка Структура
Якщо у відкриту презентацію потрібно вставити слайд з іншої презентації, то в меню Вставка виберіть команду Слайди із файлів, вкажіть презентацію та слайд, що вставляється (мал. 37) і клацніть по кнопці Вставити. У разі вставки всіх слайдів натисніть на кнопку Вставити все.
Рис. 37. Вибір слайда, що вставляється
Складна нумерація
Нумерація сторінок у слайдах здійснюється шляхом вставки номера сторінки в нижньому колонтитулі командою Вид=>Колонтитули, яка відкриває вікно Колонтитули, де потрібно увімкнути прапорець нижній колонтитул(Мал. 38) і клацнути по кнопці Застосувати до всіх. Майте на увазі, що приховані слайди продовжують враховуватись при нумерації. Щоб уникнути цього, можна помістити всі приховані слайди на кінець презентації - і тоді всі показані слайди будуть пронумеровані по порядку.
Рис. 38. Вставлення нижнього колонтитулу
Звичайно, що сторінки-слайди нумеруються по порядку. Якщо ж вам необхідно починати нумерацію сторінок заново в різних місцях однієї і тієї ж презентації (таке може знадобитися, якщо ваша презентація поки що знаходиться в стадії розробки і є кілька окремих серій слайдів), то, на жаль, всередині однієї презентації зробити це ви не зможете . Для вирішення проблеми до кожної серії слайдів потрібно створити різні презентації та зв'язати їх між собою гіперпосиланнями.
Шаблон презентації
Якщо презентації проводяться часто, доцільно згаяти час на ретельну підготовку нестандартного шаблону презентації - сьогодні це не менш актуально, ніж, наприклад, фірмовий бланк для ділових листів. У шаблоні зберігаються логотип організації тощо. елементи, які автоматично відтворюватимуться на всіх створених слайдах презентації. Крім того, шаблон визначає формат, розміри та взаємне положення об'єктів, використовувані шрифти, фон та інші параметри оформлення елементів презентації.
Розробка шаблону починається зі створення нової презентації за допомогою команди Файл=>Створити. Потім підберіть шаблон оформлення для слайда зі списку шаблонів, які використовуються за замовчуванням. Перш ніж змінювати шаблон оформлення відповідно до задуманого плану, у меню Видвиберіть команду Зразок => Зразок слайдів. На зразку слайдів внесіть зміни, які потрібно відображати в кожній новоствореній презентації. Насамперед змініть оформлення та налаштуйте шрифти (мал. 39), на наступному етапі вставте логотип (мал. 40), а після закінчення всіх змін на панелі інструментів Зразокклацніть на кнопці Закрити подання майстра.
Рис. 39. Результат налаштування основних елементів шаблону презентації
Рис. 40. Зовнішній вигляд слайду після вставлення логотипу
Збережіть презентацію як шаблон командою Файл=>Зберегти як, як тип файлу вкажіть варіант Шаблон презентаціїта введіть ім'я шаблону (мал. 41).
Рис. 41. Збереження шаблону презентації
Щоб скористатися шаблоном під час створення презентації, клацніть на кнопці Конструктор слайдів, натисніть на посилання Оглядв нижньому правому куті слайда і вкажіть створений шаблон презентації.
Створений шаблон можна додати до списку шаблонів майстра вмісту. Для цього в меню Файлвиберіть команду Створити. В області Створитиклацніть на посилання З майстра автозмісту, натисніть кнопку Далі. Потім виберіть категорію, до якої слід помістити шаблон, натисніть кнопку Додатиі вкажіть шаблон презентації, що додається (мал. 42).
Рис. 42. Результат додавання шаблону до списку майстра автоутримання
Декілька варіантів оформлення в одній презентації
При оформленні окремих слайдів у презентації можна скористатися кількома шаблонами. Для цього виділіть певні слайди, клацніть правою кнопкою на потрібному шаблоні та виберіть варіант Застосувати до виділених слайдів. Якщо ця команда недоступна, скористайтесь командою Сервіс=>Параметри=>Правката в області Відключення нових можливостейзніміть прапорець Декілька зразків(Рис. 43).
Якщо для оформлення слайдів презентації ви використовуєте створені вами шаблони, а не шаблони за замовчуванням, то встановлення нового шаблону для конкретного слайда відбудеться автоматично при натисканні на посилання Огляд і вибір створеного раніше шаблону презентації, якщо, звичайно, не встановлено заборону на застосування різних варіантів оформлення
Рис. 43. Встановлення дозволу на використання декількох шаблонів у презентації
MS Outlook
Перевірка орфографії
За промовчанням Outlook не перевіряє документи на наявність орфографічних помилок. Щоб увімкнути автоматичну перевірку орфографії в повідомленнях перед їх надсиланням, скористайтесь командою Сервіс=>Параметри=>Орфографіята увімкніть опцію Завжди перевіряти орфографію перед відправкою(Рис. 44) — у результаті при виявленні помилки Outlook вас проінформує та запропонує варіанти для заміни помилково набраного слова.
Рис. 44. Налаштування автоматичної перевірки орфографії
Використання файлу даних для експорту контактів
Усі створені повідомлення, зустрічі, завдання та записи у щоденнику зберігаються у файлі даних на локальному комп'ютері. Цей файл даних називається файлом особистих папок та має розширення PST. При переустановці системи файл нескладно зберегти в окремій папці на жорсткому диску або на CD, а потім знову підключити.
Крім того, файл PST дозволяє отримати з іншого комп'ютера доступ до таких відомостей, як контакти, або надати доступ до них іншим користувачам. Для цього потрібно лише експортувати дані в файл PST за допомогою майстра імпорту та експорту. Відкрийте меню Файлкоманду Імпорт та експорт, виберіть як дію варіант Експорт у файл, а в наступному вікні вкажіть, що потрібно створити файл PST (мал. 45). Далі виберіть папку Контактита визначте особливості збереження файлу (рис. 46). Натисніть на кнопку Готово, і тоді у вказаній на диску папці збережуться ваші контакти, які на іншому комп'ютері нескладно буде підключити за допомогою того ж майстра імпорту та експорту. Підключення PST-файлу з контактами нічим не відрізняється від підключення звичайного PST-файлу. Щоб не забути розташування файлу, краще відразу додати його до списку файлів даних Outlook. Для цього скористайтесь командою Файл=>Обробка файлу даних, клацніть на кнопці Додатита вкажіть створений файл PST. В результаті цього у списку файлів даних, крім особистих папок, з'явиться і створений файл з контактами (мал. 47).
Рис. 45. Визначення типу створюваного файлу
Рис. 46. Визначення умов для збереженого файлу
Рис. 47. Файли даних Outlook
Планування робочого часу
Від того, наскільки добре сплановано роботу, залежить її кінцевий результат. Упорядкувати перелік завдань якоюсь мірою допомагає Outlook, але він лише нагадує про те, що настав час приступити до виконання того чи іншого завдання, яке вже прострочено; до того ж Outlook може перепризначити завдання іншому співробітнику та дозволить контролювати його виконання. І цим, за великим рахунком, можливості Outlook щодо обробки завдань вичерпуються.
Проте дуже важливо не просто намітити низку справ, а й спланувати їх так, щоб усе встигнути зробити вчасно, і щоб планування було максимально автоматизовано. Необхідно знати, коли ви закінчите виконання конкретної задачі, чи можливо в принципі закінчити її до встановленого терміну і коли краще приступати до виконання завдання, щоб встигнути вирішити її.
Непогано мати можливість заздалегідь оцінити, наскільки реальний план (за умови особливостей вашого робочого тижня, наявності перерви на обід, намічених зустрічей тощо). Крім того, завдання повинні автоматично потрапляти до календаря, а стан календаря повинен автоматично оновлюватися у міру перепланування завдань. Все це вміє робити плагін для Microsoft Outlook 2002/XP Taskline (http://www.taskline.info/MAPI/TasklineSetup.exe, shareware, 1,2 Мбайт) від компанії ResultsWare Limited, що є зручним та простим у роботі менеджером завдань, який дозволить вам оптимально скласти свій розклад.
Перед початком використання плагіна його потрібно налаштувати відповідно до особливостей робочого дня. Для цього клацніть на кнопці Taskline, перейдіть на вкладку Working Weekі вкажіть робочі дні тижня, початок і кінець робочого дня і всі наявні перерви (на обід, технічну перерву тощо) - рис. 48.
Рис. 48. Складання робочого розкладу
Потім намітьте майбутні завдання на найближчі дні. При цьому зверніть увагу, що у вікні створення завдання після встановлення плагіна з'явиться додаткова вкладка Taskline, на якій потрібно вказати передбачувану тривалість роботи, а якщо робота вже почалася, то кількість витраченого на неї часу та відсоток виконання (рис. 49, 50).
Рис. 49. Створення задачі
Рис. 50. Перелік запланованих на найближчий тиждень завдань
Після цього можна приступати до випробування плагіну. Для цього клацніть по кнопці Taskline, перейдіть на вкладку Tasks, вкажіть час старту (мал. 51) та натисніть кнопку ОК. Результатом роботи плагіна стане короткий звіт про кількість запланованих завдань, загальний час на їх виконанні та строки закінчення робіт (рис. 52). Одночасно з цим програма оптимальним чином розмістить завдання у календарі - при цьому будуть враховані як усі перерви в роботі, так і наявні в розкладі наради, зустрічі та ін. (рис. 53).
Рис. 51. Визначення часу початку аналізу та розподілу завдань
Рис. 52. Висновок Taskline щодо переліку запланованих завдань (у цьому випадку все заплановане вдасться зробити вчасно)
Рис. 53. Результат розподілу завдань у календарі
Комп'ютерПрес 5’2004
სორტირება
Налаштування автоматичного розміщення переносів у програмі Word BestMerlin
4 წლის წინ
Відеоурок на проекті Античайник. my7sky.com Сергія Авраменка Адреса статті з безкоштовним навчанням my7sky.com/…
Як зробити автоматичне перенесення слів в ExcelКирило Жуков
წლის წინ
Повний і докладний базовий курс Excel для початківців = www.ozozh.ru/r/excel.php
-Вставка тексту у PowerPointІнфобізнес - уроки
3 წლის წინ
Автоматичне розміщення переносів у word SHERIFF 19
წლის წინ
Як зробити Перенесення слів у Word | Розміщення Переносів у WordЧавоТВ
წლის წინ
Сьогодні ми покажемо, як зробити перенесення слів у Word. Спочатку відкриємо документ. За умовчанням перенесення слів…
Нерозривний пробіл у документах WordАндрій Сухов
5 წლის წინ
Докладний курс з Word, Excel і Powerpoint - goo.gl/QmDVwh Коли ви набираєте будь-який текст у програмі Microsoft Word, програмне забезпечення.
Уроки Word Фішка 6 ШаблониПовне навчання
11 თვის წინ
Пасивний дохід без запрошень. Дивіться на сайті відео відгуки $1000 franchisemain.com/?ref=andreystrelnov Можливість…
Як настроїти перенесення тексту в Microsoft Word KompProsto
4 წლის წინ
При початковому наборі тексту Word за замовчуванням встановлено такий режим, в якому кожне слово, яке…
Урок з Word. відфарматуй абзац за 2 кліки Robert Kirakosyan
წლის წინ
Формат абзаців (параграфів). Інтервали до та після, заборона висячих рядків.
Макроси. Експорт та імпорт даних InternetUrok.ru
წლის წინ
Microsoft Word приваблює настільки багато користувачів, тому що може запропонувати різноманітні способи автоматизації при роботі з текстом. Одним з таких є автоматичне розміщення переносів.
Для того щоб налаштувати автоматичне розміщення переносів, потрібно перейти на вкладку « Макет" в розділі " Параметри сторінки» вибрати пункт « Розстановка переносів» і у списку, що відкрився, натиснути на « Авто».
В даному випадку переноси розставляться у всіх необхідних та можливих місцях. Для цього обов'язково має бути встановлений словник тієї мови, для якої включатимуться і перенесення. Однак усі офіційні дистрибутиви Microsoft Word містять вони для будь-яких мов, що підтримуються.

Важливою особливістю автоматичного перенесення є те, що якщо ви раптом збільшите розмір, змініть шрифт або додайте будь-які декоративні елементи для тексту, переноси самостійно підлаштовуються.
При виборі виривання «По ширині» сторінка взагалі набуде вигляду якісно зверстаної книги.
Також не рекомендується самостійно встановлювати перенесення в документі за допомогою «-» та перенесення рядка. Для цього Word використовується функція «М'якого перенесення». Вибираєте необхідне слово, встановлюєте курсор та натискаєте «CTRL» + «-». Тепер, якщо це буде потрібно, слово перенесеться за вказаними правилами. М'які переноси не видно в документі, тому, щоб відобразити їх, перейдіть на вкладку « Головна" в розділі " Абзац" Натисніть на " Відобразити всі знаки».

Повернувшись до пункту « Розстановка переносів» та натиснувши на « Ручна», програма здійснить пошук за всіма словами, для яких перенесення може бути здійснено, і покаже вам варіанти, як це зробити. Встановлюєте курсор у потрібному місці та натискаєте « Так».

Останнім пунктом йдуть мінімальні налаштування. « Перенесення у словах…» відповідає за те, щоб включити переноси окремо в тих словах, написаних великими літерами. Без прапорця для них буде зроблено виняток.
У « Ширині зони перенесення слова» визначається відстань від краю складу перенесеного слова до рамки сторінки.
« Макс. число…» обмежить кількість повторюваних випадків перенесення слів для виділеного фрагмента або всього документа.
Щоб видалити перенесення, необхідно в пункті « Розстановка переносів» вибрати варіант « Ні».
Або з активованим режимом відображення всіх символом прибрати проставлені вручну. Якщо їх було занадто багато, можна скористатися функцією «Замінити», яка викликається кнопкою F5.

У вкладці замінити натисніть « Більше>>» -> « Спеціальний", Виберіть " М'яке перенесення» та замініть його на порожній рядок без пробілу.
Для Word 2003 також є функція автоматичного переносу. Встановлюється вона на адресу « Сервіс» -> « Мова» -> « Розстановка переносів».