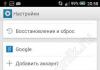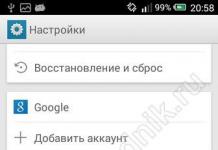Oamenii bogați dintre voi au laptopuri vechi sau stricate care stau inactiv, iar piesele de schimb din ele sunt complet noi, așa că ar trebui să aruncați dispozitivul. Și din moment ce am vrut să construiesc un alt sau al treilea monitor suplimentar pentru computerul meu, acest laptop va apărea chiar înainte de discurs. Astăzi voi învăța cum să creez un monitor de laptop dintr-o matrice de lucru care poate fi folosit peste tot.
În primul rând, de ce avem nevoie, matricea de lucru a laptopului. În această etapă, trebuie să fii 100% sigur că este adevărat, altfel sfârșitul unor astfel de acțiuni este afectat. O, dragă, pacientul meu HP Pavilion dv9000În orice caz, unul dintre suporturile de afișare este deteriorat și modulul video se arde, sau o matrice de 17 inchi cu o zonă de lucru separată de 1440 × 900.
Dezasamblam cu grijă laptopul și scoatem afișajul, iar apoi matricea în sine. Majoritatea dispozitivelor de la margine au instrucțiuni de raportare din analiză. Am folosit si difuzorul si camera web. Ca rezultat, putem obține aproximativ următoarea imagine.

1) Mufă pentru conectarea unui cablu LVDS.
2) Un ștecher care se conectează la invertorul de rezervă.

Admirăm autocolantele și cunoaștem modelul matricei. Yak Bachimo, am un laptop HP, iar matricea este SAMSUNG, faceți clic pe noi LTN170X2-L02 Acesta este modelul matricial. Cei care după semnul „-” nu pot fi mințiți sub ora căutării, suntem mai importanți decât marcarea LTN170X2.

Dacă nu aveți nevoie de intrări video, atunci puteți găsi cu ușurință, de exemplu, o placă cu una dintre intrările pe care le puteți utiliza. Tim, tu însuți poți schimba și structura dispozitivului.

1) Intrare pentru conectarea sursei de alimentare 12V
2) Intrare HDMI
3) Intrare DVI
4) Intrare VGA
5) Intrare audio
6) Ieșire audio
Setul include următoarele componente (pot diferi ușor în funcție de aspectul și metodele de conectare):

1) Cablu LVDS care este conectat direct la matricea monitorului.
2) Un invertor, care este responsabil pentru funcționarea comutatorului.
3) Placa principala cu controler.
4) Interfață cu buton pentru reglarea parametrilor imaginii.
5) Cablu pentru conectarea interfeței buton.
6) Cablu pentru conectarea invertorului de alimentare.
Nu există nicio modalitate de a evita problemele cu conexiunile și nici nu veți putea amesteca părțile. La o privire, totul arată cam așa:

Apoi trebuie să verificăm ce face dispozitivul nostru. Conectăm cablul LVDS la priza din matrice, iar pe matrice există și un cablu pentru iluminat, pe care îl conectăm la cealaltă priză a invertorului de iluminat. Suntem la curent sau cumpărăm o sursă de alimentare de 12 V, care poate fi potrivită pentru laptopul dvs. stricat. Este ușor de observat că ștecherul se conectează ușor la priza plăcii de control. Apoi conectăm ieșirea video a computerului la intrarea video a plăcii de control folosind unul dintre cele trei cabluri (HDMI, DVI, VGA). Furnizăm 12V prin conectarea unității noastre de locuit la o priză. Hopa! Nimic nu se intampla. Pe lângă monitorul principal al dispozitivului există un buton de oprire. Apăsând butonul „ON\OFF” pe interfața cu buton. Și o minune! Mi bachimo imagine. Dacă aveți un ecran negru în această etapă, întoarceți-l astfel încât să ați adunat corect toate săgețile și este bine să stați la prizele plăcii, iar robotul ți-a ars blocajul vieții. Totul mi-a funcționat prima dată.
În continuare, întreaga grămadă de fire și plăci trebuie să fie bine fixată pe monitor. Am înșurubat toate plăcile pe peretele din plastic din spate al monitorului, găurind în față două găuri pentru cablul LVDS și cablul invertorului de putere, astfel încât acestea să fie conectate direct la matrice. De asemenea, am înșurubat două piese metalice pe peretele din spate, astfel încât să pot așeza cu ușurință monitorul pe masă. Dacă este necesar, puteți atașa un suport pentru a monta monitorul pe perete. Ce sa întâmplat, monitorul meu brutal =)
Cum se remediază acest monitor:
Primele două puncte se aplică doar plăcilor video fără ieșiri video.
1) Masa de lucru suplimentara Yak. De exemplu, porniți un film pe un ecran și navigați pe web sau introduceți text pe celălalt. Și nu este nevoie să deschizi/închizi, să închizi/deschizi ferestrele pe care le admiri.
2) Ca monitor de rezervă. Puteți să-l duceți într-o altă cameră și să vizionați, de exemplu, un film sau o emisiune preferată deja acolo. Placa mea are o intrare și o ieșire audio, așa că pot conecta difuzoare fără probleme. De asemenea, nu este o problemă să găsești un cablu video pe termen lung, am folosit un cablu VGA, care avea peste 20 de metri lungime.
3) Despre ce știi Raspberry Pi, atunci puteți conecta cu ușurință acest monitor la el.
P.S. Pentru toate alimentele pe care trebuie să le consumați, vă rugăm să vedeți comentariile.

Chiar dacă sunteți o persoană IT, principiul este că datele originale ale tabletei vor fi blocate în locul ei - conectați-o la unitatea de sistem, astfel încât informațiile să fie afișate pe tabletă, ca pe monitorul original. Primul lucru care iti vine in minte este sa conectezi tableta la placa video folosind un cablu suplimentar HDMI - miniHDMI, la capul care se afla in tableta si placa grafica este conectata.
Chiar și un cablu HDMI suplimentar este responsabil pentru transmiterea unui semnal digital cu date multimedia - video, sunet etc. Problema constă în faptul că tableta are ca ieșire un conector HDMI, nu o intrare. Tobto. Puteți transfera imagini pe alt dispozitiv (de exemplu, un monitor sau un televizor), dar nu le puteți primi.
Caut de multă vreme o modalitate de a face un monitor de înlocuire dintr-o tabletă și, din nou, în 2014, din punct de vedere tehnic (la nivel de hardware) nu se va putea implementa, chiar dacă încerci să lipizi it și intrarea HDMI de pe tabletă, care primește semnalul de pe placa video, sau generatoarele proprii ale tabletei Gândește-te și începe să folosești tablete cu HDMI universal, transmite date în flux și transmite un semnal.
Cu toate acestea, nu este bine să fii jenat, deși este un lucru nou și bun. Puteți crea monitorul principal de pe tabletă la nivel de software. Un program special va ajuta computerul să recunoască tableta ca monitor. Există trei opțiuni pentru cum puteți utiliza acest „monitor pentru tabletă”:
- Înlocuirea completă a unui monitor standard. Puteți câștiga în situații de urgență, de exemplu, dacă monitorul principal nu funcționează.
- Tableta poate fi ușor convertită într-o extensie a monitorului principal. Tot ceea ce apare pe monitor poate fi duplicat pe ecranul tabletei.
- Ecranul tabletei poate fi „extins” de pe monitorul principal. Poți merge la firma Mare Ekrani, iar pe tabletă hekrani - citește libnicul, Keruvati Fii un semn cuprinzător de Mishka I Claudaturi, citește PSHTU, eu sunt încurcătura de absolut tot, coastele ribita pe comp'yuteri .
Instalat
Avem nevoie de un cablu USB pentru a conecta tableta la PC (sau vă puteți conecta prin Wi-Fi), instalați programul pe computer și tabletă.
- Instalabil pe computerul tău iDisplay - îl poți descărca gratuit pentru versiunea ta a sistemului de operare de pe site-ul oficial. Trebuie să reporniți computerul, altfel nu vă veți putea conecta.
- Instalăm programul pe tabletă din Google Play. Nu este gratuit și costă 5 dolari (dacă chiar doriți să încercați gratuit suplimentar, consultați 4pda.ru).
- Lansați iDisplay pe computer.
- Lansați programul iDisplay pe tabletă. Faceți clic pe plus pentru a adăuga „server”, apoi. detaliile computerului dvs. (pentru conectarea prin Wi-Fi). Pentru a conecta USB, conectați cablul USB la computer sau tabletă, apoi apăsați butonul „Conexiune USB”.
- Ni se cere să introducem IP-ul, portul și numele. Adresa IP și numărul portului pot fi văzute în tavă trecând peste urs de pe iDisplay. Rescriem datele pe tabletă. Cum ar trebui să-l intru?
- Când totul este gata, apăsați „Adăugați și conectați”.
- Apoi, dacă IP-ul și portul sunt introduse corect, pe ecranul computerului va apărea fereastra „autorizare iDisplay” cu putere, care vă permite să conectați tableta, să vă conectați o dată sau să vă conectați automat imediat când există suficientă putere de la tabletă. Recomand să faceți clic pe „Permite întotdeauna”, astfel sursa de alimentare nu se va mai epuiza și conexiunile vor fi create automat.
- Monitorul se va întuneca pentru câteva secunde, va clipi puțin și se va calma. Apoi sistemul de operare al computerului desktop va apărea pe tabletă.
Configurare
Odată ce instalarea este finalizată, trebuie să selectăm dacă tableta va fi monitorul principal, de rezervă sau secundar. Pentru a face acest lucru, în sistemul de operare Windows mergem la configurarea secțiunilor de afișare separate (pentru a accesa meniul, faceți clic dreapta pe mouse pe desktop).
Vizavi de cuvintele „Uciderea ecranelor” apăsați pe un mic trikutnik. Dacă este selectat „Ecrane duplicate”, întreaga tabletă în loc de monitorul principal se va repeta ca un papagal. Opțiunea „Extindere ecrane” vă permite să afișați informații diferite pe două monitoare. Ei vor vikoristuvat una și aceeași masă de lucru, pot lucra independent, în plus unul dintre alții.
Și acum e în regulă. Dacă doriți ca tableta să devină monitorul principal, selectați „Afișați desktop numai pe 2”, apoi apăsați butonul Înghețare. Apoi deschideți tava, faceți clic dreapta pe pictograma iDisplay, selectați „Setări” și faceți clic pe „lansați la pornirea Windows”, astfel încât să apară o bifă acolo.
Acum, dacă reporniți computerul și porniți monitorul original, programul va porni automat când sistemul este alocat și va trebui să vă conectați la aceste programe doar prin intermediul tabletei, iar desktopul sistemului de operare va apărea pe ecran. comprimat.
Pentru a fi clar, am testat experimentul cu tableta care funcționează ca monitor când am pornit monitorul original și am înregistrat rezultatul pe video. Am deschis editorul de text, am deschis browserul, am vizionat videoclipul pe YouTube și am intrat pe site-ul pe care ați citit acest articol. Prin conectarea la tabletă prin Wi-Fi, plus programul pentru stocarea video de pe ecran este activat, astfel încât umbrele ușoare din videoclip pot fi vizibile. Dacă vă conectați prin USB, conexiunile vor fi mai stabile și imaginea va fi mai fină. Vă voi întreba în avans calitatea video (maximum 480p).
Acest monitor are câteva deficiențe. În primul rând, pentru a utiliza ecranul tabletei ca monitor, trebuie să instalați mai întâi programul și în ce scop aveți nevoie de el, ce faceți? Tobto. Dacă monitorul este deteriorat, trebuie să conectați un alt computer care funcționează la computer, să instalați și să configurați programul, apoi să opriți monitorul și să înlocuiți rapid noul ecran cu tableta. Un alt dezavantaj este că la pornirea sistemului, trebuie să lansați manual conexiunea cu PC-ul de pe tabletă. Ei bine, în al treilea rând și cel mai important, aveți nevoie de o tabletă într-un compartiment separat și de un afișaj mare. Acea tabletă din videoclip este un dispozitiv de 7 inchi, cel mai ieftin dispozitiv chinezesc de pe planetă, cu o sticlă crăpată. Confortul utilizării unui astfel de „monitor” nu este suficient; o tabletă de 9-10 inci va fi mult mai bună pentru astfel de scopuri.
Avantaje: se pierde posibilitatea introducerii tactile de pe tabletă; Cu „monitorul” te poți întinde pe canapea sau mergi în bucătărie pentru a verifica semnalul Wi-Fi și a-ți folosi computerul.
Tableta este un gadget nebun de greu și proeminent, care poate înlocui cu ușurință un computer și un televizor, dar nu veți putea urmări compania din spatele tabletei deoarece aveți un flux de film proaspăt și nu veți folosi același confort ca și dvs. au înaintea monitorului HD al unui computer desktop sau laptop. De parcă nu ar fi fost acoperită, dar vechea tehnologie nu a împins tableta înainte prin compactitate.
Ei bine, în această perioadă, tehnologiile vechi și noi trebuie să-și facă prieteni și mulți oameni deja întreabă cum să conectezi un monitor la o tabletă, o tabletă la un televizor și așa mai departe. De fapt, totul este implementat complet și nu necesită eforturi speciale. De la cine este clar cum se produc materialele.
Cum se conectează un monitor la o tabletă prin USB?
Să ne uităm la prima metodă de conectare printr-un cablu USB. Este imediat clar că există două opțiuni pentru conectarea tabletei:
- Yak USB-nakopichuvach (unitate flash iac).
- Ca un afișaj suplimentar (cum ar fi un computer prin HDMI).
Primul tip necesită un televizor care acceptă dispozitive de stocare USB. Dacă acesta este cazul, atunci este suficient să conectați tableta la televizor folosind un cablu standard suplimentar care vine cu orice smartphone, tabletă etc. Apoi, pe televizor, trebuie să selectați destinația conexiunii dispozitivului, să găsiți fișierul de deschis și să apăsați pe Play.

În alt caz, nu este necesar un televizor cu suport USB, dar veți avea nevoie de un adaptor pentru tabletă. Cea mai simplă și mai convenabilă opțiune este un adaptor MHL (micro-USB pe o parte și HDMI pe cealaltă). Majoritatea televizoarelor acceptă această tehnologie, care permite transmiterea în flux a datelor de pe tabletă pe ecran sau monitor. În acest fel, puteți „stream” jocuri, filme și muzică pe marele ecran și vă puteți bucura de conținut în întreaga lume. Monitoarele și televizoarele mai vechi funcționează fie prin USB la VGA, fie prin adaptoare compozite. Această metodă este potrivită numai pentru tabletele care rulează Android versiunea 4.0 și mai sus.
Cum se conectează un monitor la o tabletă prin WiFi?
Această metodă este cea mai potrivită pentru cei care au un monitor sau un televizor vechi fără suportul funcției SMART. Dacă SMART-TV sau un „monitor cu pixeli” există încă, atunci ar trebui să vă gândiți să vă conectați tableta prin Wi-Fi. Puteți utiliza tehnologia de transmitere a datelor fără drone Miracast. Această metodă funcționează numai cu dispozitivele care rulează Android versiunea 4.2. De asemenea, pentru a duplica o imagine de pe o tabletă pe un SMART TV, trebuie să:
- Accesați setările televizorului și selectați elementul „Dublare imagine” acolo.
- Accesați setările tabletei, deschideți submeniul „Ecran” și activați opțiunea Miracast.
- Selectați din lista de monitoare externe de care aveți nevoie și faceți clic pe cel nou.
Odată instalat, tot conținutul de pe tabletă este afișat pe monitorul sau televizorul conectat.

De asemenea, puteți configura partajarea fișierelor între tabletă și televizor folosind standardul DLNA. Pentru cine este necesar:
- Conectați-vă televizorul și tableta la o singură rută WiFi.
- Activați protocolul UPnP pe router.
- Utilizați un program de server pentru a gestiona dispozitivele într-un singur mediu local.
- Trimiteți fișierul din memoria tabletei la televizorul dorit (pe televizor va apărea o solicitare de confirmare care vă permite să încărcați fișierul).
Wikoristannya Chromecast
Cum se conectează un monitor la o tabletă wireless și Miracast? Învață de la noul SMART-TV. Puteți transforma orice monitor curent într-un SMART TV conectându-vă la Chromecast - un repetor ieftin care se conectează la portul HDMI și primește semnale video și audio de la gadgeturi mobile (pentru Android Puteți trimite imagini în oglindă de pe dispozitiv). Costă doar 35 USD și funcționează cu orice monitor care acceptă HDMI. O versiune mai mare cu suport video 4K va costa 60 USD, ceea ce este cumva mai ieftin decât cumpărarea unui SMART TV și mai ușor decât conectarea unui monitor printr-un adaptor MHL.
Cum se conectează un monitor la un iPad prin AirPlay?
Din fericire, iPad-urile, atunci totul este puțin mai complicat aici. Datorită naturii închise a sistemului de operare iOS, este imposibil să conectați iPad-ul la monitor. Pentru a reda videoclipuri de pe YouTube sau muzică de pe Google Play, puteți folosi același Chromecast, dar pentru o funcționare completă cu un monitor suplimentar și afișarea unei imagini în oglindă, va trebui să utilizați Apple TV de generația a 3-a sau mai nouă.

Monitorul se conectează la un cablu HDMI suplimentar, iar iPad-ul se conectează la Apple TV prin Bluetooth sau WiFi. Trebuie doar să deschideți „Centrul de îngrijire iOS”, să faceți clic pe „AirPlay Video Replay” și să selectați set-top box-ul necesar. Imaginile în oglindă vor fi transferate automat pe monitorul Apple TV conectat.
Monitor pentru cameră, de mână. Ushogo pentru trei mii de ruble.
Nu pentru cei care nu pot cumpăra un monitor normal, ci pentru cei care au atâtea lucruri de spus și vor să lucreze singuri, am decis să creez un monitor pentru o cameră cu posibilitatea de a se conecta la HDMI.
La început, ideea a fost să conectăm pur și simplu tableta la cameră, dar celelalte interfețe (WiFi și USB) de pe robot ar oferi o barieră și o distanță de separare mică. Iar conectorul HDMI care este folosit pe tablete poate fi folosit doar ca ieșire, dar nu și ca intrare. Acest lucru nu a fost implementat pe piața hardware.
Prin urmare, știți că puteți conecta direct un controler HDMI la matricea tabletei, care funcționează cu această matrice și primește un semnal prin HDMI.
Am petrecut mult timp alegând o tabletă (cele pe care le poți cumpăra ieftin). Am vrut să mă descurc cu o dimensiune minimă, dar în același timp cu separare maximă. Eram convins că dimensiunea de 7" este opțiunea ideală, matrice N070ICG-LD4 - IPS, dimensiune separată 1280 * 800. Cea mai bună tabletă disponibilă cu această matrice este Textet TM-7043XD, am cumpărat-o cu 1 rublă + livrare de la St. Petersburg 200 de ruble au redus matricea în sine.
Tableta nu mai este procesată de matrice, deoarece tableta nu mai este procesată, este cerută de controler. Apare întrebarea: de ce nu cumpărăm pur și simplu o matrice? Îl puteți găsi pentru 500-700 de ruble. În caz contrar, matricea va trebui plasată acolo unde (carca necesară) și se va usca (ecran tactil), așa că atunci când cumpărăm o tabletă luăm tot ce ne trebuie deodată. Ideea este că poți folosi o baterie pentru o tabletă pentru a alimenta același monitor (prin intermediul unui driver care mută tensiunea, prețul energiei este de 100 de ruble), dar bateriile Canon sunt practice pentru că pot fi înlocuite rapid.
Pentru cei care au nevoie de mult spațiu separat, am găsit un astfel de display doar în tablete de 10". Cele mai economice sunt Acer Iconia Tab A700 sau A701 cu o dimensiune separată de 1920*1200, pe care le puteți obține pentru aproximativ 300 0 rub.
Chinezii vând o mulțime de controlere pentru matrice mobile, trebuie să fiți atenți la conexiunile LVDS! Am luat axa (luând în prealabil scris vânzătorului despre posibilitatea de a afișa firmware-ul controlerului pentru matricea mea). 
Taxa controlorului este de aproximativ 1500 de ruble cu livrare. Lângă controler există o tastatură, prin care puteți selecta o intrare și puteți regla afișajul (luminozitate/contrast/culoare etc.). Kupuvav.
Axa este un astfel de dispozitiv de cupru în rezultatele rezultatelor. 

Viața poate fi creată fie prin atașarea unui adaptor pentru bateriile LP-E6 (baterii Canon populare). O baterie ține 2 ani de funcționare continuă. 
Suportul a fost adăugat la camera Go Pro (care era la îndemână). 
Carcasa pentru controler nu a fost construită, nu existau piese relevante și apoi s-a răcit.
Prețul real al alimentelor a fost de aproximativ 3 mii de carbovanți. De asemenea, reglez regulat monitorul (atunci când folosesc un trepied), iar focalizarea este dificil de realizat manual. Totul arată aproximativ așa (am împărțit deja roaba). 
Monitorul afișează tot ce este capturat de cameră prin HDMI; camera mea (Samsung NX1) are o serie de moduri de afișare. Este posibil ca HDMI să ofere un semnal curat, fără informații de service sau fără informații de service. Ecranul camerei nu se aprinde atunci când monitorul este conectat (specific camerei), altfel puteți adormi dacă nu apăsați butoanele camerei timp de 30 de secunde, caz în care monitorul extern nu va mai fi activ. 
Un laptop sau o tabletă piratată poate fi aruncată, mai ales dacă placa de bază/placa video/procesorul său este ars, dar afișajul este în stare bună. Această opțiune are o ieșire: puteți conecta afișajul PK la dispozitivul mobil ca un alt/al treilea ecran la computerul personal. Ecranul RC este cel mai potrivit pentru alte modele de iPad cu o dimensiune de 9,7" și laturi separate 2048x1536. Studentul de la Universitatea din Varșovia Andrzej Surowiec mărește pentru a conecta un afișaj retină la dvs. de la iPad la PC prin DisplayPort la distanță de separare maximă. Mai mult, dvs. poate cumpăra direct această piesă din China, va costa aproximativ 55 de dolari. Deci acest truc este eficient din punct de vedere economic: nu puteți cumpăra un ecran de PC cu o astfel de permisiune și mai ieftin.

Un student polonez a cumpărat un panou LP097QX1-SPA1 de la LG pentru proiectul său conceptual (nu o parte exclusivă pentru Apple). Pe lângă tabletele iPad, există și alte tablete fabricate în China. Panoul PK este echipat cu o interfață eDisplayPort, care a înlocuit LVDS, iar esența acestui experiment este conectarea eDisplayPort la un DisplayPort standard de pe placa video a unui computer personal.

Cel mai ieftin adaptor pentru panoul iPad RC este Molex 502250-5191 și costă aproximativ 7 USD. Apoi particulele de pe partea pielii sunt pur și simplu lipite la contactele corespunzătoare pe o placă autonomă. Diagrama poate fi găsită pe github.

Electronica panoului PK în sine poate fi alimentată direct prin placa de interfață, care necesită doar 3,3 la 500 mA. Cu toate acestea, pentru a ilumina de fundal ecranul veți avea nevoie de o sursă de alimentare externă, astfel încât lumina de fundal poate ajunge la 4,4 W. După ce a scotocit prin diagramele iPad-ului 3, autorul a reușit să găsească informații că iluminarea ecranului constă din 12 rânduri de LED-uri albe, câte 6 bucăți fiecare, și toate în același timp necesită o sursă de alimentare de 20 V. În model experimental, autorul nu s-a deranjat cu schema, ci pur și simplu a pus în conformitate cu rezistența 68R pe catodul de piele, astfel încât rândul de piele de LED-uri atrage 17 mA fiecare. Tensiunea 20 poate fi preluată de la reactorul de cinci volți prin convertorul în mișcare TPS61175.

Nu este surprinzător că întregul design a funcționat fără probleme, ca un afișaj standard de computer. Costul total cheltuit a fost de aproape 70 de dolari.