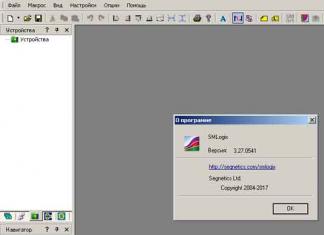Utilizatorii de smartphone-uri nu trebuie neapărat să cumpere o cameră web. Gadgeturile de astăzi înlocuiesc camera, playerul, navigatorul și multe altele. Deci, dacă aveți un dispozitiv care funcționează defectuos pentru transmiterea video sau nu există nimic, știm să vă folosim telefonul ca cameră web.
Ar trebui să-ți folosești smartphone-ul?
Există situații în care trebuie să organizați o conferință video de serviciu sau doar să discutați cu un prieten pe Skype. Pentru a captura imagini aveți nevoie de un gadget video. Si ce iti lipseste din mana? Apoi scoate-ți telefonul. Un smartphone poate fi folosit cu ușurință ca cameră web.
Cum să obțineți o cameră web de pe telefon
Va trebui să instalați un software special de securitate atât pe smartphone-ul dvs., cât și pe computer. Este pliat în două părți, a căror piele este instalată una lângă alta pe dispozitiv.
Puteți utiliza un cablu USB sau o conexiune WiFi. Platforma pentru telefon este neapărat Android. Alții, cum ar fi Bada și Symbian, nu acceptă această funcționalitate. După instalarea pistei, nu este dificil de instalat.
Telefon Vikoristvoemo ca cameră web prin usb
Pe telefonul dvs. Android, trebuie să activați modul retailer și să verificați usb-ul activat. Pentru cine ar trebui să semnați aceste acțiuni:
- Găsiți setările pe desktopul smartphone-ului și accesați-le.
- Selectați „Despre dispozitive”.

- Apoi derulați până la numărul de colectare și apăsați-l succesiv până când primiți un mesaj despre intrarea în modul retailer.

- Accesați meniul de configurare și căutați ultimul element.

- Deschideți și bifați caseta „Suport USB”.

- Accelerați și mai mult cu programul USB Webcam pentru Android. Obțineți o piesă pentru smartphone-ul dvs. și instalați-o. Deschideți și plasați gadgetul criminal, mai întâi conectându-l printr-un cablu USB la computer.

- Apoi descărcați piesa pentru computerul dvs. USB WebCam PC Host și instalați-o. Când instalați, amintiți-vă unde este instalat programul.

- Apoi, trebuie să deschideți folderul și să găsiți fișierul usbwebcam.bat.

- Acesta este un fișier batch care va rula programul nostru. Faceți clic pe ușa următoare și veți crea un rând de comandă. Apăsați tasta Enter și se va închide.

- Conexiunea este instalată. Accesați setările Skype.

- Deschideți „Setări video”. Acum veți curăța ecranul gol. Selecteaza dispozitivul.

- Odată ce totul a trecut în depărtare, vezi imaginea.
Cum să conectați o cameră web la telefon pentru ajutor DroidCam
Puteți descărca programul DroidCam mai fiabil de pe Google Play. Veți avea nevoie de o piesă pentru un smartphone și un client pentru un PC – DroidCam Client. Ademeni pe Yogo.
După aceasta, instalați părțile jignitoare pe gadgeturile dvs. Aici nu mai aveți nevoie de un cablu pentru a vă conecta prin WiFi. Deci inversați conexiunile la același nivel pe ambele dispozitive.
Veți vedea o imagine ca aceasta pe telefon. 
Deschideți programul pe computer și introduceți datele necesare în câmp. Activați video și sunet, apoi faceți clic pe Start.  Imaginile pot apărea pe computer.
Imaginile pot apărea pe computer. 
Încercați să vă conectați la Skype. Acolo vei întoarce și setările. Totul poate fi câștigat. Va trebui să verificați mai întâi camera. 

Dacă nu aveți conexiuni Wi-Fi, puteți utiliza un cablu USB. Conectați-l și selectați o altă pictogramă în programul client.
Apăsați pentru a începe. 
Veți avea o conexiune USB și gadgetul web vă va întreba.
Yak vikoristovvati iPhone
Trebuie să cumpărați programul PocketCam sau puteți accelera cu wireless Lite, altfel veți pierde imaginea alb-negru. Interacționează cu AppStore.
Descărcați programul pentru computerul dvs. de pe site-ul oficial.
http://www.senstic.com/iphone/pocketcam/pocketcam.aspx 
Software-ul funcționează cu sistemele de operare Windows și Mac OS. Selectați versiunea necesară. 
Este posibil ca utilizatorii Windows 10 să nu fie îngrijorați de disponibilitatea versiunii curente de pe listă. Software-ul este instalat fără el.
Lansați PocketCamServer pe computer și PocketCam pe iPhone. Pe telefonul dvs., veți introduce adresa IP a camerei de mai jos.
Și acum puteți folosi iPhone-ul ca cameră web. Puteți descărca imagini din program pe computer. Lansați Skype și selectați PocketCam. Imaginea va apărea și aici. Dacă nu aveți o cameră, nu veți putea selecta PocketCam, aceasta va apărea ca una.
Ei bine, ți-am spus cum să-ți folosești smartphone-ul ca cameră web. Puteți accesa alte programe din Google Play Market. După toate testele noastre, am găsit că DroidWebCam este cel mai la îndemână.
Ce ar trebui să faci cu un telefon spart, de exemplu, dacă monitorul este spart? Reparații scumpe sau cumpărați unul nou! Dar nu te grăbi să iei decizii pripite - accesoriul tău te poate servi în continuare și poți chiar să-ți folosești telefonul ca cameră web! Mai mult decât atât, este posibil să lucrați pe un smartphone cu orice sistem de operare instalat pe el, este important să știți ce software să instalați - și, ca urmare, veți obține un dispozitiv grozav pentru partajarea prin Internet cu prietenii și cei dragi - chiar și fără laptop-ul tău de la o cameră web folosită sau o voi repara camera pentru un computer. Și axa unui telefon sau tabletă pe Android este diferită, așa că această notă despre un smartphone ca cameră web va fi și mai precisă.
Cum să folosești o cameră web pe telefon?
Munca tuturor programelor care vă permit să implementați această sarcină se rezumă la faptul că vă sincronizați dispozitivul printr-un cablu USB sau Bluetooth, împreună cu programele și computerul instalat în camera telefonului sau a smartphone-ului ca site web. Calitatea imaginii depinde atât de cameră cât și de program. De regulă, software-ul plătit este mult mai bun decât versiunile gratuite.
Cameră web prin telefon Android - Cameră web USB
Platforma Android a distrus complet recent lumea sistemelor de operare mobile, așa că o voi numi o zi. Vă puteți conecta telefonul ca cameră web utilizând un program gratuit numit USB Webcam pentru Android. Puteți descărca Yogo de pe Play Market.
Specificul programului este limitat: este format din două părți - prima este instalată pe telefon, cealaltă - pe computer (există o versiune pentru Windows și Linux.). Funcționează cu Facebook, VKontakte și alte servicii flash, nu este bine să vă împrietenești cu Yawcam, VirtualDub și Yahoo Messenger.

În continuare, instalăm acest program pe smartphone, după care în meniul principal al gadgetului mergem la secțiunea „Setări > Pentru utilizatori” și punem o bifare la elementul „Configurare USB”. Acest lucru poate fi activat și pe noul WiFi.

În continuare, lansăm programul pe care l-am creat pentru a folosi telefonul ca cameră web și a-l conecta la computer cu un cablu USB. După care va trebui să descărcați un alt program și să îl instalați pe computer. Se numește USB WebCam PC Host - din păcate, site-ul oficial al distribuitorului pare a fi inaccesibil, așa că îl puteți apuca de pe acesta.
Instalăm acest program, după care mergem în folderul „C:/Program Files (x86)/USBWebcam” și găsim fișierul acolo „ usbwebcam.bat". Să lansăm și să descarcăm următoarea imagine:

Aceasta înseamnă că totul funcționează și gata să funcționeze cu telefonul ca cameră. Acum lansăm orice program pe computer, printr-un program precum Skype.
Deschidem setările și selectăm „GWebcamVideo” pentru camera web, care este telefonul nostru. Apare imaginea pe care camera o transmite telefonului.

Din păcate, din cauza faptului că a fost descoperit pe unele telefoane și firmware-uri, s-a remarcat că în locul imaginii camerei de pe Skype, apare verde. Ei bine, această eroare din program este imposibil să convingi dezvoltatorii de această problemă.
Dacă nu ați putut lansa o cameră web pe telefon cu acest program, atunci haideți să încercăm altul - DroidCam. De asemenea, are acces gratuit la piață. Îl putem aranja, îl putem instala.

După pornirea axei, după cum veți vedea pe ecranul telefonului dvs. mobil, serverul va începe cu IP-ul atribuit telefonului în rețeaua locală (pe măsură ce pornește WiFi) și portul nostru „4747”.

După aceasta, să creăm câteva configurații pentru același fișier usbwebcam.bat pe care trebuie să-l deschideți în Notepad-ul original. Veți avea următoarele rânduri:
adb -d înainte tcp:8080 tcp:8080
adb -d înainte tcp:8081 tcp:8081
pauză
Le vedem și le scriem:
adb -d înainte tcp:4747 tcp:4747
pauză
După care fișierul este salvat și lansat.

Dacă doriți, puteți conecta telefonul la router, astfel încât computerul și Androidul să fie în aceeași rețea locală și selectați elementul de conexiune WiFi - va trebui, de asemenea, să introduceți adresa IP a smartphone-ului în rețeaua locală în rândul corespunzător — în instrucțiunile pentru programul de telefon.
O altă posibilitate este să vă conectați computerul și telefonul prin Bluetooth. În acest scop, este necesar să se creeze câteva dispozitive (cum se va face acest lucru va fi discutat în următoarele statistici).
După aceasta, puteți deschide din nou Skype și puteți verifica dacă telefonul dvs. apare în lista de camere web disponibile.
Program de cameră web pentru telefoane care rulează iOS (Apple)
Pentru a vă transforma telefonul Apple într-o cameră web, utilizați programul universal autonom PocketCam. Păcat că e plătit, dar e ieftin, iar dacă dormi regulat la mijloc, atunci este un accesoriu. Mai mult, tehnologia acestei companii include o versiune de Android, precum și programe pentru extragerea videoclipurilor de pe un computer pe un telefon care rulează Windows Phone și Windows Mobile. Pentru a fi precis, voi prezenta punctul de vedere oficial al distribuitorului.
Camera telefonului Vikoristannaya ca cameră web - Symbian și Windows Mobile
Symbian-ul Nokia s-a scufundat deja în uitare - suportul și lansarea noilor versiuni ale acestui sistem de operare au început deja și, în timp util, telefoanele au umplut întreaga piață, așa că este destul de probabil să fiți copleșiți și mă întrebam dacă există era un model finlandez care încă ne putea servi.
Primul program de utilizat cu Sym este un supliment gratuit pentru S60 2 și 3 -. Є versiune de Java cu versiunea .jar și EXE extinsă. Instalarea și conectarea vor necesita o descriere suplimentară:
- Instalați programul pe computer;
- sau Bluetooth;
- Deschideți folderul C:\Program Files\SmartCam și transferați de pe acesta pe telefonul mobil fișierul SmartCamS603rdEd_v1_4.sis sau SmartCamS602ndEd_v1_4.sis pentru 3 sau 2 versiuni ale sistemului de operare;
- Lansați SmartCam pe computer și telefon, selectând conexiunile prin bluetooth sau Wi-Fi
Acum programul va avea o imagine care este transmisă de camera de pe telefon.

Un alt program care funcționează nu numai cu S60, ci și cu Windows Mobile – un alt sistem de operare mobil excelent, precum și cu UIQ 3.0 și iOS – Mobiola Web Camera. Există o taxă, dar calitatea transmisiei este semnificativ mai scurtă, mai mică decât în față. Aceasta este versiunea Lite, dar este conectată prin 5 link-uri. Pentru a vă folosi telefonul ca cameră web, trebuie să instalați o versiune a programului pentru un anumit sistem de operare mobil. Suportă atât conexiuni WiFi, cât și USB.

Asta este tot pentru astăzi - abonați-vă la cel mai recent Wifi și fiți la curent cu toate lucrurile tehnice care pot fi implementate pe computerele și smartphone-urile dvs.!
Dacă articolul a ajutat, atunci vă rog să faceți 3 discursuri simple:
- Abonați-vă la canalul nostru YouTube
- Trimite mesajul spre publicare pe peretele tău din rețeaua socială din spatele butonului de mai sus
Toată lumea ar dori să știe cum puteți conecta o cameră suplimentară la sistemul Android din smartphone-ul dvs. În plus, toate dispozitivele zilnice sunt echipate cu camere. Cu toate acestea, uneori apar probleme cu performanța camerei și apar probleme. Vreau doar să vorbesc despre asta.
Procesul de conectare a camerei prin USB
Veți avea nevoie de un port USB sau de o opțiune OTG în dispozitiv. Nu are nimic special; aveți nevoie doar de un driver pentru a instala camera și portul USB.Dacă nu aveți drivere, asigurați-vă că obțineți software-ul necesar. Vikorist resursa oficială de la virobnik. Cu toate acestea, este suficient să utilizați sistemul Android în sine pentru a construi totul singur fără drivere.
Să începem înainte de a ne conecta.
Dacă dispozitivul nu redă toate cele care au fost capturate, schimbați formatul după ajustare. Trebuie să schimbați MPEG4 în AAC.
Conectarea camerei video Wi-Fi la Android
Dacă aveți o cameră care poate fi conectată prin Wi-Fi, atunci să ne uităm la procedura de sincronizare folosind dispozitivul DSC-QX100 ca exemplu.Cameră îmbunătățită pentru Android: Video
Cum să conectați o cameră Wi-Fi la un dispozitiv Android:

Odată ce totul revine la funcționare, faceți fotografii calm și înregistrați videoclipuri de înaltă calitate.
Ați deschis pagina cu acest subiect, așa că căutați instrucțiuni despre cum să conectați camera la Android. Să sărim peste rapoartele despre motivele pentru care acest lucru poate fi necesar și să trecem direct la esența nutriției.
Majoritatea dispozitivelor care rulează sistemul de operare Android (în mare parte gadget-uri care încep cu versiunea 3.1) sunt echipate cu tehnologie USB On-To-Go, a cărei esență este să protejeze viețile dispozitivelor externe purtabile care au fost conectate înainte de a vă ajuta cu micro USB.
Pentru a conecta o cameră de acest tip, un adaptor special cu un conector USB complet la un capăt și un conector mini-USB la celălalt capăt, care trebuie să fie inclus cu dispozitivul:

Deoarece prezența lui nu este transmisă de producător, atunci prezența unui astfel de adaptor în cazul nostru nu este un defect grav, atâta timp cât adăugarea lui în saloane conexiunea nu devine apoasă, mai ales că va fi în viitor și când sunt conectate joystick-uri, mouse-uri, tastaturi, cititor de carduri și alte periferice. .
Ei bine, ce putem câștiga:
- Conectăm dispozitivul dvs., un adaptor wireless OTG, la o cameră USB.
- Prin urmare, tableta/smartphone-ul nostru este responsabil pentru acumularea conexiunilor dispozitivelor.
- Acum suntem lipsiți de reangajarea gadgetului nostru.
De îndată ce conexiunea s-a încheiat, atunci, folosind orice manager de fișiere, poți să te uiți la conexiunile tale active de la tatăl tău de încredere.
Aceasta este cea mai simplă opțiune pentru conectarea camerei la Android, de exemplu, pentru utilizarea Skype. Prote, de îndată ce totul se adună în bucăți aș dori. Unul dintre cele mai frecvente motive este lipsa driverelor necesare care pot fi instalate prin descărcarea lor de pe site-ul oficial al producătorului de smartphone (tabletă).
Pentru software special suplimentar
Deși instalarea driverelor nu a rezolvat problema, poate însemna că un dispozitiv Android nu acceptă conexiunea cu gadgeturi terțe. În acest caz, puteți utiliza un program special conceput pentru conectarea perifericelor.
De exemplu, suplimentar CameraFi- Un instrument avansat pentru obținerea unui gadget mobil pe sistemul de operare Android cu orice cameră USB. Este și mai important să raportezi în aceste situații dacă smartphone-ul este echipat cu cameră (sau chiar pentru două persoane). Și este clar că capacitățile camerei încorporate sunt adesea bogate în comparație cu analogul digital din clasa bugetară.
Se poate afla un raport despre funcționalitatea utilitarului și gama de dispozitive conectate pe site-ul virobnik sau Google Play Vom ști imediat cum să lucrăm cu programul.
Pentru roboți CameraFi Avem nevoie de un adaptor OTG (lucru uimitor), descărcați și instalați programul de pe orice dispozitiv desemnat.
Apoi, după instalarea programelor, puteți conecta dispozitivul Android și camera 
Acum lansăm utilitarul și pentru funcționarea lui corectă setăm permisiunile necesare (butonul „ Bine"). In sectiunea " Configurare» Puteți selecta parametrii atât pentru fotografii, cât și pentru videoclipuri (în funcție de capacitățile camerei). Interfața programului este simplă și intuitivă, astfel încât să nu apară probleme.

De asemenea, utilitarul vă permite să salvați o înregistrare a unui flux audio și video, să setați prefixele corespunzătoare în numele oricărui fișier și apoi să vizualizați fotografiile sau videoclipurile terminate.
În plus, CameraFi va fi un instrument minunat pentru conectarea unei camere de acțiune, microscop, endoscop, video recorder etc.
Un alt instrument despre care aș dori să știu este acesta StickMount– un program care, printr-o conexiune USB, recunoaște o cameră video externă (unitate flash, mouse etc.) în modul automat, iar apoi transferă toate conexiunile disponibile. De asemenea, utilitarul vă permite să conectați simultan mai multe dispozitive video.

După instalarea programului, conectăm camera și lansăm accesul Root. Acum trebuie să vă pregătiți mintea, după care camera va apărea și va fi gata înainte de muncă.
*Notă:
- Pentru programul robot corect, poate fi necesar accesul rădăcină.
- StickMount este extins pe o bază plătită și gratuită (pentru o utilizare cu drepturi depline, este mai rapid să utilizați versiunea PRO).
- Dacă există probleme cu fișierele create capturate de cameră, va trebui să schimbați formatul de configurare (AAC sau MPEG4).
Conectarea unei camere video IP
Unele dispozitive nu au funcții care vă permit să utilizați protocolul OTG. Dar asta nu înseamnă deloc că utilizatorii care dețin astfel de gadgeturi nu pot conecta o cameră web la ei. În astfel de situații (și nu mai puțin) este posibilă utilizarea cu succes a tehnologiilor fără drone.
Pentru care un smartphone/tabletă și o cameră care acceptă tehnologia Wi-Fi, o conexiune stabilă la Internet (locală sau globală) și un add-on care inversează fluxul de la periferie.
De asemenea, este necesar să vă echipați Androidul cu un player video special capabil să transmită fișiere video în format flv (de exemplu, VPlayer).
După ce am configurat setările în meniu după conectare, trebuie mai întâi să setăm separarea și calitatea imaginii și să activăm detectorul roc, care variază sensibilitatea de la zero la 250 de unități. În plus, pentru confortul dvs., locația înregistrării arhivei este reținută.

IP Webcam este extinsă în versiuni plătite și gratuite. Versiunea PRO nu oferă instrumente pentru personalizarea interfeței camerei: afișarea butonului de înregistrare, reglarea grosimii, selectarea dimensiunii, mărimii, etc.
Cum se conectează Android, cum este vizibilă camera web în materialul video:
Statistici și Lifehacks
Există o mulțime de oameni care își fac griji în legătură cu conectarea unei camere web la telefonul lor. De fapt, puteți efectua o astfel de operație pe un smartphone care funcționează pe orice sistem de operare.
Principalul lucru este să alegeți un software care vă va permite să extindeți posibilitățile de publicare prin Internet. Toate aceste programe sunt sincronizate direct între dispozitiv și computer printr-un cablu suplimentar USB sau Bluetooth.
Cine are o cameră gadget? Aparent, luminozitatea imaginii se află în altă parte.
Cel mai simplu mod de conectare
Dacă telefonul dvs. rulează pe Android, clientul recomandă:- Programul Vikoristovvati USB Webcam pentru Android. Puteți descărca Yogo prin Play Market. Reprezentări software în două părți. Programul trebuie instalat atât pe smartphone, cât și pe computer.
Dezvoltare software pentru Linux și Windows. Suplimentul funcționează perfect cu serviciile și programele flash VirtualDub, Yawcam, Yahoo Messenger.
- Chiar acum programul va fi descărcat pe telefon.
- Apoi trebuie să accesați fila „Personalizare” și să selectați secțiunea „Pentru clienți”. Vizavi de elementul „Îmbunătățire USB”, trebuie să puneți un ensign.
- Apoi, trebuie să activați Wi-Fi pe smartphone.
- Următorul pas este lansarea software-ului. În acest caz, gadgetul este conectat printr-un cablu USB la un computer personal, care anterior avea instalat programul USB WebCam PC Host.
Instrucțiuni de conectare

Proprietarul unui dispozitiv mobil va avea nevoie de:
- După instalarea software-ului pe computerul personal, accesați folderul desemnat C:/Program Files (x86)/USBWebcam. Aici trebuie să cunoașteți fișierul numit „usbwebcam.bat”.
- Lansați această piesă și apoi va apărea imaginea tematică. Imaginea este un indicator al pregătirii unui smartphone și a unui computer personal înainte de muncă.
- Puteți deschide numai orice program de copiere pe computer (de exemplu, Skype).
- Apoi trebuie să deschideți setările și să selectați GWebcamVideo ca cameră web. Sunt sigur că imaginile vor apărea din nou pentru a fi transferate pe camera smartphone-ului.
De asemenea, vă puteți conecta telefonul și computerul prin Bluetooth, împerechendu-le mai întâi.