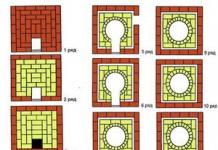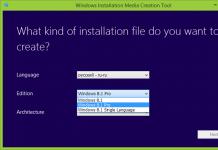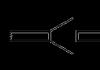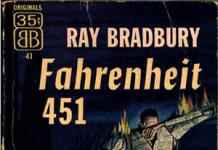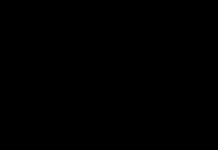У цьому огляді будуть розглянуті безкоштовні утиліти, що дозволяють створити завантажувальний USB-носій для установки Windows або Linux, а також програми для того, щоб записати мультизавантажувальну флешку. Також представлені варіанти створення USB накопичувача для запуску Windows 10 та 8 без встановлення та використання Linux у Live-режимі без перезавантаження комп'ютера. Усі посилання "завантажити" у статті ведуть на офіційні сайти програм.
Протягом довгого часу Windows 7 USB/DVD Download Tool була єдиною офіційною утилітою Microsoft для створення завантажувальної флешки (спочатку призначена для Windows 7, описана нижче в цій статті).
Через більше року з моменту виходу Windows 8 була випущена наступна офіційна програма - Windows Installation Media Creation Tool для запису інсталяційного USB накопичувача з дистрибутивом Windows 8.1 потрібної вам версії. А тепер вийшла й аналогічна утиліта Microsoft для запису флешки Windows 10.
За допомогою цієї безкоштовної програми ви легко можете зробити завантажувальний USB або ISO образ, вибравши професійну, для однієї мови або базову версію Windows 8.1, а також мову встановлення, включаючи російську. При цьому відбувається завантаження офіційного дистрибутива з сайту Microsoft, що може бути важливим для тих, кому потрібен саме оригінальний Windows.

Мультизавантажувальні флешки
Насамперед розповім про два інструменти, призначені для створення мультизавантажувальної флешки - незамінного інструменту будь-якого майстра з ремонту комп'ютерів і, за наявності навичок, відмінна річ для звичайного користувача комп'ютера. Як можна зрозуміти з назви, мультизавантажувальна флешка дозволяє робити завантаження в різних режимах і для різних цілей, наприклад, на одній флешці можуть бути:
- Встановлення Windows 8
- Kaspersky Rescue Disk
- Hiren's Boot CD
- Установка Ubuntu Linux
Це просто приклад, насправді набір може бути зовсім іншим, залежно від цілей та переваг власника такої флешки.
WinSetupFromUSB

Головне вікно WinsetupFromUSB 1.6
На мій особистий погляд, одна з найзручніших утиліт для створення завантажувальної флешки. Функції програми широкі - у програмі можна підготувати USB носій для подальшого його перетворення на завантажувальний, відформатувати в різних варіантах і створити необхідний завантажувальний запис, в QEMU.
Основна функція, яка також реалізована досить просто і зрозуміло – запис завантажувальної флешки з образів установки Linux, дисків з утилітами, а також установки Windows 10, 8, Windows 7 та XP (Версії Server також підтримуються). Використання не так просто, як у деяких інших програм у цьому огляді, але, якщо Ви більш-менш розумієтеся на тому, як робляться такого роду носії, Вам не важко розібратися.
Безкоштовна програма SARDU для створення мультизавантажувальної флешки
SARDU - одна з найфункціональніших і найпростіших, незважаючи на відсутність російськомовного інтерфейсу, програм, що дозволяють легко записати мультизавантажувальну флешку з:
- Образами Windows 10, 8, Windows 7 та XP
- Образами Win PE
- Дистрибутивами Linux
- та завантажувальними накопичувачами з утилітами для реанімації системи, налаштування розділів на дисках та ін.

Для багатьох образів у програмі є вбудований завантажувач з Інтернету. Якщо всі випробувані досі способи створення флешки з мультизавантаженням вам поки не підійшли, рекомендую спробувати: .
Easy2Boot та Бутлер (Boutler)

Програми для створення завантажувальної та мультизавантажувальної флешки Easy2Boot та Бутлер дуже схожі між собою за принципом роботи. Загалом, цей принцип виглядає так:
- Ви спеціальним чином підготовляєте USB накопичувач
- Копіюєте завантажувальні образи ISO у створену структуру папок на флешці
В результаті отримуєте завантажувальний накопичувач з образами дистрибутивів Windows (8.1, 8, 7 або XP), Ubuntu та іншими дистрибутивами Linux, утилітами відновлення комп'ютера або лікування вірусів. По суті, кількість ISO, які ви можете задіяти, обмежена лише розміром накопичувача, що дуже зручно, особливо для фахівців, яким це дійсно потрібно.

З недоліків обох програм для користувачів-початківців можна відзначити необхідність розбиратися в тому, що робиш і вміти вручну внести зміни на диск, якщо це необхідно (не завжди все працює за замовчуванням). При цьому Easy2Boot, враховуючи наявність довідки лише англійською мовою та відсутність графічного інтерфейсу, дещо складніше, ніж Boutler.
XBoot
XBoot є безкоштовною утилітою для створення мультизавантажувальної флешки або ISO образу диска з декількома версіями Linux, утиліт, антивірусних комплектів (наприклад, Kaspersky Rescue), Live CD (Hiren's Boot CD). Windows не підтримується. Тим не менш, якщо нам потрібна дуже функціональна мультизавантажувальна флешка, то можна спочатку створити ISO в XBoot, після чого використовувати отриманий образ в утиліті WinSetupFromUSB. Таким чином, поєднуючи ці дві програми, ми можемо отримати мультизавантажувальну флешку для Windows 8 (або 7), Windows XP, і всього того, що ми записали в XBoot. Завантажити можна на офіційному сайті https://sites.google.com/site/shamurxboot/

Створення завантажувального носія у програмі проводиться простим перетягуванням необхідних файлів ISO у головне вікно. Після чого залишається натиснути Create ISO або Create USB.
Ще одна можливість, що надається у програмі - завантажити необхідні образи дисків, обравши їх із досить великого списку.
Завантажувальні флешки Windows
У цій частині представлені програми, які мають на меті перенести інсталяційні файли операційної системи Windows на флешку для зручної установки на нетбуки або інші комп'ютери, не оснащені приводами для читання оптичних компакт дисків (хто-небудь так говорить?).
Rufus
Rufus – безкоштовна утиліта, що дозволяє створити завантажувальну флешку Windows або Linux. Програма працює на всіх актуальних зараз версіях ОС Windows і, крім інших своїх функцій, може перевірити флешку на наявність збійних секторів, бед-блоков. Також є можливість розмістити на флешці різні утиліти, такі як Hiren's Boot CD, Win PE та інші. Ще одна важлива перевага цієї програми в останніх її версіях - просте створення завантажувальної флешки UEFI GPT або MBR.

Microsoft Windows 7 USB/DVD Download Tool
Утиліта Windows 7 USB/DVD Download Tool є офіційною безкоштовною програмою від Microsoft, призначеною для запису завантажувальної флешки з Windows 7 або Windows 8. Незважаючи на те, що програма випускалася для попередньої версії операційної системи, Windows 8 і Windows 10 вона також відмінно працює . Завантажити можна на офіційному сайті Microsoft

Вибір образу ISO Windows утиліті від Microsoft
Використання не є ніякими складнощами - після встановлення Вам необхідно буде вказати шлях до файлу образу диска з Windows (.iso), вказати на який USB-диск робити запис (всі дані будуть видалені) і дочекатися завершення операції. Ось і все, завантажувальна флешка з Windows 10, 8 чи Windows 7 готова.
Завантажувальна флешка у командному рядку Windows
Якщо вам потрібна флешка для інсталяції Windows 8, 8.1 або Windows 7, то необов'язково використовувати будь-які сторонні програми для її створення. Більш того, частина з цих програм просто є графічним інтерфейсом, виконуючи все те ж саме, що ви можете зробити самостійно за допомогою командного рядка.

Процес створення завантажувальної флешки в командному рядку Windows (у тому числі за допомогою UEFI) виглядає так:
- Ви готуєте флешку за допомогою diskpart у командному рядку.
- Копіюєте всі файли установки операційної системи на накопичувач.
- У разі потреби вносити деякі зміни (наприклад, якщо потрібна підтримка UEFI під час інсталяції Windows 7).
Нічого складного в такій процедурі немає і при дотриманні інструкції впорається навіть початківець. Інструкція:
Флешка з Windows 10 та 8 у WinToUSB Free
Програма WinToUSB Free дозволяє зробити завантажувальну флешку не для установки Windows 10 і 8, а для безпосереднього запуску з USB накопичувача без установки. При цьому, на мій досвід, справляється з цим завданням краще за аналоги.

Як джерело для системи, що записується на USB, може використовуватися образ ISO, компакт-диск з Windows або навіть вже встановлена на комп'ютері ОС (правда, остання можливість, якщо я не помиляюся, не доступна в безкоштовній версії). Докладніше про WinToUSB та інші подібні утиліти: .
WiNToBootic
Ще одна безкоштовна і чудово працює утиліта для створення завантажувальної флешки з Windows 8 або Windows 7. Досить мало відома, але, на мій погляд, програма, що стоїть уваги.

Переваги WiNTBootic у порівнянні з Windows 7 USB/DVD Download Tool:
- Підтримка образів ISO з Windows, розпакованої папки з ОС чи DVD-диска
- Відсутня необхідність встановлення на комп'ютер
- Висока швидкість роботи
Використання програми так само просте, як і у попередньої утиліти - вказуємо перебування файлів для установки Windows і на яку флешку їх записати, після чого чекаємо на закінчення роботи програми.
Утиліта WinToFlash

Дана безкоштовна portable програма дозволяє створювати завантажувальну флешку з компакт-диска установки Windows XP, Windows 7, Windows Vista, а також Windows Server 2003 і 2008. І не тільки це: якщо Вам знадобилася завантажувальна флешка MS DOS або Win PE, Ви також можете зробити її за допомогою WinToFlash. Ще одна можливість програми – створення флешки для видалення банера з робочого столу.
Враховуючи той факт, що багато користувачів в Росії не дуже платять за програми, використання UltraISO для створення завантажувальних флешок є досить поширеним. На відміну від інших описаних тут програм, UltraISO коштує грошей, і дозволяє, крім інших наявних у програмі функцій, створити завантажувальну флешку Windows. Процес створення не зовсім очевидний, тож я опишу його тут.

- У разі підключення до комп'ютера флешки запустіть UltraISO.
- Виберіть пункт меню (вгорі) Самозавантаження.
- Вкажіть шлях до завантажувального образу дистрибутива, який потрібно записати на флешку.
- При необхідності відформатуйте флешку (робиться в цьому вікні), після цього натисніть «записати».
WoeUSB
Якщо вам потрібно створити завантажувальну флешку Windows 10, 8 або Windows 7 в Linux, ви можете використовувати безкоштовну програму WoeUSB.

Докладно про встановлення програми та її використання у статті.
Інші утиліти, що стосуються завантажувальних флешок
Нижче зібрані додаткові програми, які можуть допомогти у створенні завантажувальної флешки (у тому числі з Linux), а також пропонують деякі можливості, які відсутні у вже згаданих утилітах.
Linux Live USB Creator
Відмінними рисами програми для створення завантажувальних флешок Linux Live USB Creator є:
- Можливість завантажити необхідний образ Linux за допомогою самої програми досить хорошого списку дистрибутивів, включаючи всі популярні варіанти Ubuntu і Linux Mint.
- Можливість запуску Linux зі створеного USB накопичувача в Live-режимі в середовищі Windows за допомогою VirtualBox Portable, який автоматично встановлюється Linux Live USB Creator на накопичувач.

Зрозуміло, можливість простого завантаження комп'ютера або ноутбука з флешки Linux Live USB Creator і установки системи також є.
Windows Bootable Image Creator – створення завантажувального ISO

WBI Creator – дещо вибивається із загального ряду програм. Вона створює не завантажувальну флешку, а завантажувальний образ диска ISO з папки з файлами для установки Windows 8, Windows 7 або Windows XP. Все що потрібно зробити - вибрати папку, в якій знаходяться файли встановлення, вибрати версію операційної системи (для Windows 8 вказуємо Windows 7), вказати бажану мітку DVD (мітка диска присутня в ISO файлі) і натиснути кнопку «Go». Після цього можна створювати завантажувальну флешку іншими утилітами цього списку.

Вікно програми Universal USB Installer
Дана програма дозволяє Вам вибрати один з декількох доступних дистрибутивів Linux (а також завантажити його) та створити флешку з ним на борту. Процес дуже простий: вибираєте версію дистрибутива, вказуєте шлях до розташування файлу з цим дистрибутивом, вказуєте шлях до флешки, заздалегідь відформатованої FAT або NTFS і натискаєте Create. Ось і все, лишилося тільки чекати.
Це далеко не всі програми, призначені для цих цілей, існує безліч інших для різних платформ і цілей. Для більшості простих і не зовсім завдань перерахованих утиліт має бути достатньо. Нагадую, що завантажувальну флешку з Windows 10, 8 або Windows 7 досить просто створити, не використовуючи жодних додаткових утиліт - просто за допомогою командного рядка, про що я докладно писав у відповідних статтях.
Не всі старі планшети підтримують функцію підключення флешки або модему, а я розповім Вам як їх перехитрити і підключити до них флешку, модем і навіть жорсткий диск.
Сьогодні хочу представити вашій увазі OTG – перехідник.
Спершу хочу розповісти Вам що таке OTG? Це спосіб підключення до вашого планшета або телефону, який підтримує функцію OTG, принтер, флешку і навіть жорсткий диск. Ще це підключення називають – USB-host.
Також можна підключити клавіатуру або мишу до Вашого гаджета, якщо гаджет підтримує таку функцію.
І так, для створення цього чудо кабелю, нам знадобиться:
Старий подовжувач USB
Micro USB роз'єм (дістати можна зі звичайного USB кабелю для вашого девайсу)
Паяльник та паяльні приладдя
І так, поїхали, щоб нам зробити такий кабель, нам буде необхідно з'єднати 4й контакт із 5м контактом роз'єму micro USB
Ми повинні дістатися до четвертого контакту і з'єднати його перемичкою з проводом GND, як показано на малюнку

Після того як ми з'єднаємо перемичкою 4-й і 5-й контакти, наш гаджет буде виконувати функцію активного пристрою і буде розуміти, що до нього збираються підключити інший пасивний пристрій. Поки ми не поставимо перемичку, то гаджет і далі буде виконувати роль пасивного пристрою і не бачитиме ваші флешки.
Але це ще не все, щоб підключити до телефону або планшета жорсткий диск, цього перехідника буде недостатньо. Для підключення пристроїв у яких споживання більше ніж 100мА, а саме 100мА може видати порт вашого пристрою, нам потрібно підключити до нашого кабелю OTG додаткове живлення якого має бути достатньо щоб ваш жорсткий диск запрацював.
Ось схема такого перехідника

Тепер настав час приступити до збору
Беремо старий подовжувач USB і розрізаємо його не дуже далеко від роз'єму 2.0, так як струм лише 100мА, щоб уникнути великих втрат. Відрізаємо приблизно там як показано на фото

Після зачищаємо наш провід


Я з'єднав краплею припою 4 та 5 контакти.
Ну і ось весь наш кабель у зборі

Залишилося тільки перевірити працездатність, беремо планшет, вставляємо «перехідник» і вставляємо в нього флешку, все працює про що нам говорить світлодіод, що мигає, на флешці і планшет визначальний флешку.
У цій статті я опишу кілька способів як безкоштовно і без особливих зусиль зробити завантажувальну флешку:
Поясню чому я вибрав саме ці три варіанти, отже:
Плюси у створенні завантажувальної USB флешки за допомогою програми UltraISO в тому, що навіть у тріальному (безкоштовному) режимі ця програма допоможе без проблем створити завантажувальну флешку USB і ще у неї багато різних функцій. Мінуси (якщо їх можна вважати такими) в тому, що її потрібно завантажувати і встановлювати, сам процес установки полягає в натисканні 4 разів клавіші Далі. На мій погляд, ідеальне стороннє рішення для створення завантажувальної флешки Windows XP, 7, 8.
Створення завантажувальної флешки USB за допомогою утиліти від Microsoft - USB/DVD Download Tool, плюс цього способу в тому, що без особливих навичок та вмінні, завдяки кільком натисканням мишки ви отримуєте завантажувальну флешку. Мінус - потрібен офіційний (скачаний з сайту Microsoft) ISO образ операційної системи, інакше утиліта може не сприйняти ваш ISO образ і відмовитися його записувати на флешку або видасть помилку при створенні образу (з такими проблемами зіткнувся особисто, саме тому вважаю за потрібне про них вказати ).
І нарешті, створення завантажувальної USB флешки засобами командного рядка Windows 7. Великий плюс цього способу-у тому, що нічого не потрібно встановлювати, а просто ввівши кілька команд, отримати завантажувальну флешку з Windows XP, 7, 8. Навіть не знаю мінуси цього способу ... напевно лише в його непривабливості, оскільки всі команди виконуються в командному рядку.
Отже, для створення завантажувальної USB флешки знадобиться:
1 Флешка ємністю не менше 4 Gb (з флешки має бути все видалено, оскільки вона форматуватиметься)
2 ISO образ системи
3 BIOS, який дозволить розпочати встановлення з флешки
4 Утиліту для створення образу (UltraISO, USB/DVD Download Tool)
Якщо все це у вас є, тоді почнемо:
Створення завантажувальної флешки USB за допомогою програми UltraISO.
Насамперед завантажуємо останню версію UltraISO .
Після цього запускаємо установку програми, натискаємо "Далі"

Погоджуємося з ліцензійною угодою

Вибираєте або залишаєте за умовчанням місце встановлення програми


Після цього відкриється програма UltraISO, натискаємо "Файл-Відкрити"

Вибираєте ISO образ системи, у цьому прикладі використовуватиметься Windows 8

Після цього натискаємо "Самозавантаження- Записати образи Жорсткого диска..."

У наступному вікні вибираємо пристрій, на який буде записаний образ і натискаємо "Записати".

Після цього з'явиться вікно попередження про те, що з флешки буде все віддалено, натискаємо "Так".

Потім буде запущено процес запису, який триватиме кілька хвилин.

Після закінчення процесу запису на USB флешку, вона стає завантажувальною.
Збереження комп'ютера стає реальною проблемою для людей, які багато подорожують та змушені працювати в аеропортах, кафе та інших громадських місцях. Зазвичай найбільше крадіжок відбувається саме там. Як ваш ноутбук зможе захистити USB флешку? Сама по собі - ніяк, але у зв'язці зі спеціальним ПЗ вона стане справжнім ключем, що відмикає комп'ютер, як замок.
Браузери, графічні редактори, текстові процесори, програвачі - там зібрані інструменти для різних потреб. Створіть якось чарівну флешку з такими програмами, і всі необхідні вам інструменти завжди будуть у вас під рукою. Є як окремі програми, так і цілі набори програм на будь-який смак.
Live-CD із дистрибутивом Linux
Для випадків, коли вам доведеться працювати на комп'ютері не тільки без додатків, але ще й без ОС, а також ситуацій, коли потрібно надати першу допомогу, корисно записати на одну з ваших флешок Live CD з яким-небудь дистрибутивом Linux.
Така флешка робиться досить просто і не раз врятує, коли знадобиться відновити ОС або з пошкодженого комп'ютера, знадобиться для різних тестів та багато іншого.
У цій статті я опишу кілька способів як безкоштовно і без особливих зусиль зробити завантажувальну флешку:
Поясню чому я вибрав саме ці три варіанти, отже:
Плюси у створенні завантажувальної USB флешки за допомогою програми UltraISO в тому, що навіть у тріальному (безкоштовному) режимі ця програма допоможе без проблем створити завантажувальну флешку USB і ще у неї багато різних функцій. Мінуси (якщо їх можна вважати такими) в тому, що її потрібно завантажувати і встановлювати, сам процес установки полягає в натисканні 4 разів клавіші Далі. На мій погляд, ідеальне стороннє рішення для створення завантажувальної флешки Windows XP, 7, 8.
Створення завантажувальної флешки USB за допомогою утиліти від Microsoft - USB/DVD Download Tool, плюс цього способу в тому, що без особливих навичок та вмінні, завдяки кільком натисканням мишки ви отримуєте завантажувальну флешку. Мінус - потрібен офіційний (скачаний з сайту Microsoft) ISO образ операційної системи, інакше утиліта може не сприйняти ваш ISO образ і відмовитися його записувати на флешку або видасть помилку при створенні образу (з такими проблемами зіткнувся особисто, саме тому вважаю за потрібне про них вказати ).
І нарешті, створення завантажувальної USB флешки засобами командного рядка Windows 7. Великий плюс цього способу-у тому, що нічого не потрібно встановлювати, а просто ввівши кілька команд, отримати завантажувальну флешку з Windows XP, 7, 8. Навіть не знаю мінуси цього способу ... напевно лише в його непривабливості, оскільки всі команди виконуються в командному рядку.
Отже, для створення завантажувальної USB флешки знадобиться:
1 Флешка ємністю не менше 4 Gb (з флешки має бути все видалено, оскільки вона форматуватиметься)
2 ISO образ системи
3 BIOS, який дозволить розпочати встановлення з флешки
4 Утиліту для створення образу (UltraISO, USB/DVD Download Tool)
Якщо все це у вас є, тоді почнемо:
Створення завантажувальної флешки USB за допомогою програми UltraISO.
Насамперед завантажуємо останню версію UltraISO .
Після цього запускаємо установку програми, натискаємо "Далі"

Погоджуємося з ліцензійною угодою

Вибираєте або залишаєте за умовчанням місце встановлення програми


Після цього відкриється програма UltraISO, натискаємо "Файл-Відкрити"

Вибираєте ISO образ системи, у цьому прикладі використовуватиметься Windows 8

Після цього натискаємо "Самозавантаження- Записати образи Жорсткого диска..."

У наступному вікні вибираємо пристрій, на який буде записаний образ і натискаємо "Записати".

Після цього з'явиться вікно попередження про те, що з флешки буде все віддалено, натискаємо "Так".

Потім буде запущено процес запису, який триватиме кілька хвилин.

Після закінчення процесу запису на USB флешку, вона стає завантажувальною.