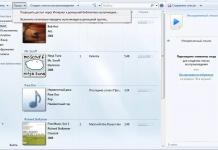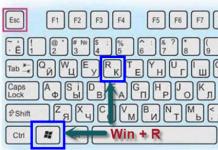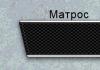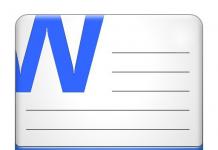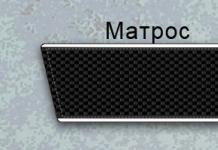Prin rularea serverului dvs. media de acasă bine ordonat pentru Windows, extindeți semnificativ posibilitățile de accesare a informațiilor dvs.
Puteți aduce valoarea maximă deoarece aveți câteva computere și televizoare acasă.
Aș dori să descarc cu exactitate serverul și să accesez informații de pe telefoane mobile, laptopuri, console de jocuri și tablete partajate în același timp.
În acest fel, fiecare membru al familiei poate admira videoclipuri și fotografii, precum și poate asculta muzică, vikorist sau orice alt dispozitiv.
Ce este un server media acasă?
Un server media de acasă include software care vă permite să faceți schimb de informații între diferite dispozitive - de exemplu, un computer, un smartphone și un televizor echipat cu tehnologie similară.
Acest robot folosește standardul de streaming DLNA și un software gratuit, cum ar fi programul UpnP, DLNA, HTTP Home Media Server.
Toate dispozitivele pot fi combinate după cum este necesar pentru asistență suplimentară cu fir conexiune, dacă doriți să vă ajustați limitele casei în acest caz, va fi pliabilă.
Această opțiune vă permite să transferați o mulțime de informații la viteză mare (până la 1000 Mb/s).
Tot posibil bezdrotove Conectarea dispozitivelor printr-un router Wi-Fi, care acceptă standarde de luminozitate de până la 100 sau până la 300 Mb/s.
Dacă doriți să vizionați un videoclip de înaltă calitate (1920p sau 4K) timp de o oră, este posibil ca imaginea să înghețe.
Apoi, configurarea acestei conexiuni este mult mai simplă - pentru aceasta trebuie doar să configurați routerul (și, poate, să setați o parolă) și să conectați toate computerele, televizoarele și telefoanele la cel nou.
De regulă, proprietarii de case aleg sisteme fără drone datorită ușurinței conectării și disponibilității cablurilor în întregul apartament.
Multe echipamente pur și simplu nu au conectori adecvați pentru includerea într-o singură rețea - pe multe smartphone-uri, tablete, modele mai vechi de set-top box și chiar pe unele rame foto WiFi, puteți utiliza doar o rețea fără săgeți.
Conexiunea cu dronă este folosită în întregime pentru transferul de informații între computerele staționare.
Crearea serverului DLNA
Pentru a lucra cu el, deschideți acest program pe computerul care este acum serverul dvs. de acasă și activați streaming pentru grupul de acasă.

Drept urmare, pe un televizor conectat la grup, este posibil să vedeți filme al căror format nu este acceptat de dispozitiv - de exemplu, mkv.
Aș dori să știu de ce trebuie să termin videoclipul înainte de a fi creat.
Programe pentru personalizare
Pe lângă utilizarea caracteristicilor standard ale sistemului, serverul DLNA poate fi creat și configurat utilizând programe suplimentare de la terți.
Home Mediaserver
De exemplu, programul Vikorist Home Mediaserver este ușor de utilizat și poate fi descărcat de pe site-ul editorului.

Mulți furnizori de tehnologie vă permit să utilizați resurse oficiale pentru a-și folosi programele pentru a lucra cu serverele DLNA, facilitând configurarea sistemului.
Vom evidenția cele mai populare dintre ele:
Plex
Plex este o opțiune la îndemână pentru orice tip de profesionist. Serverul este lansat pe un PC, iar serverul este operat fie din meniul programului, fie din browser.
Pe baza rezultatelor supraviețuitorilor, programul funcționează fără probleme în 90% din cazuri;

PS3/PS4
PS3 si PS4 Media Server, potrivite pentru utilizare, evident, cu console Sony PlayStation 3 si 4;

Serviio
Serviio, un add-on gratuit, puteți explora ce puteți face achiziționând o opțiune actualizată pentru 25 USD, care vă permite accesul nu numai la fișierele din biblioteca dvs. de acasă, ci și la conținutul de pe Internet;

XBMC
XBMC, un program care poate fi folosit peste tot fără niciun cost, este conceput inițial pentru Xbox, dar rulează și pe alte dispozitive și pe majoritatea sistemelor de operare.

Pungi
Cu ușurința instalării și personalizării software-ului sau folosind funcțiile încorporate ale Windows, vă puteți conecta toate dispozitivele de acasă pentru a crea conținut multimedia într-un dormitor.
Este posibil să luați o decizie simplă: pe televizorul dvs. veți avea acces la canale cu un pachet de servicii TV, fie că sunt informații pe Internet, fie în locul unui computer care este deschis pentru vizionare.
Videoclip tematic:
Mai jos este un ghid despre cum să organizați un server DLNA în „zece”, astfel încât să puteți viziona videoclipuri în flux pe televizor și alte dispozitive disponibile cu diverse instrumente de integrare a sistemului de operare, precum și cu programe speciale. În plus, vor fi furnizate instrucțiuni despre modul de utilizare a opțiunilor de programare pe un computer sau laptop.
În cele mai multe cazuri, va trebui să salvați o colecție de videoclipuri care sunt salvate pe computer prin Smart TV, care vor fi adăugate până în același timp. În plus, în acest fel puteți asigura accesul la alte conținuturi și alte dispozitive care funcționează cu DNLA.
Streaming video fără ajustare
Cu „zece” puteți utiliza opțiunile DLNA pentru a crea conținut fără a configura un server DLNA. Tot ceea ce este necesar în această situație este să vă asigurați că dispozitivele și computerele sunt pe aceeași pagină pentru a permite funcționarea corectă. Vă rugăm să rețineți că în setările rețelei de pe computer puteți face clic pe „Acces de securitate la rețea” și puteți selecta „Acces regulat la date”, caz în care conținutul va fi în continuare creat.
Trebuie doar să faceți clic dreapta pe filmul sau directorul cu date și să selectați elementul „Aduceți la dispozitiv...”. După care trebuie să indicați cerințele pe listă. Vă rugăm să contactați mai întâi lista dvs. Este necesar să-l conectați la aceeași rețea ca și computerul. Ca rezultat, va începe crearea fișierului atribuit sau a oricărui număr de date din fereastra programatorului.
Organizarea unui server DLNA folosind metode integrate „zeci”
Pentru a utiliza Tens ca server DLNA pentru dispozitive terțe care folosesc această tehnologie, trebuie să parcurgeți o serie de pași simpli. De acum înainte, trebuie să mergeți la „Ajustarea conținutului media în flux”. Pentru a le găsi, trebuie să opriți căutarea în panou și să comandați.
După aceasta, trebuie să faceți clic pe butonul „Activați transmiterea online a conținutului media”. O manipulare similară poate fi efectuată pe un player Windows Media prin elementul Stream. Apoi trebuie să informați serverul DLNA despre necesitatea de a accepta dispozitivul din lista de permisiuni. Toate dispozitivele și barierele pot fi accesate de la început.
Apoi, după ce ați specificat dispozitivul, puteți face clic pe „Ajustare” și puteți seta tipul de conținut la care veți avea acces. Ieșiți, deci nu este obligatoriu să creați un grup și să vă alăturați acestuia. După ce ați configurat toate setările necesare de pe televizor și alte dispozitive, puteți asigura accesul la date din directoarele „Video”, „Muzică”, „Imagine” de pe computer și le puteți programa.
Vă rugăm să rețineți că, dacă tipul de securitate este setat la „Privat”, atunci cu astfel de manipulări setarea „Securitate privată” este activată automat și detectarea este activată. Este posibil să fie dezvăluit cât mai puțin posibil în „Setări suplimentare pentru acces extern”, îl puteți proteja activând în setările suplimentare pentru conexiuni și interfețe „zeci”.
Adăugarea unui director pentru serverul DLNA
La activarea serverului DLNA cu instrumentele integrate ale „zecilor”, există un cuvânt nu tocmai înțeles care se află în directorul adăugat, astfel încât să poată fi folosit ca dispozitiv de rețea locală. Viconati necesită multă manipulare.
Mai întâi trebuie să activăm Windows Media. Apoi trebuie să faceți clic dreapta pe una dintre secțiuni. De exemplu, trebuie să adăugați un director cu filme. Pentru această opțiune, trebuie să faceți clic dreapta pe secțiunea „Video” și să selectați „Biblioteca video”. Apoi trebuie să adăugați directorul necesar și asta este tot.
După aceste manipulări, directorul va fi afișat pentru toate dispozitivele cu tehnologie DLNA. Cu toate acestea, există o mică nuanță aici. Unele televizoare și dispozitive memorează în cache fluxul de date disponibile, așa că pentru a le afișa poate fi necesar să reporniți dispozitivele sau să reporniți rețeaua. Vă rugăm să rețineți că puteți reporni serverul direct din program din meniul „Potik”.
Configurarea unui server DLNA cu o varietate de utilitare terțe
Există mai multe programe care sunt folosite pentru a organiza un server DLNA în Windows. Dar, într-adevăr, programul poate fi folosit într-o astfel de situație. Cu toate acestea, la această listă mai poate fi adăugat un program, care a apărut abia recent, dar lipsește deja influența pozitivă a muncii. Se numește Serviio.
Programul se extinde gratuit și există și o versiune plătită. Cu toate acestea, ediția gratuită are o gamă largă de funcții pentru crearea unui server DLNA în „zece”. În plus, există opțiuni suplimentare.
Printre acestea se poate observa stagnarea comunicarii online. Acestea vor necesita pluginuri. În plus, este posibil să convertiți fișierul în formatul necesar pentru a se potrivi dispozitivului.
Mai mult, programul vă permite să afișați subtitrări, să lucrați cu liste de redare și toate formatele populare de fișiere media. În plus, conținutul suplimentar poate fi sortat după tip, tip, dată. Ieșiți în așa fel încât atunci când vă uitați la el, puteți schimba manual folderul.
Puteți descărca programul din resursa oficială. După instalarea programului, trebuie să activați Serviio Console din depășirea programelor instalate. Aici trebuie să comutați localizarea interfeței și să adăugați directoarele de conținut necesare. Vikonati poate fi găsit în secțiunea „Biblioteca media”. După aceasta, totul este gata de lucru.
Vă puteți familiariza complet cu acest program după ce îl descărcați pe computer. Aș dori să știu că puteți conecta oricând serverul DLNA. Pentru aceasta, trebuie să mergeți la secțiunea „Stan”.
Acesta este, în principiu, tot ce trebuie să știți despre cum puteți organiza un server DLNA la „zece” pentru a conecta diverse dispozitive pentru a accesa directoare cu fișiere media. În principiu, este posibil să scapi și de asta.
Una dintre caracteristicile pe care le au unele televizoare actuale față de altele este inteligența lor. În sens figurat, este semnificativ. Vorbim despre progresele tehnologice ale așa-numitului Smart TV. Televizoarele digitale primare, de regulă, pot asuma rolul de putere asupra televizorului însuși, lucrând în tandem cu receptorul, creând conținut media folosind programatorul furnizat (din păcate, adesea cu o varietate de formate care pot fi citite), precum și servește ca utilizator pentru un computer, console de jocuri sau TV. La fel ca Smart TV, este important ca televizoarele inteligente să ia parte la crearea conținutului ca participanți independenți.
1. Despre streaming multimedia și tehnologia DLNA
Televizoarele inteligente sunt de fapt aceleași computere, chiar dacă au propriul lor hardware, își rulează propriul software și se pot conecta atât la rețele wireless, cât și la rețele wireless. Iar restul este practic complet independent de dispozitivele-dispozitive. Avantajele accesului direct TV la Internet sunt evidente, dar există și mai multe avantaje cu accesul local la un computer. Transmiterea în flux multimedia de la un computer la un televizor – aceasta înseamnă acces direct al televizorului la fișierele de pe computer. Streamingul elimină nevoia de unități flash și hard disk-uri externe. Fișierele de la computer la televizor sunt transferate printr-o rețea. Fără participarea unui computer sau pur și simplu tastând, fără participarea unui smartphone, fără participarea set-top box-urilor și a altor dispozitive în plus față de televizor, pot fi create toate materialele permise - video, fotografii, muzică, orice fel de fișiere media, etc. televizorul dvs. se poate încălzi.
Un dispozitiv vă permite să faceți schimb de conținut media folosind tehnologia DLNA. Aceștia acceptă o mare varietate de dispozitive moderne care se conectează la rețea - computere, tablete, smartphone-uri, TV și console de jocuri și, desigur, Smart TV. De exemplu, televizoarele inteligente de la LG care acceptă tehnologia DLNA vin cu suplimentul Smart Share al companiei - un înveliș al acestei tehnologii cu o interfață pentru clienți. Programele de la alte mărci de Smart TV sunt numite diferit și, aparent, au o interfață diferită. Televizoarele inteligente Samsung au o carcasă pentru tehnologia DLNA - acesta este un supliment standard AllShare. Iar televizoarele Sony au programul Vaio Media Server.
Cum se configurează streaming multimedia de pe un computer Windows - PC sau laptop - către un televizor? A cărui nutriție este analizată în detaliu mai jos.
2. Ce este necesar pentru a configura fluxul de la un computer la un televizor?
Pentru a configura fluxul de la un computer la un televizor, așa cum era de așteptat, este necesar să mențineți moderarea rămasă. Înainte de a vorbi, pentru fluxul de fișiere media, „starea” Smart TV pentru televizor nu este necesară. Este posibil ca TB să nu fie mama super-funcționalității, este pur și simplu responsabil pentru menținerea măsurii și pentru a permite selectarea unui dispozitiv pentru semnal, deși ar fi o funcționalitate standard primitivă. Acest televizor poate avea fie un modul Wi-Fi, fie un port Ethernet cu fir. De regulă, televizoarele inteligente de astăzi oferă două opțiuni - atât cu fir, cât și fără fir.
Toate dispozitivele - un televizor, un PC sau un laptop - sunt conectate la o singură rețea locală. Când sunt conectate la un router (router), orice dispozitive - computere, smartphone-uri, tablete, set-top box-uri, televizoare inteligente - sunt combinate automat într-o singură rețea mică. Desigur, deoarece nu există un router, vă puteți descurca cu conexiuni directe de la televizor la computer la un moment dat. Tot ce trebuie să faceți este să conectați cablul de margine la porturile Ethernet ale dispozitivelor. Cu toate acestea, deoarece computerul are un singur port de margine (un card de margine cu un port Ethernet), va trebui să comutați constant între cablul de la televizor și cablul de margine de la furnizorul de internet. Nu e usor. Routerul este întotdeauna instalat în cabină, deoarece alimentează potențialul Smart TV-ului. Ei bine, un router Wi-Fi este pur și simplu necesar, deoarece smartphone-urile și tabletele sunt folosite la birou.
Metoda de conectare a televizorului la limită este fie una dart, fie una fără săgeți, deoarece aceasta transmite ambele opțiuni și nu este importantă.
Streamingul a sosit - a fost stabilit accesul la folderele bibliotecii media de pe computer folosind tehnologia DLNA. Pe Windows puteți câștiga bani în mai multe moduri.
3. Configurarea accesului printr-o rețea la fișierele computerului din programele Windows media
O modalitate de a configura accesul la fișierele computerului în Windows fără a fi nevoie să instalați software terță parte este să utilizați programul Windows media standard.
În bara de instrumente Windows Media Player, selectați opțiunea „Stream” și bifați caseta:
- „Activați fluxul media...”.


După activarea acestei opțiuni, sistemul va deschide parametrii de streaming, puteți specifica numele bibliotecii media și puteți personaliza disponibilitatea conținutului media pentru anumite dispozitive de streaming: pentru unii, nu veți avea instalat dispozitivul separat instalat. pentru ceilalți – faceți ordine.

Cele configurate vă permit să oferiți acces altor dispozitive doar la fișierele din folderele de profil ale clientului. Acestea sunt folderele „Video”, „Muzică”, „Imagini” care sunt afișate în Windows Explorer împreună cu partițiile de disc, unitățile și alte dispozitive importante ale computerului. În plus, puteți imprima și crearea fișierului de testare pe televizor folosind programe locale care funcționează cu tehnologia DLNA.
Cu toate acestea, salvarea fișierelor în folderele de profil de utilizator de pe unitatea de sistem nu este cea mai bună idee, atât pentru că există un spațiu liber pe unitatea C, cât și din cauza poziției de salvare a acestor fișiere în cazul unei defecțiuni critice a Windows. Bibliotecile media mari sunt stocate pe partițiile non-sistem ale discului computerului. Folderele unor astfel de biblioteci media trebuie adăugate la biblioteca Windows Media Player în următorul pas:
Pentru a face alte foldere de pe computer disponibile pentru streaming pe televizor în fereastra programului Windows media, faceți clic pe opțiunea „Organizare”, selectați elementul „Stocare în bibliotecă”, iar în acesta – unul dintre tipurile de conținut: „Background” tek „ pentru fișiere audio, „Video” pentru fișiere video, „Galerie” pentru fotografii și imagini.

Se va deschide o fereastră cu o listă de biblioteci existente și pentru a adăuga folderul necesar la acea listă, faceți clic pe butonul „Adăugați” din lateral. Adăugați acest folder în fereastra Explorer, apoi ștampilați „Ok” pe fereastră cu o tranziție.

O modalitate alternativă de a adăuga foldere cu conținut media la transferul de sistem al folderelor cu acces public pentru dispozitivele de monitorizare acasă este să adăugați în bibliotecă folosind o comandă suplimentară de meniu contextual în Windows Explorer. Oricând înainte de orice dosar de pe computer în care sunt salvate videoclipuri, muzică sau fotografii, puteți acorda acces pentru a crea dispozitive de streaming. Pentru a face acest lucru, trebuie să deschideți acest folder în Explorer, faceți clic pe meniul contextual și selectați comanda „Adăugați la bibliotecă”. Dosarul va fi adăugat la biblioteca partajată și, în schimb, va deveni disponibil pentru streaming.

Transferul folderelor din cele care sunt deschise pentru fluxul de fișiere video și audio poate fi, de asemenea, schimbat atunci când se efectuează noi modificări folosind programe suplimentare standard Windows 10 „Filme și TV” și „Music Groove”. În secțiunea de setări a ambelor programe, puteți adăuga și șterge foldere în colecțiile locale de fișiere video și audio. Colecțiile locale de programe funcționează împreună cu bibliotecile de sistem.
4. Configurarea accesului la fișierele computerului folosind programe suplimentare LG Smart Share
Unele mărci Smart TV au propriul software pentru sistemele de operare desktop, care poate fi folosit și pentru a configura accesul la fișierele media ale computerului. Aceste programe pot fi descărcate de pe site-urile producătorilor de televizoare sau de pe Internet. De exemplu, pentru a permite televizoarelor inteligente Samsung să acceseze conținutul computerelor, corporația coreeană a creat programul Samsung Allshare. Iar pentru televizoarele LG, programul LG Smart Share Windows pentru PC este disponibil pe site-ul web al companiei pentru achiziție gratuită. Să aruncăm o privire la raport. Pe site-ul web LG, selectați versiunea pentru Windows și instalați-o.

Instalarea LG Smart Share este standard. După lansarea programului, trebuie să selectați una dintre opțiunile de conținut atribuite – Film, Foto, Muzică.


Până la urmă, de vină este accesul. Dacă este oprit, instalăm jumperul în poziția „Umk”.

Comutați la fila „Fișierele mele personale”. Aici puteți permite accesul la fișierele din folderele specificate. Folosind butonul de lângă dosarul cu semnul plus, trebuie să adăugați orice alte dosare cu conținut media la celelalte dosare din profilul managerului de cont. După adăugare, apăsați butonul „Înghețare” din partea de jos, apoi „OK”.

Totul – acum conținutul tuturor folderelor care sunt afișate în depozitul de program „Fișierele mele personale” va fi disponibil pentru dispozitivele de stocare, supraveghere video și TV.
În fila de setări program de mai jos - „Setări dispozitiv” - puteți schimba numele computerului. Sub acest nume, computerul este folosit ca proxy pentru alte dispozitive.

Procesul de service al programelor LG Smart Share este lansat automat simultan din sistemul Windows, oferind acces la fișierele media ale computerului.
Pentru a vă asigura că totul funcționează așa cum trebuie, lansați programul SmartShare pe televizor.

Mergem la secțiunea „Dispozitive” și selectăm serverul nostru media.

Poate fi deschis din alte foldere care au fișiere media.

Să încercăm să creăm fișierul.

5. Configurarea accesului prin rețea la fișierele computerului folosind programul suplimentar „Home Media Server”
O altă modalitate de a oferi acces la televizoare, set-top box-uri, dispozitive mobile și alte dispozitive care acceptă tehnologia DLNA la conținutul media al computerului este programul Windows „Home Media Server (UPnP, DLNA, HTTP)”. Programul funcționează cu o gamă largă de televizoare populare: LG, Samsung, Toshiba, Sony, Philips. În spatele acestor programe suplimentare, pe computer este lansat un server DLNA, la care se pot conecta toate dispozitivele din rețea. Programul transferă fișiere server de pe televizor - în esență, fișiere computer.
Avantajul utilizării programelor Home Media Server este că oferă modalități mai avansate de a oferi acces pentru streaming - cu mai multe funcții și mai multe personalizări. Programul transmite prezența diferitelor transcodificatoare de fișiere video și audio, ceea ce vă permite să convertiți conținutul media care se află în prezent pe computer într-un format neacceptat al televizorului, în formatul pentru care este destinat tăierii. Puteți ajusta în continuare difuzarea la TV de la alte canale de internet (radio și TV digitală).
„Home Media Server” poate fi descărcat gratuit de pe site-ul creatorilor.
Descărcăm programul, îl instalăm și îl lansăm. Când începeți, veți vedea sfârșitul ajustărilor cob. Puteți priva pe cineva de orice pentru curățare și puteți scăpa de scanarea fișierelor media. Până să începem cu programul, să mergem mai departe.

În fereastra programului, vom imprima în relief butonul „Personalizați” din bara de instrumente din partea de sus a ferestrei.

Fereastra are o mulțime de categorii-file pentru dreapta. În prima filă „Resurse media”, folosind butonul „Adăugați”, puteți în mod evident să adăugați orice foldere cu conținut media înainte de a transfera programul pentru a oferi acces la streaming. Accesul extern poate fi acordat tuturor partițiilor de disc ale computerului (C, D, E etc.), tuturor unităților externe și tuturor conexiunilor media portabile. Pentru a face acest lucru, trebuie să bifați casetele din partea de jos a ferestrei pentru opțiunile necesare - de exemplu, „Discuri locale”, „Discuri mediate” și „Dispozitive de memorie”.

Fila de setări „Resurse media” oferă o opțiune clară pentru adăugarea folderelor. De exemplu, făcând clic pe butonul „Schimbare”, puteți dezactiva atașarea fișierelor și directoarelor, puteți selecta diferite tipuri de fișiere, puteți seta un alt nume de folder - totul în cadrul serverului DLNA, fără a face modificări pe computer.
În partea de jos a filei „Resurse media” există diferite secțiuni separate prin setări diferite. În secțiunea „Scanare”, puteți activa opțiunea „Schimbați mai întâi numele fișierului ca numele resursei media”. Fără a bifa această opțiune, numele fișierelor media în rusă vor fi convertite în traducere în latină sau în crocozyan necitit.

Fila „Dispozitive” va afișa toate dispozitivele care vor avea acces la fișierele serverului DLNA. Oricare dintre dispozitive poate fi pornit apăsând butonul verde de activitate.

În fila „Server”, puteți înlocui numele serverului DLNA care este setat pentru înregistrare, puteți introduce propriul nume, de exemplu, mai ușor pentru comunicare. În câmpul nume server, portul corespunzător este 45397. Se poate întâmpla ca antivirusul sau firewallul care rulează pe computer să blocheze serverul DLNA. În cazul unei astfel de blocări a portului serverului DLNA, este necesar să activați lucrul cu un antivirus sau firewall configurat.
De asemenea, în fila „Server”, trebuie să activați opțiunea de spălare, care împiedică computerul să intre în modul de repaus în timp ce serverul DLNA rulează. Dacă trebuie să puneți computerul sau laptopul în modul de repaus, serverul DLNA va trebui să fie dezactivat. Cu toate acestea, caseta de selectare de pe opțiunea „Treceți computerul în modul de repaus în timp ce serverul rulează” nu este bifată din niciun motiv, ar fi mai bine să o bifați. În caz contrar, vizionarea unui film la televizor va fi întreruptă fără ceremonie, deoarece laptopul intră în somn pentru a economisi bateria.

Programul Home Media Server are o gamă largă de opțiuni, iar potențialul său poate fi deblocat pas cu pas, testând aceste și alte posibilități în lumea de a învăța despre ele. Între timp, să ne ținem sub control și să avem grijă de ei. „Ok” este ștampilat în partea de jos și este potrivit pentru scanarea fișierelor media din folderele configurate.
Odată ce programul de scanare este finalizat, puteți porni serverul DLNA. În acest scop, imprimăm butonul „Lansare” din bara de instrumente din partea de sus a ferestrei principale a programului.

Home Media Server rulează în fundal, iar programul poate fi lansat din bara de sistem. Făcând clic pe meniul contextual de pe butonul program din bara de sistem, serverul DLNA poate fi pornit, pornit sau repornit.

Puteți automatiza acest proces astfel încât serverul DLNA să pornească automat când Windows pornește, folosind programe personalizate. Fila de configurare rămasă „Adițional” transferă opțiunile din coloana „Activat automat” pentru a activa automat programele în sine atunci când Windows pornește, a porni automat serverul DLNA imediat după pornirea programului, precum și pentru a instala un serviciu de fundal pe sistem Windows.

De îndată ce serverul DLNA este lansat, tot conținutul media disponibil pe computer poate fi afișat pe televizor folosind programe locale suplimentare pentru interacțiunea cu tehnologia DLNA. În programul TV, serverul DLNA va apărea ca dispozitive conectate. În mijloc, folderele cu conținut media de pe computer vor fi disponibile, așa cum este configurat în programul Home Media Server.
Puteți lansa conținut media disponibil pentru creare direct din programul TV. Puteți utiliza programul Home Media Server pentru a lansa crearea de fișiere media pe televizor. Pentru a selecta conținutul adecvat din fereastra principală a programului, faceți clic pe butonul „Filme”, „Muzică” sau „Fotografie” din bara de instrumente. În partea dreaptă a ferestrei programului, vor fi afișate fișierele din folderele cărora li sa permis anterior accesul pentru difuzare la TV. Selectăm videoclipul, fișierul audio sau imaginea dorit din flux, facem clic pe fișier în meniul contextual și selectăm „Open to” dintre comenzi. Din lista de dispozitive care au apărut, selectați televizorul. Filmul, piesa sau fotografia selectate se vor aprinde pe ecranul televizorului.

6. Funcția „Aduceți pe dispozitiv” Windows 8.1 și 10
Funcția de lansare a fișierelor media create pe computer din imaginea afișată pe televizor este transferată ca parte a funcționalității standard în versiunile Windows 8.1 și 10. Windows are permisiunea de a crea fișiere media pe computer. yuter dispozitive video în Windows Media player, așa cum se vede în film, pista audio poate fi lansată pe computer și puteți continua să vizionați sau să ascultați pe televizor. Este un lucru la îndemână dacă nu ai o dorință specială de a te juca cu telecomanda televizorului și de a viziona, de exemplu, un film pe care îl dorești între achiziționarea altor fișiere media, care te înnervește cu gâtul monoton al fișierului după fișier. .
Pentru a lansa un fișier media pe computer, trebuie să faceți clic pe noul meniu contextual din Windows Explorer și să selectați comanda „Aduceți pe dispozitiv”. Această comandă este pentru Windows 10. În Windows 8.1, această comandă din meniu contextual se numește „Play To”.

După aceasta, este important să transferați limitele disponibile pentru crearea dispozitivelor. Selectați televizorul. Odată lansat, fișierul va apărea pe ecranul televizorului, iar pe ecranul computerului veți vedea capătul mic al playerului Windows Media cu o listă de redare în care puteți adăuga fișiere suplimentare.

7. Funcția „Aduceți pe dispozitiv” în depozitul programelor Windows 10 „Cinema și TV”
Funcția „Aduceți pe dispozitiv” este disponibilă pentru fișierele media în meniul contextual Windows Explorer, implementat în programul Windows 10 „Cinema și TV”. Ea urmează principiul lansării unui fișier video într-un program de pe computer și continuă să-l vizioneze pe dispozitivul video, în video, pe ecranul televizorului. Deschidem programul „Filme și TV”, lansăm videoclipul și în modul vizionare, apăsăm butonul din partea de jos – butonul de conectare pentru a deschide dispozitivele disponibile. O mică fereastră va afișa o listă cu toate valorile pentru afișarea fișierului video al dispozitivului. Selectați televizorul.

Odată ce ați terminat de vizionat filmul, puteți continua să îl vizionați din nou pe computer utilizând suplimentul „Cinema și TV”. Aceasta este o idee minunată pentru un stand plin cu tehnologie digitală, combinată într-o singură dimensiune. De exemplu, după ce ați început să vizionați un film pe ecranul televizorului din bucătărie, puteți continua să îl vizionați pe ecranul televizorului din bucătărie. Și apoi poți să te muți din nou de la film la spital. Și pentru cine altcineva va fi necesar să întrerupeți pentru câteva operațiuni incomode pe computer.
8. Visnovok
De fapt, alegerea metodelor de reglare a părții computer a conexiunii dintre computer și televizor printr-o barieră mare. Indiferent de faptul că articolul a fost voluminos, nu toate programele sunt pe piață pentru software pentru implementarea streaming multimedia de la un computer la un televizor. Este mai ușor cu setările televizorului.
După cum vă amintiți, accesul la fișierele media ale computerului poate fi accesat în programele locale ale televizoarelor inteligente. Și aici puteți găsi Smart Share pentru televizoare LG, AllShare pentru Samsung, Vaio Media Server pentru Sony și altele. La televizoarele de bază care acceptă streaming, unde firmware-ul nu transferă alte programe, accesul la fișierele computerului poate fi ajustat selectând un server media în funcție de semnal. În multe cazuri, butonul de semnal de pe telecomanda televizorului se numește „Sursă”.
Sa ai o zi minunata!
Prin urmare, această capacitate a sistemului este folosită de utilizatori pentru a avea acces la toate fișierele video și audio care se află pe computer. De fapt, după configurarea serverului DLNA la zece, utilizatorul poate citi toate datele necesare de pe un alt dispozitiv conectat la același server. Dacă nu mai trebuie să trageți filme de pe o unitate flash pe televizor, veți fi uimit de modul în care acestea vor fi descărcate pe computer.
Videoclip creat fără ajustare
Ten poate afișa informații pe un alt dispozitiv prin intermediul unui server neconfigurat. Pentru cine este suficient, ai nevoie de un dispozitiv susținând această funcțieși, de asemenea, astfel încât duhoarea să fie în aceeași zonă cu computerul. Această metodă va funcționa în acest caz, deoarece atunci când rețeaua este configurată, utilizatorul nu va avea acces la fișiere și foldere.
Urmele lui Koristuvachev arată datele necesare. Poate exista un folder, unul sau mai multe fișiere, apoi va trebui să faceți clic dreapta pe ele și să selectați elementul „”, în unele cazuri ele pot fi numite și „ Transferați pe dispozitiv" În fereastră, selectați dispozitivul către care se va face transferul. S-ar putea să observi și să fii în limită, altfel nu vei apărea pe listă.
După aceasta, informațiile create vor apărea pe playerul standard în modul streaming. 
Cum să creați un server DLNA utilizând metode standard de sistem
Cu toate acestea, pentru utilizarea frecventă și manuală a acestei tehnologii, trebuie în continuare să creați un server; în plus, se poate face folosind utilități suplimentare instalate în sistem.
Pe cob de koristuvacheva trebuie să tastați într-un rând căutarea „ Opțiuni de streaming media» Deschideți articolul de informații. 
După care se va deschide o nouă fereastră, va trebui să activați acest streaming, pentru care aveți nevoie drepturile mamei ale administratorului.
În următoarea fereastră veți putea introduce numele serverului dvs. Va exista o listă de dispozitive pe care utilizatorii le pot permite sau restricționa accesul la fișiere, ceea ce se poate face prin simpla bifare sau debifare a casetei. De asemenea, este posibilă ajustarea directă a tipurilor de date pentru dispozitivul skin, în măsura accesului. 
După finalizarea instalării, toate dispozitivele din listă pot prelua informații de la foldere standard— Imaginile, muzica și videoclipul depind de stabilirea limitelor. Cu toate acestea, cu o astfel de rețea personalizată, treceți la privat și, de asemenea, reduceți detectarea, astfel încât nu este ușor să schimbați parametrii într-o rețea neprotejată.
Cum să adăugați foldere personale pe server
În cele mai multe cazuri, toate fișierele media ale clientului sunt stocate nu în foldere standard, ci în alte locuri. Dacă le trageți treptat de la ea pentru a le viziona la televizor și apoi înapoi, pentru a nu ocupa spațiu pe hard disk, s-ar putea să nu fie foarte ușor. De asemenea, puteți adăuga folderele pe serverul dlna pe Windows 10. Cum să faceți acest lucru va fi descris în această secțiune.
Vom avea nevoie de koristuvache lansați playerul standard.
Apoi, va trebui să faceți clic dreapta pe elementul dorit din partea stângă a ferestrei. După aceea, în meniul pop-up, selectați „ Management…„, un alt cuvânt se bazează pe faptul că diviziunea în sine este nevoie de koristuvacheva. 
Programe de la terți pentru configurarea DLNA
Aceleași capabilități care sunt disponibile cu funcțiile încorporate pot fi obținute folosind programe suplimentare de la terți. Cele mai multe episoade au mirosuri și opțiuni suplimentare. De exemplu, suplimentar Serviio permite conversia într-un format care este acceptat. De asemenea, poate crea liste de redare pentru fișiere, care acceptă și transferul de subtitrări. 
Este necesar să instalați, după care nu veți mai putea adăuga cataloage în care sunt stocate datele necesare, iar apoi puteți continua rapid.