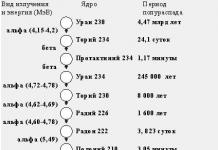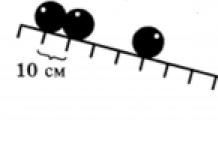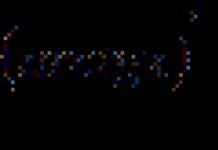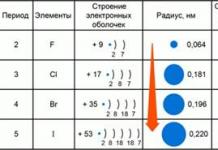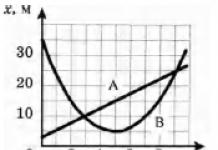Всім привіт! У цій статті я опишу і переведу все важливі пункти і розділи AWARD BIOS. Розглянемо BIOS цього виробника на прикладі версії "Award Modular BIOS v6.00 PG".
Тож почнемо...
Для того щоб увійти в BIOS на вашій "машині", необхідно - після включення комп'ютера - натиснути клавішу
Управління в BIOS здійснюється наступними клавішами (опишу тільки основні):
<>, <↓>, <←>, <→>- переміщення по пунктах;
- вибрати потрібний розділ / пункт;
- в головному меню вихід з BIOS, де з'являється повідомлення "про прийняття і збереження поточних налаштувань" на або ж "скасування". Так само використовується для виходу з розділів в головне меню BIOS.
<+/PgUp>- зміна настройки пункту (вгору);
<-/PgDn>- зміна настройки пункту (вниз);
<+>і - працюють тільки на Num Lock;
- установка безпечних налаштувань BIOS;
- установка оптимізованих налаштувань BIOS;
- зберігати чи вживати зберігаємо зміни в BIOS (- так, - ні), далі вихід з BIOS.
І, так Ви увійшли в BIOS, ознайомилися клавішами управління. Тепер будемо розглядати всі основні розділи даної версії BIOS. Природно почнемо з головного меню.
1. Standard CMOS Features (Щодо стандартних функцій CMOS - пам'ять)
2. Advanced BIOS Features (Розширені функції BIOS)
3. Integrated Peripherals (Вбудовані периферійних пристроїв)
4. Power Management Setup (Управління харчуванням - настройка)
5. PnP / PCI Configurations (Конфігурація служби PNP / PCI) так ця функція втратила актуальність в наш час навіть не буду розглядати цей маленький раздельчік (настройка переривань карт встановлених в слоти PCI) в опціях цього розділу встановлюємо Auto.
6. PC Health Status (Стан "здоров'я" ПК)
7. Frequency / Voltage Control (Контроль напруг і робочих частот пристроїв)
8. Load Fail-Safe Defaults. (Завантаження безпечних налаштувань - За замовчуванням)
9. Load Optimized Defaults (Завантаження оптимальних налаштувань - За замовчуванням)
10. Set Supervisor Password (Установити Пароль Адміністратора)
11. Set User Password (Установити пароль Користувача)
І так розібралися зі значенням розділів Головного меню - тепер розглянемо всі розділи по порядку і найосновніші пункти, які бажано знати користувачам ПК, так взагалі всім кому це цікаво;)
Розглянемо докладніше розділ Standard CMOS Features

Date і Timeвстановлюємо робочу дату і час за допомогою<+>, <>, <↓>, <←>, <→>.
IDE Channelвідображає список підключених накопичувачів до IDE - контролеру чіпсета. На зображенні вказано, що підключені два пристрої: два жорсткі диски з зазначенням їх заводських номерів і найменувань накопичувачів. А, так само вказані нумерація каналів і опція підключення накопичувачів (Master - основний, Slave - ведений). Раджу встановлювати значення визначення каналів - auto.
Drive A і Floppy 3 Mode Supportвстановлюємо параметри як на картині None і Disabled (відключення) - дисковод, який давно вважається морально застарілим пристроєм.
Halt On- вибираємо можливість завантаження ОС при виявленні помилок під час початкового тестування. Особисто, я завжди ставлю як на скрині - All, Buy Keyboard, тобто якщо виявилася помилка, система пише її і пропонує натиснути клавішу (часто F1) для продовження завантаження ОС, можна записавши помилку, зайти в інтернет подивитися як вона усувається - перезавантажитися і усунути;) Так само в цьому пункті ще дві стоять опції
All Errors- ваша ОС завантажитися, якщо не виявлено не однієї помилки.
No Errors- при виявленні помилок ваша ОС все одно завантажитися.
Extendet Memoryінформація про встановлену в системі ОЗУ (Оперативна пам'ять).
Переходимо до розділу Advanced BIOS Features


Перший пункт в цьому розділі Hard Disk Boot Priority(Пріоритет завантаження жорсткого диска). Цей пункт призначений для вибору з якого носія буде починатися пошук встановленої ОС. Якщо у Вас встановлено два жорсткі диски, варто натиснути на цей пункт, далі встановити за допомогою клавіш<+>, <>, <↓>порядок пошуку ОС на носіях. Дивіться як на картинці, першим я природно поставив: "Ch0 - первинний канал M. - режим основний (Master) і через двокрапку фірма і модель хард ST - seagate380011A" на ньому у мене і встановлена операційна система. Все можете вийти з цього пункту або відразу зберегти і підтвердити.
Далі ще цікавіше розділ з розряду дуже важливих, називається він First Boot Device(Перше завантажувальний пристрій), в цьому пункті виставляємо тип пристрою з якого Ви бажаєте встановити операційну систему на ПК або ж уже завантажитися з встановленої.
BIOS пропонує багато варіантів настройки, я Вам опишу найважливіші:
CD-ROM(Вбудований привід) вибираємо при установки ОС з завантажувального лазерного диска;
USB-FDDі USB-HDDвибираємо при установки / завантаження ОС з завантажувального флешки;
USB-CDROM(Зовнішній привід, який підключається через USB порт).
Так само шляхом нехитрих клавіш вибираємо пристрій який підходить у Вашому випадку і зберігаємо зміни. Рекомендована настройка CD-ROM, але кожен раз при запуску комп'ютера система буде шукати ОС на приводі, а потім тільки перейде на нижній (другий) рівень який називається Second Boot Device.
Second Boot Device(Друге завантажувальний пристрій) аналогічна настройка як і в пункті вище. Рекомендована настройка Hard Disk.
Third Boot Device(Третє завантажувальний пристрій) можна поставити в режим Disabled (відключити).
пункт Password Checkпризначений для установки паролів (якщо вони встановлені) не тільки на вхід в BIOS (Setup), але і на вхід в ОС (Always).
HDD S.M.A.R.T Capabilityфункція для моніторингу Вашого жорсткого диска (Enabled - включена, Disabled - вимкнена). У деяких випадках може попередити Вас про швидке відмову жорсткого диска, тим самим зможете встигнути зберегти важливу інформацію - не варто покладатися;)
Limit CPUID max. to 3функція для розпізнавання Вашого процесора, не раджу "заморочуватися" і поставте значення Disabled / Відключити.
No-Execute Memory Protect- ставимо Enabled / Включити
CPU Thermal Monitor 2 (TM2)стежить за перегрівом Вашого процесора, дуже потрібна "фішка" ставимо Enabled / Включити. Може Вам допомогти при неполадках з системою охолодження Вашого ПК.
Init Display Firstв цьому розділі Вам надається вибір, який буде задіяний графічний процесор для виведення інформації на монітор. Якщо у Вас є вбудований (інтегрований) в материнську плату відео чіпсет і зовнішня відео карта підключена через слот на мат. платі AGP (застаріла шина) або PCI - Express, то звичайно в цій функції вибираємо PCI, в іншому випадку Onboard / PEG.
On-Chip Frame Buffer Size- вказує скільки можна виділити системної пам'яті під потреби вбудованого відео чіпсета (якщо він є), раджу встановити параметр 8mb. З цим розділом закінчили, переходимо до наступного.
Integrated Peripherals

On-Chip Primary PCI IDE- дана опція налаштовує канал IDE (через який по всьому наприклад статті підключені у мене жорсткі диски), природно Enabled. Якщо у Вас носії підключені через нові роз'єми SATA, то Disabled.
On-Chip Sata Mode- раджу поставити значення як на картинці - auto. Опція налаштовує IDE / SATA контролер чіпсета.
USB Controller- ця функція відповідає за USB контролер Вашого ПК, звичайно Enabled / Включити.
USB 2.0 Controller- дана функція відповідає за швидкість обміну через USB порти, звичайно Enabled / Включити.
USB Keyboard Support- опція відповідає за підтримку USB - клавіатури на рівні BIOS, вимикаємо.
USB Mouse Support- опція відповідає за підтримку USB - мишки на рівні BIOS, вимикаємо.
Legacy USB storage detect- опція відповідає за визначення та підтримку пристроїв, підключених до порту USB, На рівні BIOS, включаємо.
Azalia Codec- встановлюємо auto, тим самим включаємо вбудовану в мат. плату звукову підсистему.
Onboard H / W LAN- опція управління інтегрованим мережевим пристроєм - Enabled.
Onboard LAN Boot ROM- опція для реалізації установки через мережу ОС посредствам інтегрованого мережевого контролера, відключаємо.
Onboard Serial Port 1- опція порту COM 1, ставимо auto.
Onboard Parallel Port- опція LPT порту, якщо порт не використовується (дуже ймовірно) - Disabled.
Power Management Setup

ACPI Suspend Type- варіанти S1 (POS) і S3 (STR), опція дозволяє налаштувати який з режимів енергозбереження використовувати. Вибираємо S3 (STR) - він економічніше.
Soft-Off by PWR-BTTN- варіанти Instant - Off і Delay 4 Sec., Опція настройки кнопки живлення на передній панелі ПК. Перший варіант (Instant - Off) - моментальне вимикання, другий варіант (Delay 4 Sec.) - необхідно кнопку POWER утримувати 4 секунди, вибирати Вам.
PME Event Wake Up- відключаємо опцію.
Power On by Ring- відключаємо опцію.
Resume by Alarm- режим "будильника" :) Можете встановити час, коли у Вас буде включатися ПК - краще відключити.
Power On By Mouse- включення ПК за допомогою клацання миші, відключаємо.
Power On By Keyboard- включення ПК за допомогою натискання клавіші.
AC Back Function- визначає, чи повинен комп'ютер автоматично завантажуватися після збою напруги в електромережі. Встановлюємо Soft-Off, для домашнього комп'ютера це ні до чого.
PC Health Status - розділ автоматичного спостереження за охолодженням системи

Reset Case Open Status(Скидання датчика розтину корпусу) - встановлюємо Disabled
Case Opened- Yes (корпус відкривали)
Параметри напружень.
Current CPU Temperature 64 C- поточна температура Вашого "каменю" - процесора.
Current CPU FAN Speed 2626 RPM- швидкість обертання кулера, який охолоджує процесор.
Current SYSTEM FAN Speed 0 RPM- швидкість обертання кулера, який охолоджує "мамку", у мене на прикладі варто 0, тому що даний вентилятор не встановлений.
CPU Warning Temperature- настройка критичної температури Вашого "каменю", при досягненні якої він подасть сигнал. Для різних процесорів свої критичні температури, виставити відповідно.
CPU FAN Fail Warning- опція дозволяє відстежувати швидкість обертання вентилятора охолоджуючого процесор, ставимо Enabled. Якщо Ваш кулер перестане працювати, перед завантаженням ОС, система повідомить про помилку на кшталт "CPU FAN Error", що дозволяє вжити заходів, щоб уникнути походу в магазин;)
SYSTEM FAN Fail Warning- опція аналогічна, описаної мною вище, тільки поширюється на вентилятор який обдуває материнську плату, так само видасть помилку перед завантаженням ОС. Якщо такий кулер не встановлено, вимикаємо опцію - Disabled.
CPU Smart FAN Control- розумна опція, що дозволяє автоматично регулювати швидкість обертання кулера на процесорі в залежності від навантаження, менше шуму в стані простою ПК - Enabled.
Frequency / Voltag Control (Контроль напруг і робочих частот пристроїв)

Пропоную і раджу, не лізти в ці настройки і встановити параметри так, щоб система розпізнавала частоти і напруги автоматично, так як треба для стабільної роботи "заліза" .Смотріте скрін, налаштовуйте, якщо у Вас не так.
Хочете отримувати нові статті на свою поштову скриньку!
Інструкція
Зберігати налаштування BIOS-меню потрібно, виходячи з версії BIOS. Один з варіантів збереження налаштувань такий. Виберіть всі необхідні параметри, після чого натисніть клавішу ESC. Має з'явитися вікно, в якому можна зберегти вибрані вами параметри. Ви побачите кілька варіантів вибору. У деяких версіях BIOS необхідно вибрати варіант Save end Exit, в інших версіях замість цього меню просто з'явиться вікно із запитом Save Y / N, тобто зберегти параметри чи ні. Кнопка Y (YES) означає «зберегти параметри». Відповідно, на клавіатурі потрібно натиснути цю клавішу.
Також можна зберегти налаштування таким способом. В меню BIOS перейдіть на вкладку Exit. Повинні з'явитися кілька варіантів виходу з BIOS. Серед цих варіантів виберіть Save end Exit. Якщо ви вибрали вкладку Exit, але ніяких варіантів виходу з BIOS там немає, то просто натисніть Enter. Після цього натисніть клавішу Y. Відразу після збереження налаштувань комп'ютер обов'язково перезавантажиться і запуститься в звичайному режимі. Саме після перезавантаження зміни вступають в силу.
Іноді бувають випадки, коли при відключенні комп'ютера від харчування настройки BIOS скидаються на автоматичні або просто. Тобто після вибору варіанта збереження налаштувань, але навіть після перезавантаження зміни не вступають в силу. Рішенням проблеми може стати звичайна заміна батарейки на вашій системній платі. Придбати таку батарейку можна в більшості комп'ютерних салонів. При її заміні всі налаштування BIOS скидаються за замовчуванням.
Навіть якщо після заміни батарейки ви не можете зберегти настройки, то, можливо, вам допоможе оновлення BIOS. Для цього потрібно зайти на сайт виробника вашої материнської плати, завантажити останню версію BIOS і оновити його. Процес оновлення дуже швидкий і не займе багато часу.
джерела:
- як поміняти настройки в биосе
Бувають ситуації, коли в результаті неправильної роботи Биос, комп'ютер не запускається. У таких випадках щоб відновити нормальну роботу комп'ютера, потрібно скинути настройки Биос за замовчуванням. Повернути стандартні настройки Bios можна навіть в тих випадках, коли комп'ютер не запускається взагалі і у вас немає можливості зробити це системним чином.
Вам знадобиться
- Комп'ютер з встановленою операційною системою Windows
Інструкція
Увімкніть комп'ютер і відразу після цього кілька разів натисніть клавішу Del. Таким способом ви потрапите в Біос. У будь-якій версії Биос є пункт, за допомогою якого можна скинути настройки за замовчуванням. Пункт цей називається Load Optimal Defaults. Виберіть його і натисніть Enter. Після цього з'явиться діалогове вікно із запитом збереження налаштувань. Виберіть пункт Save And Exit. Після цього комп'ютер обов'язково перезавантажиться і все настройки будуть повернуті до стандартних.
Якщо комп'ютер взагалі або в процесі запуску виникають помилки і у вас немає можливості скинути настройки Биос системним способом, дійте так. Вимкніть комп'ютер від електромережі. Відкрутіть кріпильні гвинти на кришці системного блоку і зніміть її. Тепер уважно вивчіть материнську плату. На ній повинна бути кругла батарейка.
Знайдіть цю батарейку і вийміть з гнізда. Після того як батарейка буде залучена, почекайте якийсь час, перш ніж вставляти її назад. Хвилин десять буде цілком достатньо. Потім вставте батарейку назад в гніздо. Закрийте кришку системного блоку. Увімкніть комп'ютер. Тепер всі налаштування Биос відновлені за замовчуванням.
Є ще один спосіб відновлення налаштувань Bios, але підтримується він не всіма. Візьміть керівництво до вашої материнської плати і подивіться, чи є на ній джампер скидання налаштувань Биос. Якщо такий є, відкрийте кришку системного блоку, знайдіть його на материнській платі і переведіть. Врахуйте, що комп'ютер повинен бути обов'язково відключений від електричної мережі. Після скидання налаштувань закрийте кришку системного блоку, підключіть комп'ютер до електромережі та увімкніть. Налаштування будуть обнулені.
Зверніть увагу
Врахуйте, що при обнулення налаштувань скидається також дата і час. Так що вам потрібно самостійно налаштувати цей елемент в меню Биос.
джерела:
- як повернути настройки біоса
У спробах нескінченного поліпшення характеристик і робочих параметрів свого комп'ютера багато користувачів рано чи пізно добираються до налаштувань BIOS материнської плати і починають щось в них змінювати. Вони розганяють процесор, змінюють параметри роботи оперативної пам'яті, жорсткого диска і так далі. Причому навіть у досвідченого користувача такі маніпуляції можуть привести до того, що комп'ютер перестає нормально функціонувати або навіть не включається. В цьому випадку потрібно відновити стандартні настройки BIOS.

Вам знадобиться
- - Комп'ютер;
- - викрутка.
Інструкція
Якщо комп'ютер і «доходить» до екрану стану системи, зайдіть в панель управління BIOS і знайдіть пункт, який називається Restore default settings або яким-небудь схожим словосполученням. Виберіть цей пункт і натисніть Enter. Після цього на вкладці Exit виберіть рядок «Зберегти і вийти» і підтвердіть зміни, внесені в BIOS, також натиснувши клавішу Enter.
Якщо комп'ютер не завантажується до зазначеного вище моменту, обнуліть BIOS фізично за допомогою спеціального перемикача-джампера або кнопки на материнській платі. В інструкції до плати знайдіть сторінку з описом розташованих на ній джамперів і перевірте, який з них виконує обнулення налаштувань BIOS.
Вимкніть комп'ютер і зніміть бічну кришку корпусу, щоб відкрити доступ до плати. Знайдіть потрібний джампер і переведіть його в положення скидання налаштувань. На більшості материнських плат це набір з трьох штирьків, два з яких замкнуті між собою перемичкою. Цю перемичку переставте в сусіднє положення і зачекайте кілька секунд. Після цього поверніть її у вихідне положення і включайте комп'ютер.
На деяких моделях плат, особливо на тих з них, які припускають розгін, є кнопка скидання BIOS. Якщо у вас така материнська плата, просто натисніть один раз на цю кнопку, після чого можете включати комп'ютер.
Ще одним способом скидання налаштувань BIOS є отримання батарейки з материнської плати. Акуратно дістаньте її з гнізда, почекайте пару хвилин і встановіть назад. Цей метод хороший тим, що батарейка добре видно на платі і її розташування не потрібно відшукувати за допомогою інструкції, але спрацьовує він не на всіх моделях системних плат.
У разі якщо описані вище дії не привели до успіху, швидше за все, дані на флеш-пам'яті модуля BIOS пошкоджені. Для того щоб «оживити» плату в такому стані, зверніться в сервісний центр. Для операції відновлення даних необхідно спеціальний пристрій - програматор, яке навряд чи знайдеться будинку.
Відео по темі
До завантаження основної операційної системиуправління комп'ютером здійснюється базовою системою введення / виводу - BIOS. В її прошивки записані протоколи перевірки працездатності пристроїв, необхідних для початку роботи, а також процедура ініціювання завантаження основний ОС. У ці процедури користувач комп'ютера може вносити зміни і нерідко трапляється так, що результати такого втручання буває необхідно ліквідувати, повернувши стандартні заводські установки параметрів BIOS.
Виконувати настройку BIOS комп'ютера вітається в наступних випадках:
- Збірка ПК "з нуля";
- Заміна комплектуючих;
- Наявність вбудованої графіки в CPU;
- Розгін центрального процесора і оперативної пам'яті;
- Налаштування роботи вентиляторів системного блоку;
- Включення звукових аварійних оповіщень;
- Перевстановлення операційної системи.
Налаштування BIOS материнських плат Gigabyte
Для входу в BIOS плат фірми Gigabyte при завантаженні комп'ютера натискаємо клавішу Del. На головній сторінці ( M.I.T.CurrentStatus) Побачимо поточну версію BIOS, множник частоти системної шини, величини частот CPU і оперативної пам'яті, об'єм пам'яті, температуру і напругу центрального процесора.
Оперативна пам'ять
На початок 2018 року найпоширеніший тип оперативної пам'яті для ПК - це DDR4, частота якої досягає 4266 МГц, що набагато вище, ніж у DDR3. За замовчуванням пам'ять RAM працює на частоті 2133 МГц. Тому необхідно її перевести на частоту, відповідну специфікації. Значення частоти зашито в профілі X.M.P. Для її активації знаходимо параметр Advanced Memory Settings, Далі - Extreme Memory Profile (X.M.P.)і виставляємо значення Profile1.
Для ентузіастів доступний розгін пам'яті шляхом зміни таймінгів ( Channel A / B Memory Sub Timings) І напруги ( DRAM Voltage Control).

налаштування відеоадаптера
На наступному етапі налаштування концентруємо увагу на графічний адаптер. У цьому нам допоможе вкладка Peripherals. Якщо конфігурація системного блоку не передбачає використання дискретної відеокарти, то активуємо вбудоване в CPU графічне ядро: Initial Display Output- вибираємо IGFX. Цей адаптер використовує кілька від загальної оперативної пам'яті комп'ютера. Для зміни її обсягу в розділі Chipsetнатискаємо на DVMT Pre-Allocatedі зупиняємося на максимально можливому значенні. А в DVMT Total Gfx Memробимо активним розмір MAX.
При наявності зовнішньої відеокарти параметр Initial Display Outputміняємо на PCIe 1 slot (слот PCIEX16) або PCIe 2 slot (слот PCIEX4), а значення Internal Graphicsв підміню Chipset- на Disabled. Це робиться для зниження навантаження на CPU. При наявності двох моніторів можливе використання відразу двох графічних адаптерів - зовнішнього і вбудованого - вибір за користувачем.

управління вентиляторами
Що головне - підтримання мінімально можливої температури всередині корпусу або тиша? Відповідь криється в типі використовуваного відеоадаптера. Якщо він виділяє багато тепла (від 150 Ватт), то відпрацьований гаряче повітря необхідно якомога швидше видалити з корпусу. Цим займаються кулери, що розташовуються спереду, ззаду і вгорі системного блоку. Вони підключені до відповідних роз'єми на материнській платі. Але при невимогливих завданнях сучасний графічний адаптер споживає мало енергії. Тому у великому розділі M.I.T. \ PC Health Statusв підміню 1 st System Fan Speed Control, 2 nd System Fan Speed Controlі 3 rd System Fan Speed Controlвстановлюємо параметр Normal, який буде автоматично змінювати швидкість обертання лопатей виходячи з температури в системі. Можна активувати і власний графік цієї залежності, вибравши Manual. Ці значення встановлюються в підрозділі Fan Speed Controlдля кожного кулера. Якщо за відео графіком відповідає вбудований в ядро CPU адаптер, то для зменшення шуму використовуємо тихий режим - Silent.
У цьому ж розділі параметр CPU Fan Speed Control (CPU_FAN Connector)відповідає за регулювання швидкості обертання процесорного кулера. Доступні такі опції: Normal (автоматична робота, що залежить від температури ядер центрального процесора), Silent (вентилятор працює на знижених швидкостях), Manual (ручне управління), Full Speed (максимально можливий ступінь обертання).

сигнали тривоги
Специфікації центральних процесорів мають на увазі їх функціонування до 100 ºС. Але чим нижче температура всередині CPU, тим довше він пропрацює. Тому BIOS пропонує встановити граничне значення цього параметра, після досягнення якого включається аварійне оповіщення. Знаходимо в меню M.I.T. \ PC Health Statusрядок CPU / System Temperature Warning. За умовчанням вона має значення Disabled. Для процесорів з невеликим виділенням тепла рекомендується змінити його на 70 ºС / 158 ºF, а для "гарячих" - 90 ºС / 194 ºF. Цей параметр залежить від того, як ефективно кулер відводить тепло від кришки процесора. Ця установка може бути застосована і для корпусних вентиляторів охолодження.
Сигнал тривоги також надійде при збої в роботі будь-якого з вентиляторів і неправильному їх підключенні до роз'ємів на системній платі. Для включення цієї функції в тому ж розділі шукаємо CPU / CPU OPT / System Fan Fail Warningі міняємо на Enabled. Останнім часом на ринку стали з'являтися кулери з напівпасивним режимом роботи. При невеликому навантаженні на центральний процесор вони не обертаються. В такому випадку доцільно залишити значення за замовчуванням - Disabled.
Оптимізація роботи периферійних пристроїв
Для установки операційної системи необхідно, щоб комп'ютер при запуску звернувся до диску, де знаходиться дистрибутив операційки. Задати ці параметри можна в BIOS Features, Зайшовши в Boot Option Priorities, Де в якості першого завантажувального диска вибираємо HDD, SSD, USB або DVD.
Система зараз зазвичай ставиться на твердотільний накопичувач, який найкращим чином працює в режимі AHCI. Активувати його можна в розділі Peripherals - SATA Configurationі його підрозділі SATA Mode Selection. Тут же, але в підміню External SATAвключаємо зовнішні пристрої з SATA інтерфейсом.
У будь-якій материнській платі вбудований аудіо контролер. Якщо користувача не влаштовує якість звучання, він додає в порт PCI або USB зовнішню звукову карту. Тоді необхідно відключити інтегрований звук в меню Chipset – Audio Controller.

заключний етап
Підтвердження або скасування зроблених змін BIOS робиться в секції Save &Exit:
- Save &Exit Setup- збереження виправлень і вихід;
- ExitWithoutSaving- вихід без внесення поправок;
- Load Optimized Defaults- завантаження оптимальних налаштувань за замовчуванням, які потрібні після оновлення BIOS або очищення CMOS параметрів.

Налаштування BIOS материнських плат Asus
Щоб увійти в BIOS системної плати виробника Asus, слід натиснути на Del або F2. Тут доступні два режими - EZ Modeі Advanced Mode. За замовчуванням завантажується EZ Mode. Для переходу в другий стан необхідно внизу знайти відповідне посилання або використовувати клавішу F7. Розглянемо більш докладно Advanced Mode.

Опції, що відповідають за роботу кольорів в системі, знаходяться в QFan Control (F6). Тут є встановлені і ручної профілі для процесорного і корпусних вентиляторів: Standard, Silent, Turbo, Full Speed, Manual. В ручному режимі можна побудувати залежність ступеня обертання кожного кулера від температури.

Відключити функцію управління охолоджувачами можна в меню Monitor \ Q-Fan Configuration. Доступно регулювання і 3-х піновий вентиляторів, вибравши режим DC Mode.
утиліта EZ Tuning Wizard (F11)дозволяє розігнати процесор c урахуванням типу його охолодження. Це актуально для власників процесорів Intelз індексом К. В підменю ОСвибираємо сценарій для комп'ютера повсякденного використання (Daily Computing) або ігрового ПК (Gaming / Media Editing). Потім натискаємо на піктограму з боксовим, баштовим або рідинним куллером і запускаємо процес тюнінгу.



Активація профілю XMP для оперативної пам'яті відбувається в підміню.

Для вбудованої в CPU графіки необхідно в розділі Advanced \ System Agent (SA) Configuration \ Graphics Configuration \ Primary Displayвиставити значення IGFX, а для дискретного відео адаптера - PEG.

Режим роботи накопичувачів з інтерфейсом SATA налаштовується в Advanced \ PCH Storage Configuration \ SATA Mode Selection. Вибираємо AHCI. Тут же пункт S.M.A.R.T. Status Checkзабезпечує моніторинг стану жорстких дисків і оповіщає про помилки в їх роботі.

Швидкість SSD пристроїв знижується з часом у міру заповнення вільного простору. утиліта Secure Eraseу меню Toolоптимізує роботу твердотільних накопичувачів, повертаючи тим самим їм початкову продуктивність.


Інформацію про всі підключених носіїв інформації можна подивитися в Advanced \ HDD / SSD Smart Information.

Включення / відключення вбудованого в материнську плату аудіо контролера здійснюється в підміню Advanced \ HD Audio Controller.

Пріоритет в завантаженні пристроїв задається в меню Boot \ Boot Option Priorities.
Збереження і скасування внесених змін в BIOS, завантаження оптимальних заводських параметрів є в головному меню Exit.

Налаштування BIOS важлива для тих, хто прагне отримати від збірки конфігурації комп'ютера максимальну віддачу. Тому перед установкою операційної системи потрібно детально вивчити цю процедуру, яка описана в інструкції, що поставляється в коробці з материнською платою.
Якщо ви придбали зібраний комп'ютер або ноутбук, то його BIOS вже налаштований належним чином, однак ви завжди можете вносити будь-які персональні коригування. Коли комп'ютер збирається самостійно, то для його правильної роботи необхідно налаштувати BIOS самостійно. Також дана необхідність може виникнути, якщо до материнської плати був підключений новий компонент і всі параметри скинулися за замовчуванням.
Інтерфейс більшості версій BIOS, за винятком найсучасніших, представляє примітивну графічну оболонку, де є кілька пунктів меню, з яких можна перейти в інший екран з вже налаштованим параметрами. Наприклад, пункт меню «Boot»відкриває користувачу параметри розподілу пріоритету завантаження комп'ютера, тобто там можна вибрати девайс, з якого буде виконуватися завантаження ПК.
Всього на ринку є 3 виробника BIOS, і у кожного з них інтерфейс може значно відрізнятися зовні. Наприклад, у AMI (American Megatrands Inc.) є верхнє меню:

У деяких версій Phoenix і Award всі пункти розділів розташовані на головній сторінці у вигляді стовпчиків.

Плюс, в залежності від виробника, можуть відрізнятися і назви деяких пунктів і параметрів, хоча сенс вони будуть нести один і той же.
Всі переміщення між пунктами відбуваються за допомогою клавіш зі стрілками, а вибір - за допомогою Enter. Деякі виробники роблять навіть спеціальну виноску в інтерфейсі BIOS, де написано яка клавіша за що відповідає. В UEFI (найсучасніша різновид BIOS) є більш просунутий призначений для користувача інтерфейс, можливість управління за допомогою комп'ютерної миші, а також переклад деяких пунктів на російську мову (останнє зустрічається досить рідко).

базові настройки
До базових налаштувань відносяться параметри часу, дати, пріоритету завантаження комп'ютера, різні настройки пам'яті, жорстких дисків і дисководів. За умови, що ви тільки зібрали комп'ютер, необхідно провести налаштування даних параметрів.
Вони будуть знаходитися в розділі «Main», «Standard CMOS Features»і «Boot». Варто пам'ятати, що в залежності від виробника назви можуть відрізнятися. Для початку налаштуйте дату і час по даній інструкції:

Тепер необхідно зробити настройку пріоритетності жорстких дисків і дисководів. Іноді, якщо її не робити, то система просто не буде завантажуватися. Всі потрібні параметри знаходяться в розділі «Main»або «Standard CMOS Features»(В залежності від версії BIOS). Покрокова інструкція на прикладі Award / Phoenix BIOS виглядає наступним чином:

Схожі настройки потрібно зробити і користувачам BIOS від AMI, тільки тут міняються SATA-параметри. Використовуйте цей посібник для роботи:

Користувачі AMI BIOS на цьому можуть закінчити до заводських значень, а ось у розробників Award і Phoenix є ще кілька додаткових пунктів, які потребують участі користувача. Всі вони знаходяться в розділі «Standard CMOS Features». Ось їх список:

На цьому стандартні настройки можна завершити. Зазвичай половина з цих пунктів вже буде мати якісь потрібно значення.
Параметри «Advanced»
На цей раз все настройки будуть проводитися в розділі «Advanced». Він є в BIOS від будь-яких виробників, правда, може носити трохи інше найменування. Усередині нього може бути різна кількість пунктів в залежності від виробника.
Розглянемо інтерфейс на прикладі AMI BIOS:

Тепер приступимо безпосередньо до налаштувань параметрів з пункту :

У Award і Phoenix налаштовувати дані параметри не потрібно, так як вони за умовчанням налаштовані вірно і знаходяться зовсім в іншому розділі. Зате в розділі «Advanced»ви знайдете розширені настройки для установки пріоритетів завантаження. Якщо в комп'ютері вже є жорсткий диск з встановленою на ньому операційною системою, то в «First Boot Device»виберіть значення «HDD-1»(Іноді потрібно вибрати «HDD-0»).

Якщо ж операційна система на жорсткий диск ще не встановлена, то замість нього рекомендується поставити значення «USB-FDD».
Також у Award і Phoenix в розділі «Advanced»є пункт щодо налаштувань входу в BIOS з паролем - «Password Check». Якщо ви задали пароль, то рекомендується звернути увагу на цей пункт і виставити прийнятне для вас значення, всього їх два:

Налаштування безпеки і стабільності
Ця можливість актуальна тільки для власників машин з BIOS від Award або Phoenix. Ви можете включити режим максимальної продуктивності або стабільності. У першому випадку система стане працювати трохи швидше, але при цьому є ризик несумісності з деякими операційними системами. У другому випадку все працює більш стабільно, але повільніше (не завжди).
Щоб включити режим високої продуктивності, в головному меню виберіть «Top performance»і поставте в ньому значення «Enable». Варто пам'ятати, що є ризик порушити стабільність роботи операційної системи, тому попрацюйте в такому режимі кілька днів, і якщо в системі з'являться якісь збої, яких раніше не спостерігалося, то вимкніть його, встановивши значення «Disable».

Якщо ж швидкодії ви віддаєте перевагу стабільність, то рекомендується завантажити протокол безпечних налаштувань, всього їх є два види:

Для завантаження будь-якого з цих протоколів потрібно вибрати один з пунктів, розглянутих вище, в правій частині екрана, після чого підтвердити завантаження за допомогою клавіш Enterабо Y.
установка пароля
Після завершення основних налаштувань ви можете задати пароль. У цьому випадку ніхто крім вас не зможе отримати доступ до BIOS і / або можливість будь-яких змінювати його параметри (залежить від налаштувань, які були описані вище).
У Award і Phoenix для того, щоб задати пароль, потрібно в головному екрані вибрати пункт «Set Supervisor Password». Відкриється вікно, куди вводиться пароль довжиною до 8 символів, після введення відкривається аналогічне віконце, де потрібно прописати цей же пароль для підтвердження. При наборі використовуйте тільки латинські символи та арабські цифри.

Для зняття пароля вам потрібно знову вибрати пункт «Set Supervisor Password», Але коли з'явиться вікно введення нового пароля, просто залишайте його порожнім і натисніть Enter.
У AMI BIOS пароль задається трохи по іншому. Для початку вам потрібно перейти в розділ «Boot», Що у верхньому меню, а там вже знайти «Supervisor Password». Пароль задається і знімається аналогічним чином з Award / Phoenix.

По завершенні всіх маніпуляцій в BIOS вам потрібно вийти з нього зі збереженням раніше зроблених налаштувань. Для цього знайдіть пункт «Save & Exit». У деяких випадках можна скористатися комбінацією клавіш F10.
Налаштовувати BIOS не так складно, як це може здатися на перший погляд. До того ж, більшість з описаних налаштувань часто вже виставлені за замовчуванням так, як це потрібно для нормальної роботи комп'ютера.
Багато напевно чули, але не всі знають що таке біос (ВIOS - від англ Basic Input / Output System). Це програма настройки комп'ютера, повна назва якої BIOS Setup Utility. Дана програмаскладається з маленьких підпрограм. Набір різних функцій відповідає за взаємодію між окремими вузлами і компонентами. Завантаження того чи іншого додатка повністю залежить від BIOS, який вбудований (прошитий) в материнську плату.
Як налаштувати BIOS
У масі своїй користувачі ПК дуже мало використовують биос, тут налаштовують час і вибіраяют завантажувальні пристрої. Але, як уже згадувалося, програма є сполучною ланкоюі тому володіє численними функціями:

Загалом, програма налаштування дуже корисна і необхідна. До речі, розроблена вона була ще в 1981 році. З тих пір програма налаштувань служить людству без яких би то не було змін.
А тепер розглянемо, як вона налаштовується і працює. Найкраще, коли є другий комп'ютер. Тоді в одному можна звірятися з відео, А в другому проходити навчання. Якщо другого ПК немає, спробуємо розібратися самостійно.
Як увійти в BIOS
Вхід здійснюється відразу ж при включенні комп'ютера. Натиснувши кнопку включення, відразу ж треба на клавіатурі натиснути Del, Яка знаходиться в правому верхньому куті. Але в кожному ПК можуть вхід може здійснюватися по-різному:

Тобто на своєму ПК треба спробувати всі можливі варіанти. Іноді при вході набирається комбінація клавіш:
- Fn + Esc;
- Fn + F1;
- Ctrl + Alt + Esc;
- Ctrl + Alt + F3.
Іноді інформація про вхід в біос прописується в інструкції до ПК. Буває, що підказки висвічуються на екрані моніторапід час самотестування. У більш сучасних пристроях підказки вже рідко зустрінеш. залишаються тільки пошукові системив інтернеті, де відповідь на запит знайти можна.
Після того як вхід був здійснений, комбінація кнопок Ctrl + F1 в меню допоможе відкрити вікно з додатковими настройками.
Меню биоса
Що таке меню пояснювати не треба. Всі знають, що це слово означає список або перелік. В даному випадку у биоса кілька таких списків:

Палаюча клавіша Exit закриває програму і при цьому автоматично зберігає всі зміни в комп'ютері.
А тепер по порядку про всі допоміжних пунктах.
Main дозволяє кожному користувачеві комп'ютера самостійно встановлювати дату і час і робити настройку вінчестера (накопичувача на магнітних дисках). У переліку Mainзустрічаються такі назви, як SATA 1, SATA 2, SATA 3 і так далі. Це все жорсткі диски, наявні в ПК. Для форматування одного з них треба вибрати потрібний і натиснути на нього кнопкою Enter.
Всі видимі пункти в списку налаштовуються за допомогою стрілок і Enter на режим Auto. Тільки в 32 Bit Transfer повинен бути зафіксований використовуваний режим роботи - 32-бітний режим або 64-бітний.
У додаткових налаштуваннях Advanced встановлюються потрібні параметри. Вибираємо режим Jumper Free Configuration і виробляємо налаштування процесора і пам'яті. У підменю завжди можна: вибрати ручний або автоматичний режимустановки чіпсета, виставити налаштування контролера, змінити частоту модулів пам'яті, розгін вінчестера також можна здійснювати в двох режимах.
Power повністю відповідальний за харчування комп'ютера і містить пункти змін режиму:
- Suspend Mode;
- ACPI 2.0;
- ACPI APIC;
- APM Configuration;
- Hardware Monitor.
Налаштовувати Power треба акуратно. Наприклад, конфігурацію APM взагалі не слід чіпати, А загальне харчування трохи відкоригувати можна. Решта змін, якщо брати всі пункти по порядку, будуть такими:
- в самому верхньому пункті автоматичний режим;
- у другому - Disabled;
- в наступному - Enabled.
Ось і все, що потрібно для харчування.
 Головна місія Boot укладена у визначенні пристрою, з якого буде здійснюватися завантаження. Вся завантаження даних знаходиться в Boot. І Boot ж дозволяє вибір диска. Це значить є можливість використовувати компакт-диск, флешку або вінчестер. При наявності декількох жорстких дисків вибирається один, який і буде ведучим. Робиться це в Hard Disk.
Головна місія Boot укладена у визначенні пристрою, з якого буде здійснюватися завантаження. Вся завантаження даних знаходиться в Boot. І Boot ж дозволяє вибір диска. Це значить є можливість використовувати компакт-диск, флешку або вінчестер. При наявності декількох жорстких дисків вибирається один, який і буде ведучим. Робиться це в Hard Disk.
Передостанній із пунктів - Tools. У цьому пункті можуть бути дві функції: вибору накопичувача EZ Flash і інформація про мережевому контролері AI NET. Залежно від комп'ютера в якості завантажувальних дисків використовуються всі можливі варіанти.
У розділі Exit робляться остаточні збереження з подальшим виходом з биоса.
Як правильно налаштувати біос (BIOS)
Перед початком настройки біос незайвим буде дізнатися, що у всіх новачків існує ймовірність декількох невдалих спроб ввести змінених даних. Що робити коли все вже збережено? Лякатися сильно не варто, так як можна легко скинути неправильну інформацію. На материнській платі є маленька батарейка, яку можна від'єднати на короткий час. Після цього за замовчуванням будуть активізовані заводських налаштувань.
В цілому всі налаштування BIOS стандартні для комп'ютера будь-якого виду. Але буває, що зустрічаються невеликі відмінності. В основному це стосується входу в BIOS, тому що розділи в меню однакові.
- Управління в таблиці биоса здійснюється за допомогою клавіші Tab і Enter. Перша клавіша використовується для переміщень, Enter відкриває нові розділи.
- У Boot вибирається пріоритетна завантаження. Вибирається зовнішній завантажувальний диск клавішами PgUp і PgDn. Зберегти зміна можна клавішею F10 або вибором команди Save & Exit. Після цього піде перезавантаження, і початок роботи буде здійснюватися з підключеного носія.
- Простіше коли в ПК є дисковод. З флешкою налаштовувати трохи складніше. Але вся складність зводиться до того, що її треба вставити в гніздо до включення ПК.
- Основним моментом після установки операційної системи є зміна пріоритетного диска. При перезапуску терміналу знову відбувається перемикання на вінчестер. Якщо ж не зробити цього, то система за замовчуванням буде повертатися до переустановлення ОС.
- Ще такий момент, про який забувають багато. Після скидання настройки BIOS треба вибрати або відновити відео. Робиться це в розділі «Init Display First» натисканням на необхідну відеокарту. Також можна збільшити пам'ять цієї карти.
Детальніше вивчити BIOS кожен може самостійно. Заходячи в той чи інший розділ, краще, звичайно, звіряючись з відеороликами, щоб не було непорозумінь. Кілька проб і помилок і, в наступний раз вже не доведеться нести свій ПК в майстернюдля інсталяції ОС чи іншого додатка.