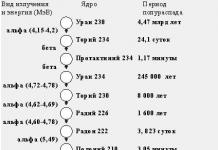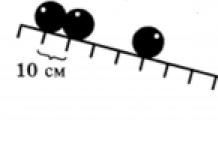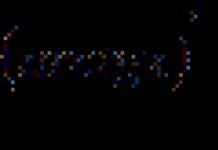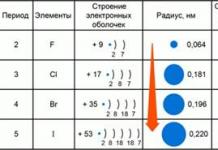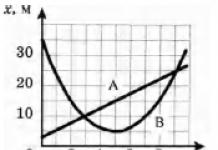Навіть новий комп'ютер через якийсь час починає сильно подвисать в процесі роботи. Це відбувається через те, що в системі накопичується велика кількість непотрібних файлів, програм і кеша. Виправити проблему можна, очистивши комп'ютер від сміття.
Безкоштовна очищення комп'ютера від сміття і непотрібних файлів
Розглянемо найпопулярніші способи чистки.
чистка реєстру
Пуск» - « виконати».
Введіть « regedit" і натисніть " Enter»або ОК.

Перш за все потрібно створити резервну копію: « файл» - «»…


Вікно редактора розділено на 2 частини. У лівій відображаються розділи, а в правій - окремі реєстри.

Тепер потрібно знайти і видалити записи віддалених програм.
HKEY_CURRENT_USER - « Software»…
Потрібно переглянути всі записи і знайти ті, які містять назву програми або компанії-розробника. На зображенні далі це програма.

Знаходимо запис і натискаємо кнопку Delete.
Якщо після зміни реєстру сталася помилка, то його можна відновити з резервної копії.
Чистка системного диска
Перш ніж почистити комп'ютер від сміття, потрібно зберегти всі дані. зазвичай файликористувача зберігаються на диску D, а програмивстановлюються на диск С. Якщо жорсткі диск не поділений, то вся інформація зберігається на диску С. Потрібно перенести файли, музику, фото, відео з одного розділу на інший диск, хмарне сховище і т. Д.
Функція «» вбудована в ОС Windows 7. Клацаємо правою кнопкою миші (ПКМ) по ярлику « Мій комп'ютер», Вибираємо пункт« властивості" і далі "".

У наступному вікні потрібно вибрати розділи, які слід видалити. Зазвичай це папка «», кеш з інтернету і файли в Кошику.

Починається процес очищення диска.

Частка автозавантаження
Не всі програми, які встановлені на комп'ютері, є сміттям. Антивірус і брандмауер призначені якраз для захисту системи. Їх не слід видаляти з автозавантаження, на відміну від інших програм. Торрент, додаток для звукової карти можна буде запустити пізніше окремо. Очистити комп'ютер можна вбудованої програмою MSConfig.
« Пуск» - « виконати»Або« Win + R» - « msconfig.exe» - ОК.

Відкриється вікно «». Переходимо до вкладці «» і « служба».
Тут відображається список всіх програм, які завантажуються при старті Windows. Навпаки кожної з них стоїть галочка. Щоб видалити програму з автозавантаження, потрібно видалити галочку і натиснути.
Щоб випадково не відключити системну програму, активуйте внизу галочку «».

Всі зміни вступлять в силу після перезавантаження системи.
Видалення непотрібних програм, файлів
Наступний етап очищення комп'ютера від сміття - видалення невикористовуваних програм. Зробити це можна системними засобами, через панель управління.
Пуск – Панель управління – .

Потрібно знайти в списку програму і натиснути на кнопку « видалити».
Даний метод має один серйозний недолік - на комп'ютері можуть залишатися «хвости» програм.
Очистити комп'ютер від вірусів можна також через реєстр. Віруси створюють в регістрі записи для завантаження своїх файлів при запуску Windows. знаходяться вони HKEY_LOCAL_MACHINE і HKEY_CURRENT_USER. Їх потрібно знайти і видалити.
- Откриваемреестр: Win + R - Regedit - Enter.
- Переходимо в розділ / Software / Microsoft / Windows / Current Version / Run.
- Знаходимо файл - клацаємо ПКМ - Видалити.

Далі потрібно очистити всі шкідливі записи в реєстрі. Для цього натискаємо « комп'ютер»- вкладка« Виправлення» - « знайти». Вводимо назви всіх шкідливих процесів і натискаємо « знайти далі». Потрібно видалити всі гілки реєстру, які містять ці файли.
очищення кешу
Кеш - це сховище тимчасових файлів, але частіше за все тут скупчуються непотрібні файли. Очищати його доводиться вручну. Кеш може містити тимчасові файли і DNS. Розглянь, як очистити комп'ютер від сміття в кеш.
DNS- це послідовність визначення відповідностей між IP і текстовим ім'ям комп'ютера в мережі. Кожен раз DNS інформацію домену кешируєтся для подальшого використання. Це забезпечує швидкий доступ до файлу і зменшує завантаження сервера. Але при зміні IP користувач не зможе відкрити сайт за посиланням на доменне ім'я. Щоб уникнути цієї помилки потрібно очищення кеш, виконавши команду « Пуск» – « виконати» - ipconfig / flushdns. Система очистить пам'ять і закриє вікно.
Про те, як видалити тимчасові файли з жорсткого диска, було описано раніше.
За тривалий час роботи на комп'ютер скупчуються дубльовані файли. Наприклад, користувач завантажив фільм, забув про це, а потім знову скопіював. Вручну очистити комп'ютер від сміття у вигляді дублів дуже довго і незручно. Тому краще скористатися сторонніми програмами, наприклад, AllDup. Пошук здійснюється відразу на всіх дисках, всередині архівів, фільтрах і т. Д.
За замовчуванням пошук здійснюється по імені файлу. В налаштуваннях потрібно змінити опції пошуку, вказавши в якості методу вміст файлу.

За результатами пошуку файли будуть відсортовані за розміром. Подивитися можна тільки фотографії. Дублікати відзначаємо галочкою і натискаємо кнопку у верхньому лівому кутку.

Виділені файли можна видалити або перемістити в будь-який розділ диска, наприклад, кошик.

Ось як почистити комп'ютер від сміття безкоштовно.
Як почистити комп'ютер за допомогою спеціальних утиліт
Вбудовані програми мають обмежений набір функцій. Іноді за допомогою одного стороннього додаток може одночасно вирішити кілька завдань.
За допомогою CCLEANER можна очистити реєстр, кеш і список автозавантаження. Для виконання кожного завдання призначений окремий розділ меню. Щоб очистити реєстр, потрібно в розділі « цілісність реєстру»Встановити всі галочки і запустити процес.

Програма проаналізує всі помилки системи і виведе їх в окремий список. Перевіряємо, що навпроти кожної і них встановлена галочка і тиснемо «».

На екрані відобразиться попередження. Тиснемо «», щоб запустити процес видалення.

Через вкладку «» можна видалити всі тимчасові файли і кеш мережі. Спочатку програма аналізує інформацію ....

Потім виводить список файлів, які підлягають видаленню.

Auslogicsboostspeed
Відразу після запуску програма запропонує здійснити «перевірку системи». Перший раз процес може зайняти 30 хвилин. При цьому в результатах будуть відображені всі кеш файли, дублікати і інше сміття. Можна в розділі «» вибрати конкретну операцію: очистити історію, видалити файли, почистити (дефрагментировать) жорсткий диск або очистити список програм з автозавантаження.
RevoUninstallerPro
RevoUninstallerFree призначена для видалення непотрібних додаток з комп'ютера. всі встановлені програмивідображаються на вкладці «». Потрібно тільки вибрати програму і « видалити»(Кнопка стане активною).

В меню «» представлено ще дві корисні функції:

- », За допомогою якого можна редагувати список програм, що запускаються при старті виндовс.

- », Яка шукає і видаляє залишкові файли з комп'ютера.

Програма використовується для чищення кешу, непотрібних файлів, системних помилок. В налаштуваннях можна відзначити, які пункти краще залишити, наприклад, паролі від сайтів в браузері.

Вибравши всі необхідні пункти, запускаємо процес очищення.

Unlocker
Почистити комп'ютер від сміття, вірусів і залишків програм можна за допомогою програми Unlocker.
Потрібно завантажити та встановити додаток на ПК. Знайти файл, папку, які потрібно видалити, і клацнути по ній ПКМ. У меню, клікнути « Unlocker».
Під час роботи за комп'ютером користувачі скачують одні файли, копіюють інші, встановлюють і видаляють треті. В результаті в системі Windows виходить каша. В принципі, це не страшно, але тут є 2 проблеми.
Перша - при великій кількості файлів у вас залишиться мало вільного місця. А при їх постійному копіюванні, переміщенні і видаленні з'являються неправильні записи в реєстрі, приховані сміттєві файли та ін. Ви їх навіть не бачите, але вони займають місце, а найголовніше - гальмують ваш ПК або ноутбук. Щоб позбутися від гальм і глюків, потрібно періодично робити повну очистку комп'ютера від сміття. Як? За допомогою спеціального софту.
Відразу зазначу, що наведені нижче утиліти універсальні і працюють на Windows 10, 8, 7. Тому версія ОС на вашому комп'ютері або ноутбуці не має ніякого значення.
Одна з кращих програмдля чищення комп'ютера від сміття - Advanced SystemCare. Відрізняється простотою використання і ідеально підходить для новачків. Всього один клік, кілька хвилин - і очищення Windows успішно завершена.
Та й можливостей у цій утиліти цілий вагон. Наприклад, вона може виконувати:
- розумну дефрагментацію жорсткого диска;
- видалення сміттєвих файлів та шкідливих програм;
- виправлення ярликів;
- ремонт і дефрагментацію реєстру;
- оптимізацію та прискорення системи для ігор;
- виправлення вразливостей;
- прискорення інтернету і ін.
Вам лише потрібно поставити галочку в потрібних пунктах і натиснути кнопку «Перевірка». А для тих, хто хоче зробити все вручну, є вкладка «База інструментів».
До речі, ця утиліта повністю російською мовою і безкоштовна (є деякі обмеження в порівнянні з платною версією). Саме тому вона вважається хорошою Чистилки для ПК. Посилання на оф. сайт.

Основні її можливості:
- очищення кошика, тимчасових файлів і браузерів (кешу, куки);
- очищення і оптимізація реєстру;
- видалення софта;
- очистка програм з автозавантаження;
- аналіз і стирання дисків;
- пошук дублів;
- відновлення системи.
До речі, очищення системи від сміття виконується дуже швидко. І це величезний плюс даної утиліти. Адже видалення непотрібних файлів і програм займає не більше 5 хвилин!
Ще один плюс CCleaner - автоматичне очищення комп'ютера або ноутбука. Ви можете налаштувати утиліту під себе, вказавши, щоб:
- очищення виконувалася при запуску ПК (не рекомендується - це занадто часто);
- програма стежила за системою або браузерами і сповіщала, коли залишилося мало місця;
- з кошика віддалялися всі файли старше 24 годин і т.д.
Утиліта випускається в декількох версіях: платна, безкоштовна і portable (не вимагає установки). Будь-яка з них - повністю російською мовою. Можливостей безкоштовної утиліти для очищення комп'ютера або ноутбука більш ніж достатньо, тому при необхідності можете знайти її на оф. сайті.
Auslogics BoostSpeed
Якщо у вас сильно гальмує комп, спробуйте утиліту Auslogics BoostSpeed. Це відмінна програма для чищення і оптимізації комп'ютера, яка допоможе усунути помилки і прискорити його роботу.

Як і попередні дві утиліти, вона теж має цілий ряд корисних інструментів:
- обслуговування жорстких дисків (очищення, пошук помилок, дефрагментації);
- звільнення вільного місця на HDD;
- контроль ПО і настройка автозапуску;
- очищення реєстру і його дефрагментація;
- настройка системи і оптимізація служб Windows;
- відновлення файлів;
- прискорення інтернету і ін.
Також в Auslogics BoostSpeed є «Радник», який дає поради щодо прискорення роботи ПК або ноутбука і усунення критичних помилок.

Ще один її плюс - наявність планувальника. Ви можете встановити автоматичне очищення комп'ютера або ноутбука, вибравши:
- періодичність (кожен день, тиждень або місяць);
- день тижня;
- точний час початку оптимізації;
- дії, які потрібно виконати.

У призначений час ця утиліта запуститься і виконає свою роботу (навіть якщо вона була виключена).
Налаштувавши «Планувальник», ви можете вимкнути Auslogics Boostspeed і зовсім забути про неї. А вона сама буде раз на тиждень або місяць чистити сміття, видаляти непотрібні файли, а потім видавати вам звіт про виконані дії.
Утиліта підтримує Windows 10, 8, 7 і навіть Vista і XP. Плюс вона повністю російською мовою. На сайті розробника є 2 версії - платна і безкоштовна. Посилання на оф. сайт Auslogics.
Glary Utilities
Glary Utilities - вважається справжнім комбайном, оскільки підтримує величезну кількість функцій:
- очистку, дефрагментацію, відновлення реєстру;
- оптимізацію пам'яті;
- видалення, відновлення та резервне копіювання драйверів;
- деінсталяцію софта, перевірку оновлень і ін.
Очищення і оптимізація системи комп'ютера може виконуватися в 1 клік. Треба тільки поставити пташки в потрібних пунктах і натиснути кнопку «Знайти проблеми». Працює утиліта досить спритно. Перевірка і очищення системи Windows в середньому займає 10 хвилин.
Утиліта платна, але є і безкоштовна версія. Посилання на оф. сайт Glary.
Revo Uninstaller - видалення непотрібних програм
Якщо вам не потрібні функціональні комбайни, тоді можна встановити софт, що виконує конкурентну функцію. Наприклад, є непогана утиліта для чищення комп'ютера від непотрібних програм - Revo Uninstaller.

Головний її плюс: вона правильно видаляє будь-які додатки (не полишаючи хвостів і сміттєвих файлів). Плюс утиліта впорається навіть з тим софтом, який чомусь не хоче віддалятися стандартним способом. Втім, є у неї і кілька додаткових інструментів:
- чистильник непотрібних файлів;
- менеджер автозавантаження;
- режим мисливця та ін.
До речі, чистильник тут досить гарний. Він знаходить сміттєві файли навіть після перевірки іншими утилітами. Якщо вирішите спробувати цей софт, то перейдіть на оф. сайт Revo.
Wise Registry Cleaner - Працює на Віндовс 7, 8, 10, Vista і XP. Вміє оптимізувати систему, але головна її функція - очищення і стиснення реєстру для прискорення роботи комп'ютера або ноутбука.

Аналіз помилок тут дуже швидкий і детальний. Утиліта знайде сотні проблем, навіть якщо ви перед цим перевірите реєстр іншим софтом. Тому, якщо потрібно швидке очищення комп'ютера і прискорення роботи, можете зайти на оф. сайт Wise Regisry Cleaner.
І остання в цьому рейтингу утиліта - Disk Cleaner. Призначена для пошуку і видалення сміття, а також дефрагментації жорсткого диска. Дуже добре підходить для тих, хто хоче очистити комп'ютер від непотрібних файлів і прискорити роботу ПК.

Утиліта вміє видаляти кеш додатків, невикористовувані файли довідок та інший непотріб, який вам не потрібен, але займає місця на вінчестері. Програма повністю російською мовою і безкоштовна, тому користуватися нею дуже просто. Посилання на оф. сайт.
Після кількох тижнів роботи Windows накопичується значна кількість тимчасових файлів (кеші додатків, залишки від інсталяторів і віддалених програм, історія інтернет-оглядачів). Якщо від таких об'єктів періодично не позбуватися, а розмір системного диска обмежений 20-50 Гб, то операційна система починає працювати повільніше з огляду на те, що файли расфрагментіровани - частини одного знаходяться в декількох місцях, а то й кількох десятках місць. Особливо ситуація стає плачевною, коли залишається кілька сотень мегабайт вільного місця - комп'ютер в таких випадках працює дуже повільно.
У статті розберемося, як почистити комп'ютер від сміттєвих файлів на прикладі конкретних програм, які працюють на всіх Windows.
Використовуємо вбудовані інструменти ОС
В першу чергу необхідно скористатися інструментом, запропонованим розробниками Windows, - це інтегрований в ОС чистильник. Працює він, м'яко кажучи, не дуже якісно. Постійно використовувати вбудовану програму для позбавлення від сміття не слід, і все ж це краще, ніж нічого.
- Відкриваємо вікно «Виконати» за допомогою затиснення Win + R.
- У текстовий рядок вписуємо «cleanmgr.exe» і тиснемо «ОК».
Також команда вводиться в Пуск. Ще в тому ж Пуск можете написати «очищення» і запустити додаток «Очищення диска».
- Вибираємо диск, який збираємося звільнити від сміття (як правило, це системний розділ С).
- Через десяток секунд сканування з'явиться звіт з результатами пошуку.
- Відзначаємо прапорцями необхідні опції (рекомендується все відзначити прапорцями) і тиснемо «ОК».

- Підтверджуємо виконання операції, натиснувши «Видалити файли».

В результаті комп'ютер звільниться від декількох сотень гігабайт сміття, але далеко не від усього. Для комплексного очищення від тимчасових файлів слід скористатися спеціалізованими програмами.
CCleaner
Популярний безкоштовний чистильник для Windows, що працює на комп'ютері з будь-якою версією операційки сімейства Windows.
- Запускаємо програму і проставляємо галочки навпроти пунктів, що відповідають за видалення тих чи інших даних.
- Якщо бажаєте видалити сліди функціонування сторонніх утиліт (офіс, програвачі, архіватори), переходимо у вкладку «Програми» і відзначаємо історію, кеш і інші сліди яких програм необхідно усунути. Хоча спочатку CCleaner налаштований таким чином, щоб видалити максимум сміття, не торкнувшись при цьому файлів Windows.
- Тиснемо «Аналіз» і чекаємо.
- По завершенню сканування відобразиться результат майбутньої очищення без можливості виключити що-небудь зі списку видалення.

- Кількома «Очищення», щоб утиліта стерла все сміття, яке містить в собі комп'ютер .
Поряд з файлової системою засмічується і системний реєстр. CCleaner дозволяє безпечно видалити сміттєві ключі. Завдяки цьому реєстр зменшитися в розмірі, а швидкість доступу до нього збільшиться, нехай і незначно.
- Переходимо у вкладку «Реєстр» і тиснемо «Пошук проблем».

- По завершенню аналізу, при необхідності, виключаємо підозрілі записи зі списку видаляються і тиснемо «Виправити», щоб оптимізувати комп'ютер . Хоча цього можна і не робити - розробники подбали, щоб їх продукт не завдавав шкоди Windows.
- Зберігаємо резервну копію видаляються ключів на комп'ютер і виконуємо очищення, клікнувши по «Виправити зазначені».
Wise Disk Cleaner
Аналогічне додаток з функцією виконання дефрагментації диска. Працювати з Wise Disk Cleaner так само просто, як і з CCleaner.
- Відзначаємо прапорцями категорії для сканування (всі вони розгортаються і містять в собі безліч пунктів для більш тонкої настройки сканера).
- Тиснемо «Пошук».

- Отримавши результати очищення, тиснемо по «Очищення», щоб видалити сміття.

- Комп'ютер позбувся декількох сотень непотрібних документів.
На відміну від CCleaner, тут можна виключати елементи з видалення, наприклад, паролі браузера. Від вас вимагається галочками помітити, що потрібно видалити і натиснути кнопку очищення.
Wise Registry Cleaner
Чистка реєстру - також важливий критерій швидкої роботи Windows на будь-якому комп'ютері, тому зупинимося на популярному інструменті для виконання його очищення. Хоча працювати з Registry Cleaner нічим не складніше, ніж з попередніми продуктами.
- Запусків програму, тиснемо «Сканувати», знайомимося з результатами і видаляємо сміття.

Clean Master
Популярний сміттяр для Андроїд портовано на комп'ютер з операционкой від Microsoft. Інтерфейс програми хоч і не переведений на російську мову, але її експлуатація не викликає жодним питань.
- Запускаємо програму, після чого воно автоматично сканує систему.

- Переглядаємо результати, додавши деякі додатки в виключення назавжди або для майбутньої очищення, і тиснемо «Clean now».
Будьте обережні і уважно стежте за видаляються файлами, незважаючи на високий рівень безпеки утиліти - вона ще зовсім нова і може ненароком видалити важливий системний або потрібний для правильної роботи програми файл.
(Visited 7 620 times, 1 visits today)
Добрий день, шановні читачі! У цій статті, я покажу вам як повністю очистити комп'ютер від сміття і тим самим прискорити його роботу. А допоможе нам в цьому, відмінна безкоштовна програма CCleaner -створена для очищення і оптимізації операційної системи Windows.
Якщо ваш комп'ютер став повільно працювати, довго вантажиться, гальмувати і.т.д. Не поспішайте викликати фахівця або перевстановлювати операційну систему Windows. Так-так в більшості випадків, основною причиною повільної роботи комп'ютера, є його "засміченість".
Встановлюючи і видаляючи різні програми, ігри, відвідуючи різноманітні сайти, завантажуючи файли, двома словами "працюючи з комп'ютером", ми непомітно для себе засмічуємо систему. Тим самим, уповільнюємо роботу комп'ютера.
Для того щоб комп'ютер працював максимально швидко, необхідно час від часу чистити його від сміття, ніж ми сьогодні і займемося. Повністю очистити комп'ютер, нам допоможе спеціальна програма CCleaner.
Завантажити програму CCleaner
Програма CCleaner безкоштовна скачати її можна на офіційному сайті.
Як повністю очистити комп'ютер від сміття за допомогою програми CCleaner
очищення
1. Запустивши програму CCleaner, за замовчуванням буде відкрито пункт "Очищення" системиWindows і додатків від невикористовуваних і непотрібних файлів. Тут необхідно натиснути на кнопку "Аналіз". Після чого відбудеться аналіз системи.
2. По завершенню аналізу, ми бачимо повідомлення де написано що віддалиться приблизно 3850 мегабайт непотрібного сміття. Тиснемо кнопку "Очищення". Після чого відбудеться очищення системи і додатків.
Реєстр
1. Після того як ми очистили комп'ютер від непотрібного сміття, переходимо до другого пункту "Реєстр". Тут необхідно перевірити реєстр виндовс на наявність помилок, які можуть серйозно впливати на продуктивність операційної системи.
Для цього відкрийте пункт "Реєстр", після натисніть на кнопку "Пошук проблем".
2. По завершенню пошуку проблем, натисніть кнопку "Виправити". 
4. У новоствореному вікні, натисніть на кнопку "Виправити зазначені". Після чого відбудеться виправлення помилок реєстру. 
Процес виправлення помилок реєстру необхідно проробляти кілька разів, до повного виправлення помилок.
сервіс
1. Після виправлення помилок реєстру, перейдіть в завершальний пункт "Сервіс". У підпункті "Видалення програм" видаліть всі непотрібні програми, виділивши їх і натиснувши на кнопку "Деінсталяція".
Якщо програма не знайома, постарайтеся знайти її опис в інтернеті, при необхідності теж видаліть. 
2. Після видалення програм, відкрийте підпункт "Автозавантаження", тут ми бачимо список програм, які запускаються при старті виндовс, вимкніть непотрібні програми, виділивши їх і натиснувши на кнопку "Вимкнути".
Вони залишаться на вашому комп'ютері, але не будуть відкриватися автоматично при старті виндовс, це значно прискорить завантаження вашого комп'ютера. 
Після виконання цих дій, ви повністю очистіть комп'ютер від сміття і прискорите його роботу, читайте також інші способи як прискорити роботу комп'ютера, у мене на цьому все, бажаю успіхів!
Більшість користувачів комп'ютерів, рано чи пізно стикалися з таким явищем, що після довгої роботи комп'ютера, він починає повільно, але вірно сповільнювати свою роботу. Часто причиною такого явища є накопичився в системі різне сміття і гальмують його роботу сумнівні програми. У цій статті піде мова про те, що може зробити звичайний користувач, щоб позбутися від докучливих гальм, і по можливості повернути колишню швидкість роботи свого персонального комп'ютера. Рекомендації, дані в цій статті, універсальні і підходять для очищення комп'ютера від сміття починаючи з Windows XP і Windows 7 до Windows 10 включно.
Корисністатті по темі
Одним з найпростіших методів очищення комп'ютера для прискорення його роботи є використання спеціальних програм, які були розроблені саме для цієї мети. Одна з найпопулярніших програм для цієї мети - CCleaner. Програма є абсолютно безкоштовною.Її можливості вражають - CCleaner може проводити очистку файлів браузерів (журнал, тимчасові файли та інше), видаляти різне сміття з системи, виправляти помилки в реєстрі, переглядати і редагувати список автозавантаження, а так само багато що інше. Завантажити програму можна на офіційному сайті розробника (). Бажаючі можуть там же скачати портативну версію програми.
Установка програми досить проста, відразу по її завершенню можна запустити програму і приступити до чищення комп'ютера від сміття.
Якщо при запуску CCleaner мову програми англійська, то потрібно виконати наступні дії:
- Знаходимо в лівому меню іконку шестерінки з написом " Options", І натискаємо на неї.
- Тепер в правій частині екрана в самому верху шукаємо пункт " Language"У якого вибрано значення English, відкриваємо цей список, шукаємо там значення" Russian", І вибираємо його.
- Після цього програма повинна стати повністю російською мовою.
очищення системи
У програмі більшість операцій згруповано по вкладках. Найперший з них - очищення. Він дозволяє видалити всі тимчасові файли, які використовують різні програми - починаючи з звичайних додатків Windows і закінчуючи Skype або 7-Zip.
Для очищення системи від сміття потрібно проставити потрібні галочки біля пунктів, які будуть піддані аналізу і очищення.
Якщо вам важливий журнал відвідувань вашого браузера (історія відвідуваних сторінок в інтернеті), то зніміть галочки "Журнал відвідувань" в пунктах Internet Explorer, Google Chrome, Mozilla Firefox, Opera або інша назва браузера, яким ви користуєтеся.
Вікно програми CCleaner, вкладка " очищення".
Як тільки всі потрібні галочки будуть поставлені, а не потрібні прибрані, можна натиснути кнопку " аналіз"- програма проаналізує плановані зміни, повідомить про те, що буде зроблено і скільки місця звільниться. Для реальної ж очищення необхідно натиснути кнопку" очищення".

Результати виконання процедури аналізу планованої очищення.
очищення реєстру
Так само в програмі є можливість перевірки реєстру на наявність помилок. Суть даної процедури полягає в тому, що програма шукає невірні значення, невикористовувані розділи та інше сміття в реєстрі, після чого пропонує свої варіанти виправлення. Для запуску даної процедури досить виконати наступні кроки:

видалення програм
Крім очищення системи і реєстру від сміття, CCleaner володіє так само можливістю видаляти програми. Для цього потрібно перейти на вкладку " сервіс".

Для прискорення роботи системи не зайвим буде видалити невикористовувані програми на комп'ютері - на слабких комп'ютерах деякі програми, які висять у фоні і "з'їдають" ресурси комп'ютера, можуть чинити негативний вплив на продуктивність.
Щоб видалити непотрібне додаток, досить просто виділити його і натиснути на кнопку " деінсталяція"(Не переплутати з кнопкою" видалити"!).
Під автозавантаженням маються на увазі програми, які вантажаться разом з запуском системи. Подивитися, що знаходиться в автозавантаження можна перейшовши на вкладку " сервіс", І там вибрати пункт" ".

Якщо ви впевнені в своїх діях, то можете спробувати прибрати певні програми з автозавантаження, натиснувши на кнопку "Вимкнути". Про те, що можна видаляти з автозавантаження, а що краще не чіпати буде окрема стаття в майбутньому.
Пошук дублів
Під цією назвою ховається можливість CCleaner шукати однакові файли на жорсткому диску, що може бути корисно для звільнення дискового простору. Для того. щоб задіяти цю можливість, потрібно перейти на вкладку меню "Сервіс - Пошук дублів". У списку "Включення" потрібно відзначити потрібні розділи жорсткого (їх) диска (ів), і натиснути на кнопку "Знайти".

По завершенню пошуку з'явиться відповідне повідомлення, і програма виведе список файлів-дублікатів. У цьому списку можна поставити галочку біля не потрібного файлу і потім натиснути на кнопку "Видалити вибране".

Будьте гранично обережні з видаленням тих файлів, яких ви не знаєте! Деякі файли системи, програм і драйверів дублюються і їх видалення може призвести до некоректної роботи системи!
висновок
Звичайно ж CCleaner не може гарантувати повну очистку від усього сміття, який міг зібратися в системі. За межами можливостей CCleaner наприклад пошук і видалення вірусів, які можуть гальмувати роботу комп'ютера.