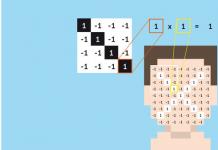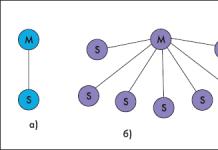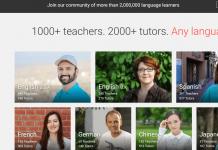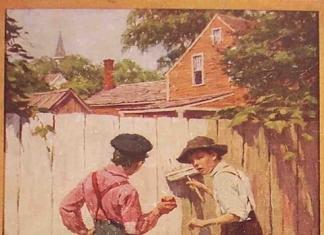- Iertare 1. Fundalul diapozitivului nu se schimbă față de tema prezentării. Am, de exemplu, o prezentare despre revoluțiile din Rusia asupra afidelor cu mesteacăn și ciuperci.
- Iertare 2. Fundalul este pictat, care este inclus înaintea setului de programe PowerPoint. Timp de mulți ani de utilizare a programului PowerPoint, mii de oameni s-au grăbit la șabloane standard, au publicat prezentări la rând, le-au arătat pe margini. Șabloanele Qi sunt deja doar nabridli pentru ascultători.
Soluție: este mai bine să folosiți șabloane standard. Pe Internet, puteți găsi o mulțime de șabloane și fundaluri noi (de exemplu, există mii de fundaluri pe site-ul nostru -).
Micuții de fundal nu sunt vinovați de răzbunarea elementelor, care nu mulțumesc prezentarea strălucitoare. Pentru fundal, este mai bine să utilizați culori pastelate sau reci (violet, albastru, negru, albastru-verde, verde), este necesar să culori unic roșu și alb.
- Iertare 3. Fundal de prezentare prea luminos și activ. Deci cenușa, într-un prim mod, comandă primirea informațiilor pe diapozitiv, într-un mod diferit, oprește auzul.


Decizie: Ca și cum cenușa poate fi micuți yaskravist, atunci este mai bine să schimbați acest yaskravist. Pentru care alegem forma unui dreptunghi ( Introduce — Cifre — Dreptunghiular), putem curba întregul diapozitiv și alegem pentru cel nou o umplere cu o transparență de 50% (puteți folosi o lățime mai mică) și curățăm chenarul ( Format — completati cifre — Alte colori turnarea- culoare alba transparenţă 50% — Bine, Circuit cifre- Fără contur).

Copilul de fundal va deveni mai puțin activ.

În caz contrar, când introduceți unul mic pe diapozitiv, veți instala transparență.
- Iertare 4. Alegerea culorilor, care nu se potrivesc, în prezența unui singur stil de design de diapozitive.


În acest exemplu, într-o prezentare, pe un diapozitiv, se folosește un font grozav, iar marginea stângă este accentuată, pe cealaltă - un font mic și lățimea este accentuată.
Soluție: Când proiectați o diviziune sau o prezentare, este necesar să tăiați un stil. Schema de culori este vinovată de răzbunare nu mai mult de trei culori principale (cu siguranță, poate câteva): fundal — antet — De bază text. Culorile temelor pot fi schimbate astfel: Proiecta — coloriє posibilitatea de a alege o schemă din set sau vă puteți seta propriile culori: Crea nou colori scheme.

- http://colorscheme.ru/ - selecție de culori pentru scheme de culori suplimentare și generare de scheme de culori.

- http://color.romanuke.com/ - o selectie de palete de culori bazate pe fotografii (se pot alege culori: cald, reci, pastel si contrast).

Iertarea legată cu un zmist textual
- Iertare 5. Text de prisos pe diapozitiv, plasare pe diapozitiv a textului nestructurat, text preluat din dzherel so, fără reelaborarea autorului.
Soluție: Textul de pe diapozitiv poate fi scurt și imaginar, nu este vina dublării pasului suplimentar. Este necesar să plasați teze pe diapozitiv.

Dacă prezentarea este recunoscută pentru selecție de către alte persoane, puteți indica informațiile necesare în note înainte de diapozitive - notele vor ajuta prezentarea scurtă să lucreze cu ea.
- Iertare 6.Încercând să plasați o mulțime de informații pe diapozitiv, câștigați peste 90% din spațiul de diapozitiv.
Virishennya: completați pașii de la marginile diapozitivului la maximum (text și imagini). Încercați să urmați regulile conform cărora 20% din diapozitiv poate fi goală.

Pentru a face un diapozitiv, după ce ați luat aspectul final, îl puteți răsuci ca un tlo - un cadru de fundal.

Aici textul este vizibil și dincolo de granițe - ar fi necesar să schimbați zona de introducere a textului prin inserarea unui marker pentru a schimba dimensiunea mâinii drepte.

Textul este deja grozav, practic arată ca un cadru. Trebuie să se schimbe.
- Iertare 7.Întregul text este scris cu majuscule. Un astfel de text este prost de citit.
Soluție: utilizați ortografia tradițională a textului, ca în limba maternă: prima literă a cuvântului este mare, reshta este mică. De exemplu, propozițiile sunt pete.
- Iertare 8. Alegerea fonturilor, care nu sunt la îndemână, mai ales ca font al textului principal. Aspectul este ușor de înțeles - fonturi ușor de citit. Fontul este de vină pentru că este atât de ușor de citit instantaneu, ușor și incomod de a citi textul. Aceleași fonturi sunt folosite în cărți, ziare, reviste - le-am chemat că este ușor de citit. Cu toate acestea, mii de fonturi sunt folosite cu o lizibilitate redusă - miros, sunt frumoase, dar sunt recunoscute pentru titluri, mai mult pentru orice, pentru branding în publicitate, în design.

Soluție: Ca o prezentare meta-creată - nu pentru a crea un „efect wow”, ci pentru a oferi informații, apoi folosiți doar fonturile tradiționale care ne sunt familiare tuturor. Pentru text, este mai bine să folosiți fonturi „ruban” (fără serif) (Arial, Tahoma, Verdana etc.), pentru a respecta faptul că fonturile cu serif (locul de naștere al Times și altele) sunt greu de citit dintr-o țară îndepărtată. .

Font fără serif și font cu serif. Fontul cu serif este greu de citit în prezentări, dar bun pentru documente
Literele cursive ar trebui să stagneze pentru un mic fragment de text, care este necesar pentru a vedea, și mai degrabă să vedeți cuvintele și frazele din jur în imagini îndrăznețe. Este mai bine să nu cânți cuvintele, cioburile sloganurilor din prezentări sunt acceptate ca un coristuvach, astfel încât să fie mai ușor să gestionezi prezentarea.
Pentru titluri, puteți alege fonturi decorative, text smut pentru citiri.
Fontul textului principal poate fi mai mic, mai mic dimensiunea fontului titlului.
- Iertare 9. Zayvі și vіdsutnі puncte, poieni, arcade și în. scuze scrierea textului.
- De exemplu, titlul nu trebuie marcat.
- Pentru o propoziție, pune punct, da un interval, da aceeași propoziție.
- Labele din textul prezentării sunt aceleași, dar aceleași - dacă ați ales paws-yalinki, atunci vikorist în prezentare doar câteva dintre ele (vezi labele: „”, „”, „”, „ „) .
- După arcuri sau labe, am încercat să nu pun, textul a intrat direct. Inainte de inchiderea labei sau catalizarii, spatiul nu a fost pus, dupa ce textul a fost asezat pe rand, laba sau lantul. Dacă închideți labele, sau brațele, sau se pune punct (cum ar fi sfârșitul unui discurs), comă sau ați încercat și ați dat textul.
- Mіzh usіma cuvinte pot suporta o poiana.
- După toate semnele diferite, înainte de spadixul textului ofensator, problema este de vină.
- Toate prezentarile in cuvinte cu el pot avea buti e sau e.
- Marcatori diferiți pentru listă pe părți diferite.


Primul vipadok are bifă, celălalt vipadok are pătrate
- În toate prezentările, listele de după piesa de pe lista vinovaților au aceleași semne de împărțire, altfel nu stau în picioare. De exemplu, după un element de piele de pe listă, puneți un loc cu comă, de exemplu, un punct pe listă.



În primul caz, după punctul skin de pe listă, apare un punct, în celălalt caz, nu
- Există un rând roșu pe unele diapozitive, dar nu pe altele. Este mai bine să nu câștigi linia roșie la prezentare.


Una și aceeași prezentare: dimensiune diferită a fontului.
Pe un diapozitiv, є, pe celălalt - nі.
Iertare, legate de imagini victorioase la prezentare
- Iertare 10. Nu există nicio vizualizare a figurilor, textul ar trebui să fie la marginile diapozitivului sau unul din unul. Dezechilibrul designului.
Obiectele de pe tobogan pot fi vibrate. Pe următorul slide, a fost permisă o grațiere: totuși, dreptunghiurile pot fi diferite la marginile slide-ului și unul la același.


Virishennya: Pentru a corecta această iertare, este necesar să îmbunătățim funcția de justificare. Vedeți necesitatea liniilor drepte (tasta apăsată CTRL ) Format — Învia — Verificați diapozitivul sau Recunoașterea viziunii obiectelor(în momente diferite, obiectele se respectă reciproc). Dacă alegeți tipul de vizualizare, trebuie să setați parametrii acestuia (dreapta, dreapta, marginea de sus sau de jos, în centru, împărțită orizontal sau vertical).

- Iertare 11. De la diapozitiv la diapozitiv, aceleași elemente de pe diapozitiv sunt deplasate.
La patul de pas se uită două diapozitive, pe care sunt aceleași elemente: butonul pentru a finaliza lucrarea cu prezentarea, scrieți „Review” și titlul slide-ului. Puteți observa că aceleași elemente ale offset-ului sunt situate pe părți diferite ale marginilor diapozitivului. Tsyogo nu este vinovat buti.

Verificare: Pentru a scăpa de grațiere, trebuie să creați primul diapozitiv, să îl plasați pe noul element necesar. Dacă puteți:
- copiați diapozitivul (de exemplu, diapozitivele insultătoare au același accent, ca un fund privit), apoi schimbați pielea unui nou diapozitiv, lăsând aceleași elemente la locul lor;
- Sau creați un alt diapozitiv, apoi vedeți obiectul dorit pe primul diapozitiv, copiați-l și apoi lipiți-l pe un alt diapozitiv. Obiectul va fi introdus la fel la marginile slide-ului, deci. yogo usunennya nimic de clarificat. Așa că este necesar să-l fixați cu alte obiecte.
- Iertare 12. A creat o imagine cu proporții. Imagini multiple într-un stil diferit pe un singur slide (fotografii și micuți, imagini cu cadru și fără cadru, cu fundal și fără fundal).

Imaginea este „aplatizată”.

Imagine de înălțime diferită. Cadrul din imaginea din dreapta nu era vizibil (puteți alege modul în care prezentarea este albă, dacă cadrul nu era vizibil).
Soluție: Schimbați dimensiunea imaginii trăgând de markere, întinzându-l pe cel mic în glugă; nu este posibilă modificarea dimensiunilor pentru marcajele suplimentare care se află pe părțile laterale ale imaginii.

- Iertare 13. Ramele de imagine nu se potrivesc cu tema prezentării, ci mai degrabă cu stilul.

Soluție: Un cadru mic de imagine creează un efect de curățenie, o imagine cu un cadru poate părea finală. Ale nu varto vykoristovuvaty "reclamare" cadre, cum ar fi prima imagine de pe diapozitiv fund pas. Nu vă varto vikoristovuvaty effektiv vіbrazhennya izobrazhennya, yak zavazhє priynyattu іnformatsiії pe diapozitiv.
- Iertare 14. Imaginea este „înghesuită în tăietură”.
Soluție: Nu extindeți imaginea pe marginea diapozitivului sau în pliu. Măriți accesul de la marginile diapozitivului la imagine (cum și când este plasat textul). Dacă trebuie să introduceți imaginea în spatele diapozitivului, este mai convenabil să introduceți aceleași linii în marginile verticale și orizontale. De asemenea, încercați să nu plasați imaginea în centrul diapozitivului, deoarece există text pe diapozitiv.
Ca o imagine - un portret al unei persoane, este mai bine să-l aranjați astfel încât textul să fie îndreptat, până la marginea diapozitivului. Dați diapozitivului un aspect finit.


- Pardon 15. Plasarea unui număr de imagini pe diapozitiv în așa fel încât să fie important să le priviți. Plasarea a două și a navit 10 imagini pe un diapozitiv este acceptabilă, pentru a nu înlocui logica prezentării: de exemplu, deoarece imaginile sunt mai mari la apăsare, sau imaginile sunt butoane. Cu toate acestea, chiar dacă imaginea este diapozitivul principal, însăși ideea de robot și chiar lucrul care transportă informații, poate fi grozav.
Virishennya: deoarece imaginea este partea principală a diapozitivului, inserați o imagine pe diapozitiv. Pentru nevoia de a alege un număr de imagini, creați un set de diapozitive. Sau introduceți o copie a imaginii pe un diapozitiv, sau în așa fel încât atunci când faceți clic pe imagine, imaginea să fie afișată pe întreg ecranul.
Alte scutiri pentru prezentari
- Iertare 16. Nu exersați butoanele și acele butoane sunt hiperalimentate. Uneori poți remedia situația, dacă în modul de revizuire a prezentării nu poți accelera cu butonul hyperforce, acesta este inactiv. Se poate datora pur și simplu lipsei de respect a autorului prezentării - au uitat să încerce să se îmbunătățească. Dar situația este posibilă și dacă butonul cu forțele (bila inferioară) este suprapus de mingea superioară - alte imagini sau text, și asta nu funcționează. Vă puteți aminti dacă cursorul mouse-ului nu rămâne lângă mână cu un deget (ca o hiperpoziție) în centrul butonului, ci se schimbă de-a lungul marginilor butonului.
Soluție: Pentru prima dată, trebuie doar să verificați toate mesajele și toate butoanele de prezentare. În cazuri deosebit de extreme, testați robotul de prezentare pe alte computere.
Pentru a rezolva problema suprapunerii butoanelor cu alte obiecte, este suficient să mutați obiectul care contează pe fundal. Pentru aceasta, faceți clic dreapta pe imagine și selectați din meniul contextual Mișcare înapoi. Acum butonul este pracuvatime.
- Iertare 17. Nu este specificat dzherela dzherel imagine și text. Vikoristovuvati chiїs pratsі și nu spuneți autorului - un ton murdar.
Verishennya: ne-am pregătit pentru subiect. Peste 80% dintre autorii materialelor de pe site afirmă că informația este incorectă și nu știu despre aceasta.
- Iertare 18. Animația este prea mult, dacă animația înlocuiește roboții cu prezentarea. Când adăugați animație la prezentare, este necesar să urmați principiul minimalismului. Animația nu se face vinovată de a compromite citirea textului, fii un șir.
Soluție: Nu alegeți o animație lentă, ci și un wrap suedez. Totuși, tomlyuє, dratuє dau mare zel pentru minte și pentru sistemul nervos. Animația Zayva nu face nimic. Schimbarea diapozitivelor este cel mai bine să nu fie însoțită de efecte sonore și animație activă. Este necesar să ne gândim dacă efectele vor apărea automat și cum vor zăngăni. Dacă toată animația este redată făcând clic pe ea, se va petrece mult timp pe ea, o astfel de prezentare este dratuvatime.
- Iertare 19. Schimbarea diapozitivelor este configurată incorect, tranziția prin clic pe mouse sau tastatură nu este dezactivată. De exemplu, la prezentare-mare koristuvach a ratat butonul pentru a afișa prezentarea corectă și a mâncat mâncare pe pas, ocolind meniul grătarului. Unde să mergi departe - Koristuvachevi nu a înțeles, dacă doar vin și pur și simplu nu a înțeles ce s-a întâmplat.
Virishennya: În timpul creării unei prezentări interactive, ca o răzbunare, este necesar să comutați tranziția între diapozitive făcând clic pe mouse pentru o tastatură suplimentară. Bagato care doar alege Go - Schimbă diapozitiveși faceți ordine în steagul Dând clicuri. Acest mod vă permite să schimbați diapozitivele făcând clic sau puteți glisa din nou diapozitivele pentru săgeți suplimentare, apăsați pe tastatură și inelul mouse-ului se pierde.
Є cale este superioară. Prezentare automată a spectacolului. . Ale, când vine vorba de asta, trebuie să ții minte că pe slide-ul de piele poate fi un buton-hiperforce pentru a trece la următorul slide. În caz contrar, revizuirea diapozitivului poate fi folosită numai pentru completarea suplimentară a prezentării.
Am încercat să descriem principalele grațieri ale prezentărilor create și că ne putem ajuta pe toți să scăpăm de ele.
Știți vreo iertare? Puteți spune în comentariile articolului.
Majoritatea sarcinilor de birou sunt instalate pe computer în medii MS Office, înaintea Word, Excel, Outlook și PowerPoint. Pentru a lucra cu aceste adaosuri, cunoștințele minime sunt suficiente, totuși, în situații bogate, adăugirile vor ajuta la economisirea mult timp care zusil. Deyakі modalități de îmbunătățire a eficienței muncii în cele mai importante programe ale lumii pot fi văzute în acest articol.
MS Word
Shvidke mută textul în sus și în jos
Cel mai bun mod de a muta textul fără a folosi mouse-ul. Mutați textul folosind săgețile sus și jos, folosind tastele Shift și Alt. Nu este necesar să vedeți textul înainte de mutare - acesta va fi afișat automat, iar pielea apăsând săgețile „sus” sau „jos” va muta textul cu un paragraf în sus sau cu un paragraf în jos. Această metodă este eficientă nu numai la mutarea paragrafelor, ci și la mutarea rândurilor de tabele.
Vidalennya posila la document
Ca și cum documentul pe care l-ați creat pare a fi forțat și este necesar să le faceți inactive, atunci puteți vedea forța pielii, selectați comanda Inserare => Hyperforceși faceți clic pe butoane Vidalitate a cerut. Acesta este un proces lung și laborios. Vezi soluția problemei: vezi întregul document cu comanda Editare => Vezi tot ce faceți clic pe combinația de taste Ctrl+Shift+F9- este posibil să-l vedeți, iar opțiunile de formatare a documentului vor fi salvate.
Despre text, scrieți și autofigurați
Dacă este necesar să scriu, voi scrie multă lume, voi scrie un bloc, apoi vom scrie alt text. Puteți obține același rezultat, după ce ați văzut deja textul instruit și apoi apăsând pe bara de instrumente Malyuvannya butonul de creare a scrisului - textul este mutat la mijlocul scrisului.
Puteți insera text în autofigure (linie crim, polilinie toshcho) - de regulă, trebuie să faceți câțiva pași: creați o formă automată, vedeți її, faceți clic pe butonul pentru a scrie și introduce text. A-a opțiune alternativă: pictați forma automată dorită, faceți clic pe ea cu butonul din dreapta al mouse-ului, selectați elementul Adaugă textși introduceți text.
Eventual, pentru o oră de muncă, răzgândește-te și scrie că textul ar trebui să fie reproșat pentru scris sau autofigure. Pentru această yoga, nu este necesar să vizualizați clipboard-ul și apoi să îl lipiți. Puteți vedea scrisul (sau autoshape) și faceți clic cu butonul din dreapta al mouse-ului în timp ce apăsați tasta Ctrl - textul va fi plasat în cel mai apropiat câmp de text.
Iluminarea autofigurelor
În spatele lacătului de la panou Malyuvannya butonul de zi Iluminat; Nu există alte comenzi în meniul contextual, așa cum sunt numite atunci când butonul din dreapta al mouse-ului este apăsat pe autoshape.
Cu toate acestea, este disponibilă posibilitatea de a schimba iluminarea autofigurelor. Pentru cine adaugă la panou Malyuvannya buton Iluminat prin apelarea comenzii Service=>Nalashtuvannya=>Echipe prin apelarea listei Categorii paragraf Malyuvannyași trăgând butonul din fereastră comanda(Fig. 1). Nu este ușor să accelerezi cu butonul - vezi figura automată, dă clic pe buton Iluminatși umpleți-l cu un rit potrivit (mic 2).
Orez. 1. Adăugarea butonului Lightening la bara de instrumente Painting

Orez. 2. Reglarea luminii autofigurelor
Plasarea silabelor
Pentru a ascunde rândurile redundante de documente, se recomandă activarea plasării automate a transferurilor de cuvinte. Pentru ce este în meniu Serviciu alege o echipa Mova => Silabareași puneți un steag la celelalte opțiuni (Fig. 3). Tilki maite on uvazі, scho Cuvântul zavzhd pragna transferă cuvinte cu scrierea cu cratima a casei. Într-un număr de tipuri de astfel de rozryvu, este imposibil să dispară (de exemplu, 10 sute, primul număr, 234-345 subțire). Pentru această înlocuire a unei cratime proeminente, tastați o cratimă nedeterminată apăsând combinația de taste Ctrl+Shift+Clastima.

Orez. 3. Instalarea plasării automate a transferurilor
În același timp, este pe deplin posibil ca într-o parte a documentului să existe un decalaj la titluri, nu este necesar să se transfere. Pentru a bloca plasarea silabelor într-un număr de paragrafe, vezi-le, grăbește-te cu echipa Format=>Paragraf=>Poziție lateralăși puneți un ensign la opțiunea opțională (Fig. 4).

Următorul lucru de știut, cuvintele Cuvântului nu pot fi transferate corect. În aceste cuvinte, la poziție, este posibil să se efectueze vicontația, apoi să se introducă un simbol de transfer moale, apăsând tastele Ctrl+cratima. Mamele transferante au o prioritate mai mare pentru traducerile cu transferuri, care sunt introduse automat.
Text cu indexuri
Якщо у вашому документі фігурують змінні з індексами, набрані безпосередньо в тексті та формулах, створених за допомогою редактора формул MS Equation, то за замовчуванням вони будуть виглядати неоднаково (різні розміри змінних та індексів та різні рівні розташування їх на рядку), що істотно псує зовнішній aspectul documentului (fig. 5).

Orez. 5. Text cu un index (prima opțiune de tastare este pentru Word, cealaltă este pentru MS Equation)
Este posibil să se obțină un aspect complet identic al indicilor modificați prin modificarea unui număr de parametri ai celor modificați, tastându-i manual. Pentru aceasta, scrieți întregul text în Times New Roman mărimea 12 și schimbați-l cu caractere cursive suplimentare. În plus, reduceți modificarea cu 1,5 pixeli, iar indexul - cu 3 pixeli cu comanda Format => Font => Spațiere, alegand in domeniu Relocare varietate josşi având indicat mărimea uzuneniei (Fig. 6).

Orez. 6. Nalashtuvannya usunennya
În plus, perverte, astfel încât editorul de formule a colectat un rozmіr Zvichayny ( echipă Rozmir => Splendid) i schob vіn vіdpovidav 12 pixeli (comandă Rozmir => Semnificativ- Orez. 7).

Orez. 7. Corectarea fontului rozmіrіv sizchayny
Razrivi la mese
Pratsyuyuchi cu mese laterale bogate este uneori prins, că masa este extinsă peste capătul foii, dar mai bogat mai devreme, umplând mai puțin de două treimi și navigând pe o treime din lateral (pentru a se afla în lățimea unui anumit rând al foii). table, de și vіdbuvaє rozriv). Rândurile din față ale mesei ar trebui să fie transferate în partea din față, deși întregul ar putea fi plasat în față (Fig. 8). Acesta este adesea folosit atunci când se completează mijlocul tabelelor într-un mod de copiere excelentă, dacă aceleași formate sunt copiate în ordine.

Orez. 8. Masa de fund
Motivul acestei apariții este că textul din mijlocul tabelelor a fost spart în setările de paragraf. Pentru a schimba situația, consultați tabelul, deschideți meniul Format comanda Paragraf => Poziții lateraleși vezi steaguri Nu rupe un paragraf, Nu ataca ofensivaі Din partea nouă(Fig. 9) - masa este noua la trezirea vederii sonore.

Orez. 9. Modificați parametrii dintr-un paragraf
Data de pe document
Majoritatea documentelor pot avea data creării lor; nu rіdkіst că schodenne crearea sau actualizarea aceluiași tip de documente. Prin urmare, este și necesar să tastați manual inserarea automată a datei: apăsați combinația de taste Alt+Shift+D, iar data curentă, care este actualizată atunci când documentul este decupat, este inserată în zona cursorului. Cu toate acestea, această metodă nu trebuie să fie corectă, deoarece data este inserată în formatul tradițional zz.mm.gggg. Dacă un astfel de format nu te stăpânește, atunci grăbește-te cu echipa Inserați => Câmp, selectați un câmp din lista de câmpuri Datași introduceți formatul de dată dorit (mic 10).

Orez. 10. Selectați formatul datei
Dacă nu aveți puterea de a data din format, de exemplu, este necesar pentru dvs. dacă documentul avea data pe primul rând și ziua zilei în celălalt (ca în Fig. 11), atunci se întâmplă să cunoști un format de dată similar mai mare sau mai mic și să citești mai mult yogo. În această aplicație, nu există pliuri comune pentru dată, care este diferită în rândul de sus al tabelului, dar un astfel de format se află în lista de formate, iar problema constă în inserarea zilei - un astfel de câmp format Data nu stiu. Pentru a edita formatul, deschideți meniul Introduce comanda Camp, în lista de câmpuri, specificați câmpul Datași alegeți formatul datei de weekend, în care figura ziua săptămânii (mică 12). Faceți clic pe butonul Câmpurile Kodi apoi editați formatul datei în câmp Câmpurile Kodi, După ce am văzut partea nedorită a formatului (Fig. 13). Finalizați operațiunea apăsând butonul Bine, — după ziua următoare, când se deschide documentul, ziua curentă a zilei următoare va fi diferită.

Orez. 11. Document cu câmpul de dată schimbat

Orez. 12. Alegeți formatul de dată potrivit pentru editare

Orez. 13. Formatul datei după editare
Căutare document
Documentele necesare pot fi shukati nu numai în cel mai evident mod, deci pentru o comandă suplimentară Start => Cunoaștere => Fișiere și foldere, ale și fără intermediar în Word la deschiderea documentelor, în plus, la căutarea în Word, puteți căuta anumite autorități ale documentelor (nume document, autor, subiect, cuvinte cheie, dimensiune fișier, data ultimei actualizări etc.) sau pentru cuvinte care sunt discutate pe text.
Pentru a crea o căutare a documentelor după cuvântul din text, selectați o comandă File => Vidcritiși faceți clic pe butonul Service => Cunoașteți => Excelent. Introduceți un cuvânt pentru căutare, selectați zona de căutare (mici 14), introduceți fișiere pentru dvs. (mice 15) și faceți clic pe butonul Să știi(Fig. 16).

Orez. 14. Zona desemnată pentru căutare

Orez. 15. În funcție de tipul fișierului

Orez. 16. Rezultatul unei căutări de documente, în textul titlului căruia se adaugă cuvântul „Internet”
Pentru a căuta documente în spatele autorităților lor, selectați o echipă File => Vidcritiși faceți clic pe butonul Servicii => Cunoașteți => Extensii. Să spunem că pe computer nu sunt doar documentele tale speciale, ci și dosarele altor autori, cu care lucrezi la proiect. Sunt aici lângă câmp putere introduceți opțiunea Autor, lângă câmp Umov- opțiune Răzbunare(Deci, sperăm, cioburi într-un fel, autorul poate introduce doar o poreclă, în altă denumire acea porecla etc.), la câmp Valoare introduceți numele autorului și faceți clic pe butonul Să știi(Fig. 17).

Orez. 17. Căutați documentele curente ale unui anumit autor
Rețineți că căutarea documentelor pentru anumite autorități poate fi senzațională în acest caz, deoarece autorii documentelor indică faptul că autorii documentelor - opțiunea de a le depune pentru minte, din păcate, nu oferă rezultatul necesar. Puteți arăta autoritatea pentru un document skin tastând comanda Fișier => Putere => Document(Fig. 18). Cu toate acestea, este puțin probabil ca autorul să nu uite să-l adauge la documentul original, deci este mai bine să includă întărirea obligatorie a puterilor cheie ale documentului în timp ce îl salvează mai întâi. Pentru cine grăbește-te ca o echipă Service => Parametri => Economiiși instalați un ensign A pronunța autoritatea înscrisului(Fig. 19).

Orez. 18. Completarea cu autoritatea documentului

Orez. 19. Stabilirea protecției lingvistice obligatorii a competențelor cheie ale documentului
Puteți căuta documente după data creării lor, în plus, întrebați nu numai date specifice, ci și intervale, sau o modificare care va fi folosită la ora selecției lexemelor. І sau ABO. Pentru a cunoaste toate actele, de exemplu, pentru 2003 r_k, la teren putere introduceți opțiunea Data crearii, lângă câmp Umov- opțiune Nu mai devreme, lângă câmp Valoare introduceți data 1 septembrie 2003și faceți clic pe butonul Adăuga. Să spunem din nou pe teren putere varietate data creării, lângă câmp Umov- opțiune Nu mai bine, lângă câmp Valoare introduceți data 1 septembrie 2004, faceți clic pe butonul Adăuga, și apoi de butonul Să știi- Toate documentele pentru anul 2003 vor fi cunoscute (Fig. 20).

Orez. 20. Căutarea documentelor create în perioada cântării
MS Excel
Atribuiți culoare etichetelor frunzelor
Etichetele Arkush pot fi diferite, doar cu ușurință în cărțile cu un număr mare de arkush - aceeași culoare, ordinea numelui, în funcție de tipul de informații de pe arkush. Pentru a recunoaște culoarea cântătoare împodobim arcadele, vedeți-le, faceți clic dreapta pe mouse, alegeți o echipă Culoarea eticheteiși alegeți culoarea de care aveți nevoie.
Shvidka introduce stovpts_v și rânduri
Pentru a adăuga un rând la tabel sau este numit un rând nou, după ce ați văzut un rând sau un rând, înainte de care aveți nevoie de o inserare, mergeți la meniul contextual și selectați comanda Adăugați mijlocul. Puteți apăsa o combinație de taste ctrl+shift imediat cu semnul „+” pe tastatura digitală - rezultatul va fi același.
Stowpci-mutanți
Stovptsі în Excel sunt notate cu litere ale alfabetului latin, iar rândurile - prin numere. Ei bine, după ce ați deschis tabelul pentru prima dată, ați arătat că coloanele au început să fie numerotate în același mod, ca și rândurile (Fig. 21), nu vă luați - nu păcăliți virusul. Grăbește-te ca o echipă Service=>Parametri=>Salăși debifați caseta R1C1 stil silan(Fig. 22) - toți stau în locul tău.

Orez. 21. Tabel cu coloane numerotate

Orez. 22. Rotire la valori standard
drag prieten
Dacă este necesar să aranjați un număr mare de mese și dacă aveți o oră, atunci dacă o aranjați pe o imprimantă alb-negru, puteți accelera procesul urmând schema de culori (altele în negru-și -modul alb). Pe imprimantele alb-negru, culorile sunt redate ca nuanțe de gri și este nevoie de o oră de cântec pentru a selecta culorile pentru o anumită culoare. Când sunteți într-un mod de culoare alb-negru diferit, textul și cadrele sunt afișate în negru și nu ca o culoare gri, care poate fi salvată pentru a economisi timp. Pentru a instala un prieten alb-negru, deschideți meniul Fişier comanda Opțiuni laterale => Foaie cel din grup sigiliu pune un steag Chorno-Bila(Fig. 23).

Orez. 23. Instalarea unui prieten în modul alb-negru
În plus, vă puteți face prieteni fără o rețea de linie - în acest moment marile arcade își fac mai mulți prieteni. Pentru cine grăbește-te ca o echipă Fișier=>Opțiuni laterale=>Foaie acel steag Sitka ( Orez. 24).

Orez. 24. Vіdmova vіd druk sitki
Introducerea numerelor fracționale
Pentru promoțiile în Excel, numerele fracționale trebuie introduse exact înainte de a fi setate în setările Windows: Panou de control => Limba și standarde => Numere. Cu alte cuvinte, deși în Windows se recunoaște o comă pentru introducerea numerelor fracționale, atunci în Excel mirosurile vor fi introduse prin comă. Cu toate acestea, în practică, poate părea altfel. De exemplu, pe computere, pe unele practici, există un număr mare de koristuvachiv-uri, mai ales în angajamentele inițiale, când programele sunt schimbate de un rang neperformant. Deci, când introduci un număr fracționar prin care introduci numărul pe ecran printr-un punct și deja ai înțeles greșit că Windows a fost setat să transfere intrarea prin care, grăbește-te cu comanda Servicii\Parametri\Internațional i pіdsvіtіt ensign Distribuitori sistem Victory(Fig. 25).

Orez. 25. Revenind la prizele de sistem
Aspect
Odată cu completarea reziduală a aspectului vechi al tabelelor și pregătirea її înainte de a fi afișat pe celălalt, nu este neobișnuit să trebuiască să schimbați în mod repetat formatarea particulară a celuilalt. Sunetul în astfel de dispoziții copiază arcade și schimbă caracteristicile aspectului lor pe ecran și în fiecare oră. Cu toate acestea, este mai ușor să creați diferite manifestări ale arcului, deoarece vă permite să revizuiți datele în diferite moduri și să nu treceți cu vederea crearea altor arce.
Înainte de plierea cărții manifestate, aceasta poate fi complet reparată: ar trebui să dau aspectul sonor necesar și să îi stabilesc toți parametrii necesari pentru celălalt. Dacă parametrii unul altuia sunt introduși în date, atunci celelalte zone ale arcului de piele vor fi incluse automat în cel nou, sau întregul arc, astfel încât regiunea nu este alocată celuilalt.
Pentru plierea meselor din meniu Vedere alege o echipa Aspect, apasa butonul Adăuga eu in domeniu eu sunt introduceți numele manifestării (mal. 26). În același timp, este mai bine să includeți numele arkușului activ în numele manifestării, pentru a facilita identificarea manifestării necesare.

Orez. 26. Crearea manifestării
Pentru a vă întoarce la una dintre manifestările create anterior, de exemplu, de exemplu, este necesar să paralizați arkush, grăbiți-vă cu echipa Vizualizare => Tribut eu in domeniu vidi alege un tribut pentru un prieten (mic 27), apoi apasă butonul Zastosuvatiși faceți clic pe butonul sigiliu- foaia va fi instruită în varianta alb-negru.

Orez. 27. Selectarea unei notificări necesare
Visnovki industriale
Mama este adesea adusă la dreapta cu liste grozave, care includ valorile celor mijlocii, care se repetă adesea, pentru care este necesar să se cunoască pungile intermediare. Excel poate calcula automat orice listă de rezultate atât intermediare, cât și globale. Apelați pentru care din cob să efectueze sortarea de către echipă Danі => Sortare(pentru a grupa rândurile, cum ar fi nevoia de pіdbag-uri pіdbags), apoi numărați pіdbag-urile de sus, apoi introduceți rândurile pentru pіdbag-urile intermediare și їх (Fig. 28).

Orez. 28. Calculul rezultatelor intermediare
Cu spread semnificative de tabele și un număr mare de regiuni, care pot fi calculate, dar rezultatele intermediare, acest proces va dura mult timp. Pentru a accelera munca, puteți vedea o listă unică dintr-o privire, pentru piele este necesar să atribuiți un rezultat intermediar pentru valoarea acestuia și apoi să calculați rezultatele ei înșiși. Pentru a crea o listă unică, trebuie să vedeți elementele necesare sau, la rând, grăbiți-vă cu echipa Date => Filtru => Filtru extensii. Setați jumperul de grup Obrobka pentru a poziționa , setați intervalul celor din mijloc, caz în care trebuie să puneți rezultatul, apoi selectați opțiunea Doar intrări unice(Fig. 29, 30). Ca urmare a unei astfel de filtre, toate obiectele unice ale listei de postări vor apărea în desemnarea zonei tabelului.

Orez. 29. Fereastra comenzii de filtru Extensions

Orez. 30. Rezultatul creării unei liste unice
Apoi accelerați funcția SUMISS(interval, criterii, sum_range), care sunt sumele mijlocului, ce îndeplinesc criteriul cântării. Gama - gama ce, care sunt revizuite pentru conformitatea cu criteriul de mijloc; criteriu - criteriu pentru forma numărului, virazu sau text, care determină suma mijlocului; intervalul de însumare - însumarea mijlocului (Fig. 31).

Orez. 31. Calculul cazurilor intermediare de valoare a pielii din lista unică
Rânduri vizibile care se repetă
Vă rugăm să precizați că este un ghid de masă-telefon (dicționar etc.) care este format din două coloane și un număr maiestuos de rânduri. La prima, de exemplu, au fost introduse numele clienților, iar la cealaltă - telefoanele acestora, cu care se pot repeta rândurile (mal. 32). Sarcina este să vă ajute să vedeți toate rândurile care se repetă. Prima opțiune este să sortați tabelul în funcție de prima coloană cu comanda Danі => Sortareși vedeți manual rândurile care se repetă.

Orez. 32. Tabel vizual
Chiar dacă masa este deja mare, puteți obține același rezultat și mai rapid, dacă doriți și într-un mod pliabil. Puteți vedea lista unică de telefoane în partea de jos a ecranului făcând clic pe comandă Date => Filtru => Filtru extensii prin setarea jumper-ului de grup Obrobka la tabără Copiați rezultatul în alt loc, având setat intervalul celor din mijloc, în același mod este necesar să plasați rezultatul, că după adăugarea opțiunii Doar intrări unice(Fig. 33).

Orez. 33. Rezultatul creării unei liste de telefon unice
Acum este necesar să accelerați funcția CĂUTARE V(valoare_shookan, tabel, număr_coloană, valoare Adevărat sau Fals), de potrіbne sens - sensul tse, așa cum poate fi găsit în prima coloană a tabelului; tabel - tabel cu informații, în care sunt enumerate datele; Stovptsya number — Numărul Stovptsya din tabelul cu informații, care poate avea o valoare validă. Vrakhovuchi, că funcția funcționează astfel încât căutarea unui sens prost să fie mai puțin posibilă în primul pas, este necesar să ne amintim pașii pasului "PIB"і "Telefon", iar apoi în coloana D introduceți formula cu funcția VVR (Fig. 34). Urmând formula programului, luați următoarea valoare a coloanei C, shukatime yoga în coloana A, apoi rotiți valoarea coloanei B, care se află în rândul găsit. Pentru a scăpa de o copie a coloanei D pentru o inserție specială suplimentară, astfel încât nu formulele, ci valorile să apară în mijloc (comandă Insert => Paste Special => Valoare- Orez. 35) și eliminați articolele A, B și D care au devenit învechite.

Orez. 34. Calculați rezultatul folosind funcția CĂUTARE V

Orez. 35. Aspectul vechi al mesei după oprire Inserție specială
MS PowerPoint
slide din fișiere
Înainte de ora de pregătire a prezentării, puteți accelera crearea de documente Word și diapozitive din alte prezentări.
La prima vedere, pentru a începe o nouă prezentare, deschideți un document Word și introduceți comanda Fișier=>Trimiteți=>Microsoft PowerPoint- rezultatul va avea o nouă prezentare cu text din fișier. Dacă doriți să inserați text dintr-un document Word în fundalul prezentării, deschideți prezentarea în PowerPoint și faceți clic pe fila Structura(Fig. 36). Specificați o pictogramă de diapozitiv, după care poate apărea un nou diapozitiv cu text. Meniul Introduce alege o echipa alunecare din structurăși introduceți documentul solicitat. Vă rugăm să rețineți că textul care este inserat în prezentare este format pe baza stilului anteturilor documentului și puteți tweet numai text din fișiere în formatele *.doc, *.rtf sau *.txt.

Orez. 36. Fila Structură
Dacă trebuie să inserați un diapozitiv dintr-o altă prezentare, atunci în meniul Inserare, selectați comanda slide din fișiere, selectați prezentarea și slide-ul de inserat (mic 37) și faceți clic pe butonul Pastă. În momentul inserării tuturor diapozitivelor, faceți clic pe butonul Lipiți toate.

Orez. 37. Alegeți un diapozitiv de inserat
Numerotare pliabilă
Numerotarea laturilor diapozitivelor se stabileste prin introducerea numarului laturii in subsol cu comanda Vizualizați => Anteturi și subsoluri, yaka v_dkrivaє vіkno subsol(Mal. 38) și faceți clic pe butonul Prinde-l pe toată lumea. Vă rugăm să rețineți că diapozitivele atașate continuă să fie protejate în timpul numerotării. Pentru a evita acest lucru, puteți pune toate diapozitivele atașate în exemplul prezentării - și apoi toate diapozitivele afișate vor fi numerotate în ordine.

Orez. 38. Inserarea unui subsol
Este evident că diapozitivele sunt numerotate în ordine. Yakshcho, nu sunteți în același timp cu un număr de numerotare, re -în riznikh-ul mіstsye, eu, prezentarea (deci să puteți ști, Yakshcho este prezentarea dvs. de abandon în tijele de turmă I є okremi Slideiv), atunci , pentru un rău, îmi pare rău pentru același lucru posibil. Pentru a depăși problema înainte de seria skin de diapozitive, este necesar să creați diferite prezentări și să le legați între ele prin hiperputeri.
Șablon de prezentare
Deoarece prezentările sunt adesea organizate, docilly petrece o oră pentru pregătirea unui șablon de prezentare non-standard - astăzi nu este mai puțin relevant, mai jos, de exemplu, un antet al companiei pentru listele de afaceri. Logo-ul organizației este salvat numai din șablon. Elemente care vor apărea automat pe toate diapozitivele de prezentare create. În plus, șablonul determină formatul, redimensionarea și poziția reciprocă a obiectelor, schimbă fontul, fundalul și alți parametri ai designului elementelor de prezentare.
Dezvoltarea șablonului începe cu crearea unei noi prezentări pentru ajutorul echipei Fișier => Creați. Să alegem un șablon de design pentru diapozitiv din lista de șabloane, care va fi folosit pentru blocare. Mai întâi modificați șablonul de design conform planului planificat, la meniu Vedere alege o echipa Zrazok => Slideshow Zap. Pentru a adăuga modificări la diapozitive, deoarece este necesar să le adăugați la skinul prezentării nou create. Mai întâi, schimbați designul și ajustați fonturile (mic 39), la pasul următor, introduceți sigla (mic 40) și după finalizarea tuturor modificărilor pe bara de instrumente Zrazok faceți clic pe butoane Închide tributul stăpânului.

Orez. 39. Rezultatul ajustării elementelor principale din șablonul de prezentare

Orez. 40. Diapozitiv cu aspect rece după introducerea logo-ului
Salvați prezentarea ca șablon de către echipă Fișier => Salvați iac, ca tip de fișier, specificați opțiunea Șablon de prezentareși introduceți numele șablonului (mic 41).

Orez. 41. Salvarea șablonului de prezentare
Pentru a accelera șablonul pentru ora prezentării, faceți clic pe butonul Slide Builder, apăsați pe forță privind în jurîn colțul din dreapta jos al slide-ului și introduceți creațiile șablonului de prezentare.
Creațiile șablonului pot fi adăugate la lista de șabloane din master împreună. Pentru ce este în meniu Fişier alege o echipa Crea. În regiunea Crea click pe mesaj De la maestru la reparații auto, apasa butonul Dali. Să alegem o categorie, până la locul următor șablonul, apăsați butonul Adăugași specificați șablonul de prezentare pe care doriți să îl adăugați (mic 42).

Orez. 42. Rezultatul adăugării șablonului la lista de autotrimming principal
Dekіlka de opțiuni de design într-o singură prezentare
Cu designul diapozitivelor okremikh din prezentare, puteți accelera numărul de șabloane. Pentru cine să vadă diapozitivul melodiei, faceți clic dreapta pe șablonul dorit și selectați opțiunea Oprește-te pentru a vedea diapozitivele. Dacă echipa nu este disponibilă, grăbește-te cu echipa Service => Parametri => Editare si in regiune Includerea de noi oportunități ridica un steag Dekilka zrazkiv(Fig. 43).
În ceea ce privește designul diapozitivelor din prezentare și creați șabloanele pe care le-ați creat, și nu șabloanele din spatele lacătului, atunci instalarea unui nou șablon pentru un anumit diapozitiv se va face automat atunci când faceți clic pe forța Uitați înapoi și selectați șablonul de prezentare creat anterior, care, evident, nu se instalează la închidere

Orez. 44. Configurarea verificării ortografice automate
Link către fișierul de date pentru exportarea contactelor
Stabilirea informațiilor, înregistrarea și programarea unor astfel de înregistrări de la student sunt salvate din fișierele de date de pe computerul local. Acest fișier de date se numește un fișier de folder special care poate avea o extensie PST. Când reinstalați sistemul, este ușor să salvați fișierul într-un folder de pe un hard disk sau pe un CD și apoi să îl reconectați.
În plus, fișierul PST vă permite să luați de la un alt computer acces la astfel de înregistrări, cum ar fi contacte, sau să acordați acces la acestea altor persoane de contact. Pentru cine este mai necesar să exporte datele într-un fișier PST pentru ajutorul unui master import și export. Deschide meniul Fişier comanda Import si export, alegeți ca opțiune Exportați dintr-un fișier, iar pe viitor, indicați de ce aveți nevoie pentru a crea un fișier PST (mic 45). Lasă-mă să aleg un folder Contacte Aceasta înseamnă salvarea fișierului (Fig. 46). Faceți clic pe butonul Gata, și chiar dacă contactele dvs. sunt salvate pe discul papalității, nu va fi ușor să vă conectați la un alt computer pentru ajutorul aceluiași maestru pentru import și export. Conexiunea la un fișier PST cu contacte nu este considerată în niciun fel în legătură cu un fișier PST splendid. Deci nu uitați să extindeți fișierul, sau mai degrabă să îl adăugați la lista de fișiere de date Outlook. Pentru cine grăbește-te ca o echipă Fișier => Fișier de date de procesare, faceți clic pe butonul Adăugași introduceți creațiile fișierului PST. Ca rezultat, lista fișierelor de date, krіm foldere speciale, va afișa un fișier cu contacte (mici 47).

Orez. 45. În funcție de tipul fișierului creat

Orez. 46. Numirea minții pentru salvarea fișierului

Orez. 47. Fișiere de date Outlook
Planificarea orelor de lucru
În plus, în măsura în care este bine planificat pentru robot, așezați rezultatul final. Organizați schimbarea zilei, deoarece ajut lumea să ajute Outlook, dar este mai puțin probabil să ghicesc despre cei că a sosit timpul să înceapă înainte de sfârșitul celeilalte sarcini, deoarece a fost deja cusut; Înainte de aceasta, Outlook poate reatribui sarcina unui alt lucrător spion și permite controlul acesteia. І tsim, în spatele marelui rahunka, posibilitățile Outlook vor fi în curând finalizate.
Este important pentru mine nu doar să trag o linie de jos, ci să o planific în așa fel încât toată lumea să o înțeleagă corect deodată, astfel încât planificarea să fie cât mai automatizată posibil. Este necesar să știți dacă finalizați sarcina specifică, dacă este posibil în principiu să o finalizați la termenul stabilit și dacă este mai rapid să treceți la finalizarea sarcinii, pentru a obține victoria lui її.
Nu este bine ca mama să evalueze posibilitatea unui viitor îndepărtat, cât de realist este planul (pentru mintea particularităților tipului dvs. de lucru, întrerupeți evidenta pentru insulte, subliniind zustrіch toshcho). În plus, sarcinile sunt plătite automat calendarului, iar tabăra calendarului este vinovată de reprogramarea automată a sarcinilor din lume. Tot același plugin de lucru pentru Microsoft Outlook 2002/XP. http://www.taskline.info/MAPI/TasklineSetup.exe, shareware, 1,2 MB) de la compania ResultsWare Limited, care este la îndemână și vom cere managerului robotului o sarcină, care vă va permite să vă aranjați în mod optim layout-ul.
Înainte de plug-in-ul cob de vikoristannya yoga, este necesar să îl ajustați în mod corespunzător la specificul zilei de lucru. Pentru cine faceți clic pe butonul taskline, accesați fila saptamana de lucru si intrati zilele lucratoare ale saptamanii, stiuletul si sfarsitul zilei de lucru si toate pauzele (pentru pauza, pauza tehnica) - fig. 48.

Orez. 48. Plierea planului de lucru
Atunci, permiteți-ne să vă reamintim sarcinile viitoare pentru următoarele câteva zile. Cu tot respectul, după instalarea plug-in-ului, va apărea o filă suplimentară taskline, pentru care este necesar să se arate trivalitatea robotului, iar dacă robotul a pornit deja, atunci puțin vitraliu pe el este o oră din noapte (Fig. 49, 50).

Orez. 49. Creați sarcini

Orez. 50. Schimbarea planurilor pentru ziua următoare
Apoi puteți începe să testați pluginul. Pentru cine faceți clic pe butonul taskline, accesați fila Sarcini, introduceți ora de începere (mică 51) și apăsați butonul Bine. Rezultatul muncii plug-in-ului va fi un mesaj scurt despre numărul de zile programate, ultima oră pe ultima linie de lucru (Fig. 52). În același timp, cu programul, ordinea optimă este să aranjezi programările pe calendar - dacă vei fi asigurat, atunci întrerupeți în roboți, așa că voi apărea în lista următorului, zustrіchi și în. (Fig. 53).

Orez. 51

Orez. 52. Visnovok Taskline pentru a schimba datele programate

Orez. 53. Rezultatul rozpodіlu zavdan la calendar
La acest nivel, cunoașteți elementele de bază ale lucrului cu text în PowerPoint 2010. De exemplu, cum să scrieți, editați și mutați textul, cum să exersați cu scrierea, cum să formatați textul și așa mai departe.
De îndată ce stăpâniți programul PowerPoint, va trebui să cunoașteți elementele de bază ale lucrului cu text pentru a adăuga text în diapozitive și pentru a schimba yoga. Trebuie să recunoașteți, cum să inserați, să vizualizați, să mutați și să formatați textul, precum și cum să scrieți literele.
Pentru a scrie text:
Deyakі zapovnyuvachi rescrie automat textul pe lista de marcare. Deci, trece prin acelea că astfel de liste sunt adesea prezentate în PowerPoint. Pentru a vedea o astfel de listă, selectați selecția din echipa Markery din grupul Paragraf din fila Golovna.
Pentru a vedea textul:
- Instrucțiunile din text, pe care doriți să-l vedeți, plasați punctul de intrare
- Pentru a elimina textul din punctul de intrare, apăsați tasta Backspace de pe tastatură.
- Pentru a elimina textul cu mâna dreaptă din punctul de intrare, apăsați tasta Ștergere de pe tastatură.
Pentru a vedea textul:
- Punctul de introducere ar trebui să fie plasat instruit de text, pe care îl puteți vedea.
- Faceți clic cu butonul stâng al mouse-ului și fără a elibera butonul mouse-ului, trageți cursorul în spatele textului pe care doriți să-l vedeți.
- Eliberați butonul mouse-ului. Câmpul de deasupra testului va apărea. Tse înseamnă că ai văzut textul.

Dacă vedeți imaginea sau textul în programul PowerPoint, acesta va apărea mini-panou cu opțiuni de formatare adesea victorioase. Acest panou se numește mini-bară de instrumente. Poți să acorzi o oră, pentru că Comenzile de formatare sunt ușor de accesat. Dacă bara de instrumente nu apare, încercați să îndreptați cursorul mouse-ului spre fragmentul de viziune.

Pentru a copia și lipi text:

Pentru a vizualiza și a insera text:

Pentru a muta textul:

Dacă textul nu apare în câmp, doriți să apăsați tasta Enter, astfel încât textul să se mute pe un nou rând.
Cunoașteți și înlocuiți
Știți că înlocuirea este o altă opțiune, deoarece puteți utiliza hack-ul pentru a edita textul. Vaughn vă permite să cunoașteți un singur cuvânt sau o expresie (de exemplu, „britanic”) pe toate diapozitivele și să îl înlocuiți cu altceva (de exemplu, „engleză”). Pentru a afla mai multe, citiți sarcinile la posibilitățile și funcțiile asistentului Word 2010.
Lucrați cu text
Dacă creați o prezentare, puteți adăuga scris pentru a organiza diapozitive. De asemenea, trebuie să știți cum să formatați textul pentru a obține aspectul necesar.
Schob add a scris:
Textul poate fi introdus înainte de închidere sau scriere. Zapovnyuvach - acesta este un tip special de scriere, cioburi de vin într-o parte a aspectului diapozitivului și adesea formatare specială (de exemplu, creșterea fontului titlului diapozitivului). Introducerea textului în scrierea suplimentară vă permite să adăugați cantitatea de text de care aveți nevoie la diapozitiv, indiferent de aspect.

Pentru a muta zapovnyuvach sau a scris:

Pentru a întoarce scrisul, apăsați și trageți vârful verde peste el.
Pentru a schimba rozmir zapovnyuvacha sau scrieți:

Puteți adăuga textul dvs. la diapozitiv, în special prin modificarea formatării, astfel încât extinderea, culoarea, stilul și multe altele.

Font
Faceți clic pe meniu pentru a schimba fontul textului văzut.

Marimea fontului
Alegeți dimensiunea fontului textului văzut în meniul pe care îl vedeți.

Schimbați sau modificați dimensiunea fontului
Cuceriți aceste comenzi pentru a schimba sau a schimba dimensiunea fontului la o dimensiune standard.

Vedeți toate formatările
Apăsați comanda Vidalitate toată formatarea, astfel încât doar textul să rămână în afara fragmentului văzut.

Stiluri de font
Utilizați comenzi de stil de font pentru a genera text sorbi grasime, cu caractere inclinate, podkreslenim, s tіnnyu sau zakreslenim.

Intersign interval
Reglați intervalul dintre caractere pentru meniul de ajutor.

Registru
Shvidko schimbă cazul textului văzut.

Culoarea fontului
Deschideți meniul pentru a schimba culoarea fontului.

Afișează caseta de dialog Font
Faceți clic pe săgeata din colțul din dreapta jos al grupului de fonturi pentru a obține acces la mai multe opțiuni de formatare.
Transferul poate fi plasat în întregul document, sau într-o singură parte, deoarece este necesar să-l vedeți în față.
Pentru a activa modul de plasare a silabelor în text, comanda Plasarea silabelor(Tab marcaj lateral/ grup Parametri laterali).
Echipa Tsya poate adăuga puncte.
Echipă Auto decupați textul automat.
Echipă Manual afișarea unei ferestre de dialog cu propunerea de opțiuni de transfer în cuvinte care pot fi transferate și solicitarea confirmării inserării transferului în text.
Echipă Opțiuni de plasare pentru transferuri vă permite să vă ajustați propriii parametri ai plasării transferului în cuvinte pentru ajutorul unui discurs de dialog (Malyunok 15).
Figura 15 Vikno Plasarea silabelor
zona de transfer- intervalul maxim dintre cuvânt și câmpul din dreapta al părții fără a împacheta cuvântul. Zona largă are mai puține transferuri, în timp ce cea mai mare are marginea egală a câmpului drept.
Poți vedea automat plasarea transferurilor pentru ajutorul echipei Plasarea silabelor prin lansarea unei comenzi Salut.
Administrator.
Deschide fișierul Exemplu de document.docx.
Pentru întregul text, pentru câteva cuvinte din literele mari, extindeți automat separarea prin silabe din zona de silabe de 0,5 cm lățime.
Salvați documentul.
Lucrați cu victorii
În Word2010, puteți lucra o oră cu un decalcomm (cu unul sau un decal de documente) pentru o filă suplimentară Vedere, grup Vikno (Malyunok 16).

Malyunok 16 Grup de echipe Viknoîn depozit Vedere
Yakshcho o oră vodkrito kіlka vіkon dokumentіv, perehіd vіd one vіkn până la іnshoy zdіisnyuєtsya pentru comanda de ajutor Treci la săptămâna viitoare sau prin bara de activități Windows.
Dreapta.
Deschide fișierul Exemplu de document.docx.
Creați o fereastră suplimentară a documentului (fila Vedere/grup Vikno/ echipa Novevikno).
Ascundeți ordinul vikna infracțiunii (fila Vedere/grup Vikno/ echipa Poruch). Dezactivați defilarea sincronă (fila Vedere/grup Vikno/ echipa Defilare sincronă).
Extindeți fereastra 1 (fila Vedere/grup Vikno/ echipa Distributie).
Aranjați ferestrele pe verticală (tab Vedere/grup Vikno/ echipa Ordinmustață).
Schimbați scara documentului
Sub o oră de lucru cu documentul, puteți modifica scara (dimensiunea fișierului documentului nu este modificată) și, de asemenea, puteți salva totul dintr-o dată cu documentul sau șablonul. Modificările la scară sunt indicate pe depozit Vedere, grup Scară(Malyunok 17).

Grupul Malyunok 17 Scarăîn depozit Vedere
Reglarea mai precisă a scalei se efectuează în fereastra de dialog Scară(Tab Vedere/grup Scară/ echipa Scară) (Malyunok 18).

Malyunok 18 Scară
Butonul de scară , care se află în colțul din dreapta jos al rândului pe care voi fi (Malyunok 19), vă permite să schimbați scara la valoarea necesară pentru mișcarea suplimentară a butonului și numărul de butoane „+” și „-”. Zlіva sub forma regulatorului, scara documentului este afișată în vіdsotkakh (mic).
Figura 19 Glisorul Scale
Administrator.
Deschide fișierul Exemplu de document.docx.
Schimbați scara documentului într-un mod diferit.
Închideți documentul fără a salva.
Formatarea caracterelor și a paragrafelor Formatarea caracterelor
Puterea principală a simbolurilor text este fontul, care se caracterizează prin: font, imagini și rozmіrom 6 .
Pentru formatarea caracterelor, este selectat un grup Fontîn depozit Golovna (Malyunok 20).

Figura 20 Panoul de grup Font
De asemenea, pentru formatarea simbolurilor, puteți răsuci mini-panoul, deoarece se deschide automat când vedeți textul (Malyunok 21).

Mini-panou Malyunok 21
butonul groupie Font, puteți face clic pe caseta de dialog Font (Malyunok 22).

Malyunok 22 Font
La fereastra de dialog Fontîn depozit Dodatkovo puteți modifica distanța dintre caractere pentru extensii sau extensii.
Ați mai copiat texte din Word sau ați folosit programe de procesare a textului special create pentru prezentarea de diapozitive PowerPoint? Todi Vi, cântând, știi câtă putere și timp este nevoie pentru a transfera. Comanda PowerPoint „High Rivne” promovează o eficiență mai mare în plasarea mai multor fragmente de text pe diapozitivele decal. Vă vom arăta cum să lucrați.
Pregătirea și transferul textului în PowerPoint
1. Scrieți un titlu pentru textul skin din programul dvs. de procesare a textului, care poate apărea mai târziu pe slide-ul special de prezentare PowerPoint.
2. Vedeți tot textul și deschideți PowerPoint. Adăugați automat primul diapozitiv din program la topologia „Diapozitiv de titlu” a imaginii standard.
3. Faceți clic pe subtitrare și introduceți textul. Evident, în unele cuvinte, textul este prea bogat și, evident, textul poate avea chiar o dimensiune mică a fontului, care poate să nu fie lizibil. Lasă-mă să nu te bat.
Plasarea textului Word pe un număr de diapozitive
1. Selectați marcajul „Rozpodіl group” pentru regiunea din stânga. Acolo veți găsi dovezi ale unui text ușor de citit în legenda „Subtitrare”. Nu veți putea face nimic, vedeți meniul sau înregistrați „Look” și pentru ajutorul comenzii „Schimbați scara imaginii” pentru a instala o scară mare.
2. Apăsați textul de pe primul titlu. Ca și cum ați lucra cu versiunea mai veche de PowerPoint, faceți clic pe partea din spate a elementului de meniu „Vizualizare / Rânduri de simboluri” pe un rând de simboluri „Divizat pe grupuri”, apoi faceți clic pe butonul „Rіven ridicat”. Pentru versiuni mai actuale de PowerPoint, faceți clic dreapta pe titlu și selectați „Higher Riven” din meniul contextual. Acum o oră sunt introduse automat o grămadă de discursuri: este introdus automat un nou fișier cu topologia „Nume și text” sau „Nume și editare”. În memento-ul pentru nume, primul tău titlu este vizibil. La începutul textului, există un text care a fost lăsat în afara procesului de copiere, iar pe primul diapozitiv, intrarea de text corespunzătoare nu mai este vizibilă.
3. Pe celălalt titlu, apăsați „Vizionat” „Distribuit pe grupuri” și selectați „Cel mai bun rive”. Lasă-l în pace până când textul tău este plasat.
Recomandare: deplasați-vă mai la dreapta, de îndată ce vedeți primul titlu, veți apăsa tasta Ctrl și se vor vedea și toate titlurile ulterioare. Comanda „Vishy Riven” este câștigată automat pentru toate rubricile inferioare. În acest fel, plasarea textului pe diapozitivele dekilkoh durează doar câteva secunde!