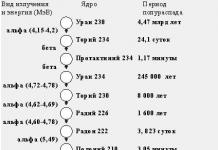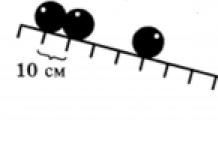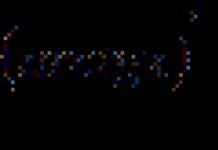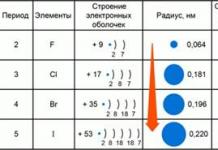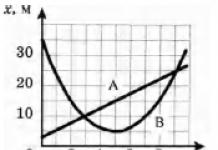ตามข้อความที่กำหนด สามารถเรียงตามตัวอักษร (“จาก A ถึง Z” หรือ “จาก Z ถึง A”) ตัวเลขเหล่านี้สามารถจัดเรียงตามลำดับการเติบโตหรือการเปลี่ยนแปลงได้ ตัวอย่างเช่น ในช่วงของข้อมูล มีแถวหรือหนึ่งแถว ซึ่งมีประเภทข้อมูล เช่น ชั่วโมงหรือวันที่ สามารถจัดเรียงตามลำดับเวลาโดยตรงหรือย้อนกลับได้ นอกจากนี้ยังสามารถจัดเรียงข้อมูลด้านหน้าข้อมูลที่จัดรูปแบบสำหรับองค์ประกอบของการจัดรูปแบบนี้
การเรียงลำดับข้อมูลสามารถทำได้โดยใช้ใจเดียว (เช่น การเรียงลำดับรายชื่อผู้ติดต่อตามชื่อ) หรือตามทศนิยม (เช่น การเรียงลำดับรายชื่อผู้ติดต่อตามชื่อ และตรงกลางของชื่อการเรียงตามลำดับตัวอักษร) ข้อมูลสามารถจัดเรียงตามคอลัมน์ (หรือจำนวนคอลัมน์) หรือเรียงเป็นแถวก็ได้
การเรียงลำดับตามเกณฑ์เดียว
กิจกรรมขอร้อง:
- ที่สถานีตามที่จัดเรียง vikonana จำเป็นต้องดูห้องขัง (ไม่จำเป็นต้องเห็นพนักงานทั้งหมด)
- ในเงินฝาก ข้อมูลรู้จักกลุ่มคำสั่ง

สิ่งสำคัญคือตัวอักษรบนปุ่มนี้ระบุสำหรับการเรียงลำดับโดยตรงเท่านั้น และลักษณะที่ปรากฏของปุ่มจะยังคงเหมือนเดิมสำหรับข้อความและข้อมูลตัวเลข
วิธีที่ดีที่สุดอันดับสองในการจัดเรียงข้อมูล: โดยการคลิกขวาที่เมาส์บนลำดับคอลัมน์ ซึ่งการเรียงลำดับจะถูกจัดเรียง ในเมนูบริบท ให้เลือก การเรียงลำดับ, จากนั้น - ตัวเลือกการเรียงลำดับ
กิจกรรมขอร้อง:
- ดูเซลล์เดียวจากอาร์เรย์ข้อมูลที่เรียงกัน
หากช่วงของข้อมูลว่างเปล่าหรืออยู่ในแถว Excel จะยอมรับโดยอัตโนมัติว่าเป็นอาร์เรย์ข้อมูลที่เรียงกันเป็นวงล้อม ใน vipad ดังกล่าว คุณสามารถดูข้อมูลทั้งหมดที่กำลังแยกออกได้
- ในเงินฝาก ข้อมูลรู้จักกลุ่มคำสั่งและเลือกคำสั่งสำหรับมัน การเรียงลำดับ .
- ตั้งค่าการเรียงลำดับที่เท่ากันตามลำดับ (กำหนดชื่อของคอลัมน์)

ฟิลด์สามช่องกำลังกดลูกศร ( สัตว์เลี้ยง, การเรียงลำดับ, คำสั่ง) โปรดเลือก:
- ฉันกำลังยืนจัดเรียง
- ประเภทเกณฑ์ (ในฤดูใบไม้ร่วงขึ้นอยู่กับว่าจะดำเนินการเรียงลำดับตามค่าของข้อมูลในคอลัมน์หรือโดยการออกแบบตรงกลางหรือตามไอคอนตรงกลาง)
- ลำดับการเรียงลำดับ (ลดลงหรือจากน้อยไปมาก)
ถ้าคุณต้องการจัดเรียงรายการสำหรับการเรียงลำดับ ให้ตั้งชื่อเดือนหรือวันของวัน จากนั้นในรายการฟิลด์ คำสั่งคุณสามารถเลือกตัวเลือก รายการที่ปรับแต่งได้และในหน้าต่างใหม่ กำหนดหนึ่งในตัวเลือกการเรียงลำดับที่ร้องขอ

จัดเรียงตามรูปแบบ
บ่อยครั้งที่การวิเคราะห์ข้อมูลเป็นการยากที่จะเติมสีลงในกล่อง (หรือแบบอักษร) สำหรับการจัดเรียงเพิ่มเติม คุณยังสามารถจัดเรียงข้อมูลตามการจัดรูปแบบได้
Pokrokovy สั่งซื้อ DIY:
- คลิกที่องค์ประกอบใด ๆ จากทะเลาะวิวาทซึ่งคุณจะถูกแยกออก
- ในเงินฝาก ข้อมูลเลือกกลุ่มแล้วเลือกทีม การเรียงลำดับ.
- ในสนาม สัตว์เลี้ยงโปรดระบุว่าจะดำเนินการคัดแยกประเภทใด
- ในสนาม การเรียงลำดับจากเมนู splicing เลือกเกณฑ์การเรียงลำดับ: สีกลาง, สีตัวอักษรหรือ ไอคอนตรงกลาง.
- สนาม คำสั่งแก้แค้นสองครั้งในรายการ ในอันแรกจำเป็นต้องเลือกประเภทของเกณฑ์และอีกอันหนึ่ง - การจัดวางตรงกลางซึ่งเรียงลำดับตามเกณฑ์ที่กำหนด (แถว สัตว์ร้ายหรือ ด้านล่าง ).
- หากจำเป็น ให้เพิ่มหนึ่งเกณฑ์สำหรับการเรียงลำดับที่ด้านบนสุด การเรียงลำดับคุณต้องเลือกปุ่ม เพิ่มความมีชีวิตชีวา.
คุณยังสามารถเพิ่มความเร็วด้วยคำสั่ง "คัดลอก riven" โดยแทนที่จำนวนค่าในช่อง "คำสั่งซื้อ" ด้วยค่าใหม่
- หลังจากเลือกการเรียงลำดับแล้ว ให้กดปุ่ม ตกลง.
การจัดเรียงข้อมูลเป็นเครื่องมือที่สำคัญที่สุดอย่างหนึ่งใน Excel การเรียงลำดับ - การเรียงลำดับข้อมูลตามลำดับที่ต้องการ ตัวอย่างเช่น หากคุณต้องการตัวเลขวิบูดูวัตจากจำนวนที่มากที่สุดไปหาจำนวนที่น้อยที่สุด Zavdyaki tsіy funktsії เป็นไปได้ในช่วงเวลาขั้นต่ำของหนึ่งชั่วโมงเพื่อให้ข้อมูล vibuduvat ง่ายขึ้น เพื่อให้คุณสามารถวิเคราะห์หรือดูไฟล์ได้ Otzhe วิธีการจัดเรียงใน Excel?
ในการจัดเรียงข้อมูล คุณสามารถดูตารางและคลิกขวาที่เมาส์ เลือกรายการ จัดเรียง
คุณจึงสามารถจัดเรียงด้วยตนเองใน excel โดยใช้ฟังก์ชัน "จัดเรียงและกรอง" เช่นเดียวกับที่อยู่บนแท็บหลักในบล็อกแผงการแก้ไข
คุณสามารถเรียงลำดับค่าได้ทั้งจากน้อยไปหามากและจากมากไปหาน้อย (เรียงจาก A ถึง Z, เรียงจากใหญ่ไปเล็ก)
สำหรับการสั่งซื้อประเภทนี้ จำเป็นต้องเปิดใช้งานตรงกลางของไม้พายซึ่งจำเป็นต้องจัดเรียงข้อมูลและฉันจะต้องเลือกตั้งแต่ต้น

ข้อมูลในตารางสามารถจัดเรียงเป็นสีตรงกลางหรือสีของแบบอักษร สำหรับผู้ที่จำเป็นต้องดูตรงกลางและเลือกรายการ จัดเรียงตามสี.
จากนั้น ระบุว่าฟังก์ชันจะไม่ขยายเป็นประเภทฟอนต์ "ตัวเอียง" หรือ "ตัวหนา" ควรทำเช่นเดียวกันกับแบบอักษรและสีของตรงกลางเนื่องจากจะถูกถามเมื่อเปิดหนังสือ ฟังก์ชันนี้มีประโยชน์ ซึ่งช่วยให้คุณสร้างชุดข้อมูลขนาดมหึมาราวกับว่าพวกเขาอยู่หลังบรรทัดยาวที่มีอันดับเพลง - เป็นสีหรือเป็นแบบอักษร หากเปิดใช้ชนิดข้อมูล ชนิดข้อมูลเรียง เลือกอาร์เรย์ข้อมูล ก็จะเรียงตามชนิดที่เห็นตรงกลางได้
วิธีจัดเรียงใน Excel สำหรับสามคอลัมน์ขึ้นไป
Tse เรียกว่าการเรียงลำดับถูกปรับเข้า การเรียงลำดับประเภทนี้ตามด้วยอัลกอริทึมถัดไป: Golovna - การเรียงลำดับและตัวกรอง - สิ่งที่ต้องกำหนดค่าการเรียงลำดับ ...
ตรวจจับประเภทการจัดเรียงที่คุณสามารถจัดเรียงข้อมูลในแถวตามเกณฑ์สองข้อ
เช่น จำเป็นที่เราจะต้องกำหนดตำแหน่งที่ตั้งซึ่งเป็นตัวแทนขายที่ดีที่สุด นอกจากนี้ยังสามารถเปรียบเทียบจำนวนตัวบ่งชี้จากช่วงเวลา: เดือน, ไตรมาส, แม่น้ำ (รวมถึงปัจจัยที่จำเป็น)
วิธีจัดเรียงใน Excel ในแถวและแถว
ข้อมูลสามารถจัดเรียงตามแถว ดังนั้นในแถว เพิ่มไปยังอัลกอริทึมถัดไป: ข้อมูล - การเรียงลำดับ - พารามิเตอร์
การเรียงลำดับประเภทนี้ทำให้คุณสามารถวิเคราะห์ข้อมูลสำหรับพารามิเตอร์หลักที่ระบุในส่วนหัวของตารางข้อมูลได้
ดังนั้นคุณจึงสามารถจัดเรียงตามการเย็บได้! อ่านเกี่ยวกับมัน
หลักการพื้นฐานของการเรียงลำดับ
ฟังก์ชัน Koristuyuchis sortuvannya จำเป็นต้องเสร็จสิ้นกฎจำนวนหนึ่ง
1. สำคัญ! จะรวมส่วนหัวเมื่อเรียงลำดับได้อย่างไร จำเป็นต้องไม่ลืมเปิดใช้งานฟังก์ชัน "ข้อมูลของฉันเพื่อล้างส่วนหัว" เนื่องจากมีการจัดเรียงในแท็บการเรียงลำดับ (มุมขวาบนของภาพที่ 3) ถ้าฟังก์ชันไม่ทำงาน Excel จะจัดลำดับส่วนหัวพร้อมกับอาร์เรย์ข้อมูล หรือเพิ่มช่วงสำหรับการวิเคราะห์
2. หากอาร์เรย์ของข้อมูลถูกลบออกจากคอลัมน์หรือแถว หากข้อมูลเหล่านั้นถูกแนบและมองไม่เห็นเป็นเวลาหนึ่งชั่วโมง ฟังก์ชันการจัดลำดับจะไม่หยุดอยู่ก่อนหน้า
3. หากมีแถวที่ผสานในรายการข้อมูล ฟังก์ชันการเรียงลำดับจะไม่สามารถใช้ได้ จำเป็นต้องระบุการจัดกลุ่มของกลุ่มกลางในช่วงนี้หรือไม่ระบุช่วงในพื้นที่การเรียงลำดับ
4. ข้อมูลถูกจัดเรียงตามกฎการร้องเพลง ดังนั้น เมื่อประมวลผลอาร์เรย์ของข้อมูล ในรายการกระเป๋าย่อย ตัวเลขจะถูกจัดเรียงตามด้วยสัญญาณ ข้อมูล Dali roztashovuetsya ภาษาอังกฤษและข้อมูลของภาษารัสเซียในภายหลังเท่านั้น ตัวอย่างเช่น จัดเรียงอาร์เรย์ของข้อมูลเพื่อล้างแค้นให้กับความหมายดิจิทัลและความหมายตามตัวอักษรของภาษารัสเซีย หลังจากขั้นตอนการจัดเรียงในรายการกระเป๋าย่อย ค่าดิจิทัลจะถูกจัดเรียงสูงกว่าค่าข้อความ
5. ตรงกลางของรูปแบบตัวเลข แต่ค่าตัวเลขจะอยู่ก่อนตรงกลางของรูปแบบข้อความและค่าตัวเลข
6. ตรงกลางว่างจะต้องอยู่ในรายการตารางที่เรียงลำดับเสมอ
การเรียงลำดับใน Excel - ฟังก์ชัน tse vbudovan ซึ่ง koristuvach สามารถจัดเรียงข้อมูลในคอลัมน์บนหมู่เกาะตามลำดับด้วยตนเองสำหรับการวิเคราะห์เพิ่มเติม
คุณสามารถจัดเรียงข้อมูลตามลำดับตัวอักษร โดยการเพิ่มหรือลดค่า ตามวันที่หรือตามไอคอน ตามข้อความสีหรือตรงกลาง เช่นเดียวกับ tse และ pide mova ในบทความนี้
ตัวเลข
ทุกอย่างเป็นเรื่องง่ายที่นี่ ตัวอย่างเช่นใช้ตารางนี้ สิ่งสำคัญคือต้องจัดเรียงข้อมูลตามคอลัมน์ C สำหรับผู้ที่เห็นให้คลิกที่ปุ่ม "การเรียงลำดับและกรอง". ที่เมนูถัดไปให้เลือกอย่างใดอย่างหนึ่ง "...จากน้อยไปหามาก", หรือ "...จากสูงสุดไปหาต่ำสุด". ลองเลือกตัวเลือกอื่น
ตอนนี้เรามีข้อมูลในการกระจาย C ตามลำดับ

ฉันมี stovpets C rozashovaniya mіzh dvoma іnshimi, yakіzapovnenі dannymi ในกรณีนี้ Excel ใส่ใจว่าการมองเห็นเป็นส่วนเดียวกันของตาราง (และคุณสนใจอย่างถูกต้อง) เป็นผลให้มีอาการของการกู้คืน Oskіlkiฉันจำเป็นต้องจัดเรียงโดยเฉพาะสำหรับ Klas ฉันเห็นรายการที่มีเครื่องหมาย “...ในท่ามกลางวิสัยที่ตั้งไว้”และฉันกด "เรียงลำดับ"

สำหรับตัวอักษร
วอห์นจะต่อสู้เพื่อหลักการเดียวกันตามที่อธิบายไว้ข้างต้น เราเห็นช่วงที่ต้องการแล้วกดปุ่ม "การเรียงลำดับและกรอง". รายการเมนูป๊อปอัพมีการเปลี่ยนแปลง เลือก “A ถึง Z” หรือ “Z ถึง A”

รายชื่อในภาคผนวกเรียงตามตัวอักษร

ตามวันที่
ร้องไห้วันที่สั่งซื้อใน Excel, ความเคารพเล็กน้อย, รูปแบบการแทรกบางประเภทสำหรับเสียงกลางที่เงียบสงบ, ในกลิ่นบางอย่างที่เขียนลงไป ดูได้ที่แท็บ "Head" และดูที่กลุ่ม "Number" วิธีที่ดีที่สุดคือรูปแบบ "วันที่" แบบสั้นหรือแบบยาว หรือ "(ทุกรูปแบบ)" - วันที่สามารถเขียนได้หลายวิธี: DD.MM.RRRR, DD.MMM, MMM.YY

ช่วงเวลานี้มีความสำคัญมากกว่า ดังนั้น มิฉะนั้น คุณสามารถจัดเรียงวันที่ได้ง่ายๆ โดยการเพิ่มตัวเลขสองตัวแรก หรือเรียงตามเดือนตามลำดับตัวอักษร
ดังนั้น เราสามารถเห็นช่วงที่ต้องการของ comirok และ emboss บนปุ่ม "การเรียงลำดับและกรอง". ในเมนู คุณสามารถเลือกอย่างใดอย่างหนึ่ง "จากเก่าสู่ใหม่", หรือ "จากใหม่สู่เก่า".

ด้านหลังสีคือตรงกลางหรือข้อความ
ด้วยวิธีนี้คุณสามารถชนะได้หากในสเปรดชีต Excel ข้อความอยู่ตรงกลางหรือตรงกลางถูกยัดด้วยสีอื่น สำหรับก้นเราใช้ตัวเลข stovpets z ยัดด้วยสีที่ต่างกัน โยโกะหลากหลายเบอร์เลยจับมายัดสีแดงแล้วก็เขียวดำ
เราเห็นช่วงทั้งหมดเรากดปุ่ม "การเรียงลำดับและกรอง"และเลือกได้จากเมนู “จะปรับอะไร...”.

ที่vіknіที่น่ารังเกียจให้ยกเลิกการทำเครื่องหมายในช่องตามที่คุณเห็นโดยไม่มีแถวบนสุดเช่นส่วนหัวของตาราง มาเลือก stovpets ตามที่เราจะจัดเรียงในภาคผนวก "I" ในส่วน "การเรียงลำดับ" เลือก "สีสำหรับแบบอักษร" จากรายการ เราแบ่งลำดับโดยเลือก "สีแดง" - "ไปด้านบน" เราจัดเรียงตัวเลขของสีแดง

ตอนนี้จำเป็นแล้วเพื่อให้ตัวเลขสีเขียวรวมอยู่ในคอลัมน์ คลิกที่ปุ่ม "ให้ Riven". การตั้งค่าทั้งหมดเหมือนกัน เลือกเฉพาะ "สีเขียว" กด "ตกลง"

stovpets ของเราอยู่ในอันดับที่ก้าวหน้า
แยก bachite, ตัวเลขไม่เรียงตามลำดับ. ลองเรียงลำดับตัวเลขจากน้อยไปมาก เราเห็น stovpets เรากด "การเรียงลำดับและกรอง" – “จะปรับอะไร...”. ที่หน้าต่างให้คลิกที่ปุ่ม "ให้ Riven". Stovpets เหลือคำว่า "I" ในสนามรุก มันถูกเลือกตาม "มูลค่า" ลำดับ "เพื่อการเจริญเติบโต". กด "ตกลง"

ตอนนี้ stovpets ของเราจัดเรียงตามข้อความสีและตามลำดับการเติบโตของข้อมูล
ข้อมูลจะเรียงตามลำดับที่คล้ายกัน และสำหรับสีของตรงกลาง เฉพาะในส่วน "การเรียงลำดับ" ให้เลือกจากรายการ "สีของตรงกลาง"
ตาราง
เช่นเดียวกับที่คุณมีตาราง ในกรณีนี้คุณต้องจัดเรียงเป็นแถวสำหรับจำนวนคอลัมน์ ก้าวต่อไปอย่างเขินอาย คุณสามารถดูช่วงของตารางขนาดเล็กทั้งหมดในคราวเดียวด้วยส่วนหัว Kіlkomโดยปุ่ม "การเรียงลำดับและกรอง"และเลือกได้ “จะปรับอะไร...”.

มาจัดเรียงชั้นเรียนตามลำดับการเติบโตและในลำดับเดียวกันคือลูกกลาง
สำหรับการเรียงลำดับ ให้ทำเครื่องหมายในช่อง "ข้อมูลของฉันที่จะกวาดหัวข้อข่าว". ที่สาขา “Stovpets” เลือกจากรายการ “Class” จัดเรียงตาม “Value” และลำดับ "เพื่อการเจริญเติบโต".
หากต้องการปล้นโดยลูกบอลตรงกลางให้กดปุ่ม "ให้ Riven". ที่สาขา "Stovpets" เลือก "คะแนนเฉลี่ย" กด "ตกลง"

ข้อมูลในตารางที่เรียงลำดับ

ตอนนี้ในคอลัมน์ "Im'ya" เราจะทาสีตรงกลางกับเด็กผู้ชายด้วยสีฟ้าตรงกลางกับเด็กผู้หญิงในไฟลามทุ่ง เพื่อไม่ให้ทำงานกับผิวหนังให้อ่านบทความวิธีดูเซลล์ตรงกลางใน Excel - มีเขียนไว้ในนั้นวิธีดูเซลล์ที่ไม่สอดคล้องกัน
Vikonaemo เรียงจากสีไหนตรงกลาง ก็จะมีสาวๆ แล้วก็หนุ่มๆ ฉันเห็นตารางทั้งหมดอีกครั้ง ตัวนูน "การเรียงลำดับ" - “จะปรับอะไร...”.

ที่vіknіแล้วเท่ากับสองเท่ากับเราถูกปล้นก่อนหน้านี้ ตัวเลขที่เท่ากันอาจมีลำดับความสำคัญ - ตัวแรกมีมากที่สุด อีกตัวมีน้อยกว่า และอื่นๆ Tobto ตามที่เราต้องการเพื่อให้การจัดเรียงข้อมูลในตารางของเด็กหญิง / ชายเรียงที่ด้านหลังศีรษะตามด้วยชั้นเรียนและตามด้วยลูกบอลตรงกลาง - จำเป็นในลำดับนี้และจัดเรียงเท่ากับ
คลิกที่ปุ่ม "ให้ Riven". ที่ส่วน "Stovpets" เลือก "Im'ya" การเรียงลำดับ - "สีตรงกลาง" ลำดับ - "ไฟลามทุ่ง" "ค่าเฉลี่ย"

ตอนนี้ เพื่อช่วยลูกศร เราย้ายแถวนั้นไปที่ด้านบนสุดของรายการ กด "ตกลง"

ตารางที่มีการจัดเรียงบรรณาการดูเหมือนว่าอันดับถัดไป

การจัดเรียงข้อมูลใน Excel เป็นเครื่องมือในการนำเสนอข้อมูลแบบ manual เพื่อให้ดูชัดเจน
ค่าตัวเลขสามารถจัดเรียงตามการเติบโตและการเปลี่ยนแปลง ข้อความ - ตามตัวอักษรและในลำดับย้อนกลับ ตัวเลือกที่มี - สำหรับสีและแบบอักษร ตามลำดับที่เพียงพอ ตามความคิดของเดคิลโกห์ เรียงลำดับคอลัมน์และแถว
เรียงลำดับใน Excel
มีสองวิธีในการเปิดเมนูการเรียงลำดับ:

บ่อยครั้งที่วิธีการเลือกและการเรียงลำดับจะแสดงด้วยปุ่มเดียวบนแผงงาน:

การเรียงลำดับตารางโดย okrem stovptsі:


หากคุณเห็นทั้งตารางและจัดเรียงออก ให้จัดเรียงแถวแรก ข้อมูลในแถวจะเหมือนกับค่าตำแหน่งในคอลัมน์แรก
เรียงตามสี กลาง และตามฟอนต์
โปรแกรม Excel ให้ความเป็นไปได้ในการจัดรูปแบบที่หลากหลาย นอกจากนี้ คุณสามารถใช้รูปแบบต่างๆ
Zrobimo ในตารางส่วนหัว คอลัมน์ "Pidsumok" และ "zallemo" อยู่ตรงกลางซึ่งมีค่าต่างกัน Vikonaemo เรียงตามสี:


โปรแกรมจัดเรียงเสียงกลางตามสำเนียง Koristuvach สามารถเลือกลำดับการเรียงลำดับสีได้อย่างอิสระ ซึ่งในรายการความเป็นไปได้สำหรับเครื่องมือ ให้เลือก "การเรียงลำดับแบบเนทีฟ"

ที่หน้าต่าง ให้ป้อนพารามิเตอร์ที่จำเป็น:

ที่นี่คุณสามารถเลือกลำดับการแสดงสีต่างๆ ของสีตรงกลางได้
ตามหลักการเดียวกัน ข้อมูลจะถูกจัดเรียงตามแบบอักษร
จัดเรียงใน Excel ตามจำนวนคอลัมน์
จะกำหนดลำดับการจัดเรียงรองใน Excel ได้อย่างไร? เพื่อให้งานนี้สำเร็จจำเป็นต้องตั้งสติ

โปรแกรมอนุญาตให้คุณเพิ่มเกณฑ์พิเศษสำหรับการเรียงลำดับตามลำดับพิเศษ
การเรียงลำดับแถวใน Excel
สำหรับการล็อก ข้อมูลจะถูกจัดเรียงตามคอลัมน์ วิธีจัดเรียงตามแถวใน Excel:

ด้วยวิธีนี้ การเรียงลำดับตารางใน Excel จะเรียงลำดับตามจำนวนพารามิเตอร์
Vipadkove การเรียงลำดับใน Excel
เนื่องจากพารามิเตอร์การเรียงลำดับ จึงไม่สามารถจัดเรียงข้อมูลในคอลัมน์ตามอันดับได้ ฟังก์ชั่น Random เข้ามามีบทบาทในงานเหล่านี้
ตัวอย่างเช่น จำเป็นต้องจัดเรียงตัวเลขบางส่วนในลำดับวิพาดิคัล
เราวางเคอร์เซอร์ในวันถัดไปของเซลล์ (คนถนัดขวาไม่สำคัญ) สำหรับสูตรต่างๆ ให้ป้อน RAND () ทิสนีโม เอนเทอร์. คัดลอกสูตรสำหรับทั้งคอลัมน์ - เราจะใช้จำนวนของ vipadkovyh

ตอนนี้มันถูกแยกออกเพื่อเพิ่ม / ลดลง - ค่าในช่วงนอกจะถูกจัดเรียงตามลำดับแนวตั้งโดยอัตโนมัติ
การเรียงลำดับตารางแบบไดนามิกใน MS Excel
หากคุณบล็อกการเรียงลำดับมาตรฐานก่อนตาราง เมื่อคุณเปลี่ยนข้อมูล ข้อมูลจะไม่เกี่ยวข้องกัน จำเป็นต้องทำงานในลักษณะที่ค่าถูกจัดเรียงโดยอัตโนมัติ สูตรแห่งชัยชนะ

นอกจากนี้ยังจำเป็นต้องพัฒนาการเรียงลำดับแบบไดนามิกตามฤดูใบไม้ร่วง ชนะฟังก์ชันที่ใหญ่ที่สุด
สำหรับการเรียงลำดับค่าข้อความแบบไดนามิก จำเป็นต้องมีสูตรอาร์เรย์

ปีละครั้ง เมื่อเพิ่มข้อมูลลงในตาราง กระบวนการจัดเรียงจะถูกจัดเรียงโดยอัตโนมัติ
เพื่อความสะดวกในการทำงานกับข้อมูลจำนวนมากในตาราง จำเป็นต้องจัดเรียงตามเกณฑ์เดียวกัน นอกจากนี้ สำหรับวัตถุประสงค์เฉพาะ บางครั้งไม่จำเป็นต้องใช้อาร์เรย์ข้อมูลทั้งหมด แต่ใช้เพียงไม่กี่แถวเท่านั้น ดังนั้น เพื่อไม่ให้หลงทางจากข้อมูลจำนวนมหาศาล การตัดสินใจอย่างมีเหตุผลคือการจัดลำดับข้อมูลและกรองผลลัพธ์อื่นๆ ออกไป มาทำความเข้าใจว่าการเรียงลำดับและการกรองข้อมูลทำงานอย่างไรใน Microsoft Excel
การเรียงลำดับเป็นหนึ่งในเครื่องมือที่มีประโยชน์ที่สุดสำหรับการทำงานใน Microsoft Excel เพื่อขอความช่วยเหลือ คุณสามารถจัดเรียงแถวของตารางตามลำดับตัวอักษร โดยดูที่ข้อมูลเนื่องจากข้อมูลอยู่ตรงกลางคอลัมน์
การจัดเรียงข้อมูลใน Microsoft Excel สามารถจัดเรียงได้โดยคลิกที่ปุ่ม "การเรียงลำดับและกรอง" เนื่องจากปุ่มนี้อยู่ที่แท็บ "ส่วนหัว" บนหน้าในกล่องเครื่องมือ "การแก้ไข" ก่อนอื่นเราต้องคลิกที่ตรงกลางของคอลัมน์นั้นตามที่เราเลือกเพื่อจัดเรียง
ตัวอย่างเช่น เพื่อแสดงตารางด้านล่าง ให้เรียงคำตามลำดับหลังตัวอักษร มันจะกลายเป็นตรงกลางของไม้พาย "Im'ya" และนูนบนปุ่ม "การเรียงลำดับและกรอง" หากต้องการจัดเรียงชื่อตามลำดับตัวอักษร ให้เลือกรายการ “เรียงจาก A ถึง Z” จากรายการ

เช่นเดียวกับ Bachimo ข้อมูลทั้งหมดในตารางถูกจัดเรียงตามรายชื่อตัวอักษร

หากต้องการเรียงลำดับย้อนกลับ ในเมนูเดียวกัน ให้เลือกปุ่มจัดเรียงจาก Z ถึง A "

รายการจะถูกจัดลำดับใหม่ในลำดับย้อนกลับ

จำเป็นต้องระบุว่าการเรียงลำดับประเภทเดียวกันนั้นระบุด้วยรูปแบบข้อมูลข้อความเท่านั้น ตัวอย่างเช่น ด้วยรูปแบบตัวเลขจะมีการระบุการเรียงลำดับ "จากต่ำสุดไปสูงสุด" (i, navpacki) และด้วยรูปแบบวันที่ - "จากเก่าไปใหม่" (i, navpacki)

ตั้งค่าการเรียงลำดับ
Ale เช่นเดียวกับ Bachimo ที่มีประเภทการจัดเรียงที่กำหนดตามค่าเดียว ข้อมูลที่ล้างแค้นชื่อของคนๆ เดียวกัน แสดงออกมาในช่วงกลางของช่วงตามลำดับที่เป็นธรรม
และทำไมต้องทำงานถ้าเราต้องการจัดเรียงชื่อตามลำดับตัวอักษร แต่ตัวอย่างเช่น เมื่อคุณเลือกชื่อ เพื่อให้วันที่ถูกจัดเรียงตามวันที่ สำหรับสิ่งนี้และสำหรับการเลือกความเป็นไปได้อื่น ๆ ทั้งหมดในเมนู "การเรียงลำดับและการกรอง" เดียวกันเราต้องไปที่รายการ "ตั้งค่าการเรียงลำดับ ... "

หลังจากนั้นเป็นที่ชัดเจนว่าการเรียงลำดับจะได้รับการแก้ไข หากตารางของคุณมีส่วนหัว ในกรณีนี้ มีเครื่องหมายถูกถัดจากพารามิเตอร์ "ข้อมูลของฉันเพื่อล้างส่วนหัว"

ในฟิลด์ "Stovpets" คุณสามารถระบุชื่อของ stovptsya ตามการจัดเรียงที่จะจัดเรียง ในความคิดของเรา cestovpets "Im'ya" ในช่อง "การเรียงลำดับ" ให้ระบุประเภทเนื้อหาที่จะจัดเรียง ตัวเลือก snuє chotiri:
- ความหมาย;
- สีตรงกลาง;
- สีตัวอักษร;
- ไอคอนตรงกลาง
Ale ใน vipadkiv ที่สำคัญที่สุดจะได้รับคะแนน "Value" ในฉัน vystavaniya สำหรับ umovchannyam ในความเห็นของเรา เราจะชนะเหนือจุด
ที่คอลัมน์ "Order" เราจำเป็นต้องระบุว่าข้อมูลจะถูกจัดเรียงในลำดับใด: "จาก A ถึง Z" หรืออย่างอื่น เราเลือกค่า "จาก A ถึง Z"

โอ้ เราแก้ไขการเรียงลำดับตามคอลัมน์ใดคอลัมน์หนึ่งแล้ว ในการปรับปรุงการเรียงลำดับตามคอลัมน์อื่น ให้กดปุ่ม "เพิ่มริบบิ้น"

มีฟิลด์อีกหนึ่งชุด ซึ่งควรบันทึกไว้แล้วสำหรับการจัดเรียงตามคอลัมน์อื่น ในมุมมองของเรา ด้านหลังคอลัมน์ “วันที่” ดังนั้นในข้อมูลที่อยู่ตรงกลางของการแทรกรูปแบบวันที่ จากนั้นในฟิลด์ "Order" เราจะตั้งค่าไม่ใช่ "จาก A ถึง Z" แต่เป็น "จากเก่าไปใหม่" แต่เป็น "จากใหม่ไปเก่า" .
ในลำดับเดียวกัน ในเส้นเดียวกัน คุณสามารถแก้ไข หากจำเป็น และเรียงลำดับตามคอลัมน์อื่นๆ ตามลำดับความสำคัญ หากทุกอย่างได้รับการแก้ไข ปุ่ม "ตกลง" จะนูนขึ้น

แยก Bachimo ตอนนี้ในตารางของเราข้อมูลทั้งหมดจะถูกจัดเรียงเป็นสีดำตัวแรกตามชื่อของ spivrobitnik จากนั้นตามวันที่ชำระเงิน

เอลยังไม่เรียงลำดับความเป็นไปได้ทั้งหมด ในกรณีของbazhannі ใน tsomu vіknі เป็นไปได้ที่จะปรับปรุงการเรียงลำดับที่ไม่ได้อยู่ในคอลัมน์ แต่เป็นแถว สำหรับสิ่งนี้ คลิกที่ปุ่ม "พารามิเตอร์"

ในเวลาเดียวกัน พารามิเตอร์การเรียงลำดับจะถูกแปลจากตำแหน่ง "แถวไปยังช่วง" ไปยังตำแหน่ง "Stovptsіไปยังช่วง" นูนขึ้นที่ปุ่ม "ตกลง"

ตอนนี้โดยการเปรียบเทียบกับก้นด้านหน้า คุณสามารถป้อนข้อมูลสำหรับการเรียงลำดับได้ ป้อนข้อมูลและนูนบนปุ่ม "ตกลง"

เช่นเดียวกับ Bachimo หลังจากนั้น stovpts ได้รับการระลึกถึงเป็นเดือนตามพารามิเตอร์ที่แนะนำ

เห็นได้ชัดว่าสำหรับโต๊ะของเราซึ่งนำมาเป็นก้นการจัดเรียงลำดับของzmіnoymіstsyastavptsіvนั้นไม่ได้มีคอร์ริสเต้พิเศษ แต่สำหรับโต๊ะอื่น ๆ การเรียงลำดับประเภทเดียวกันนั้นสามารถเป็นแม่น้ำได้มากขึ้น
กรอง
นอกจากนี้ ฟังก์ชันตัวกรองข้อมูลยังมีอยู่ใน Microsoft Excel Vaughn อนุญาตให้คุณกีดกันเฉพาะข้อมูลที่มองเห็นได้เมื่อคุณคำนึงถึงความต้องการของคุณ แต่ตัดสินใจที่จะรับไว้ หากจำเป็น สามารถเปิดการแนบข้อมูลเป็นโหมดมองเห็นได้
เพื่อเร่งความเร็วของฟังก์ชั่น มันจะดีกว่าที่จะดูเหมือนเซลล์ในตาราง (แต่อยู่ในหมวก) ฉันจะคลิกที่ปุ่ม "การเรียงลำดับและกรอง" ในกล่องเครื่องมือ "แก้ไข" อีกครั้ง Ale คราวนี้เลือกรายการ "ตัวกรอง" ในเมนู คุณสามารถแทนที่ได้โดยเพียงแค่กดปุ่ม Ctrl + Shift + L

เช่นเดียวกับ bachimo ตรงกลางชื่อของstovptsіvทั้งหมดไอคอนปรากฏขึ้นที่รูปลักษณ์ของสี่เหลี่ยมจัตุรัสซึ่งคำจารึกของ trikutnik ลดลง

Kіlkomตามตราในคอลัมน์นั้นสำหรับข้อมูลที่เราเลือกเพื่อทำการกรอง ในความเห็นของเรา เราพยายามกรองตามชื่อ ตัวอย่างเช่น เราจำเป็นต้องกีดกันเครื่องบรรณาการของเสมียน Mikolaev ดังนั้นเราจึงทราบเครื่องหมายถูกสำหรับชื่อของผู้ประกอบวิชาชีพอื่นทั้งหมด

หากขั้นตอนคือ vikonan ให้กดที่ปุ่ม "ตกลง"

เช่นเดียวกับ Bachimo เหลือเพียงไม่กี่แถวที่มีชื่อของผู้ประกอบวิชาชีพ Mykolaev ในตาราง

ลดความซับซ้อนของงาน และมีข้อมูลเพียงไม่กี่รายการในตาราง ซึ่ง Mykolayev สามารถดูได้ในไตรมาสที่ 3 ของปี 2559 สำหรับสิ่งนี้ คลิกที่ไอคอนตรงกลางของ "วันที่" ที่รายการ ให้ทำเครื่องหมายในช่องสำหรับเดือน "พฤษภาคม", "เชอร์เวน" และ "โซฟเตน" เพื่อไม่ให้เห็นกลิ่นเหม็นจนกว่าจะถึงไตรมาสที่สาม และปุ่ม "ตกลง" จะนูนขึ้น

เช่นเดียวกับ Bachimo เราสูญเสียเฉพาะข้อมูลที่เราต้องการเท่านั้น

ในการลบตัวกรองสำหรับต้นขั้วเฉพาะ และแสดงข้อมูลที่แนบมา ให้คลิกอีกครั้งบนไอคอนที่อยู่ตรงกลางส่วนหัวของต้นขั้วนี้ ในเมนูที่เปิดขึ้นให้กดที่รายการ "Visuality filter s ... "

หากคุณต้องการล้างตัวกรองโดยรวมตามตาราง คุณต้องกดปุ่ม "เรียงลำดับและกรอง" บนหน้าแล้วเลือกรายการ "ล้าง"

หากคุณต้องการดูตัวกรองอีกครั้ง เช่นเดียวกับเมื่อคุณเริ่มต้น ในเมนูเดียวกัน ให้เลือกรายการ "ตัวกรอง" หรือพิมพ์คีย์ผสมบนแป้นพิมพ์ Ctrl + Shift + L

นอกจากนี้ ควรสังเกตว่าหลังจากที่เราเปิดฟังก์ชัน "ตัวกรอง" แล้ว เมื่อคุณคลิกที่ไอคอนที่สองตรงกลางส่วนหัวของตาราง ฟังก์ชันการเรียงลำดับจะพร้อมใช้งานในเมนู ซึ่งพวกเขากล่าวเพิ่มเติมว่า: " การเรียงลำดับจาก A ถึง Z", "การเรียงลำดับจาก I ถึง A" และ "การเรียงลำดับตามสี"

ตารางที่เหมาะสม
การเรียงลำดับและการกรองสามารถเปิดใช้งานได้โดยการปรับรูปร่างพื้นที่ข้อมูลที่คุณทำงานใหม่ในรูปแบบที่เรียกว่า "ตารางที่เหมาะสม"
มีสองวิธีในการสร้าง "ตารางอัจฉริยะ" เพื่อเพิ่มความเร็วให้กับพื้นที่แรกเราจะเห็นพื้นที่ทั้งหมดของตารางและไปที่แท็บ "ส่วนหัว" คลิกที่ปุ่มบนหน้า "จัดรูปแบบเป็นตาราง" ปุ่มนี้มีให้ในกล่องเครื่องมือ "สไตล์"

หลังจากนั้นหน้าต่างโต้ตอบจะเปิดขึ้นซึ่งคุณสามารถเปลี่ยนพิกัดของตารางได้ เอล เนื่องจากคุณเห็นพื้นที่อย่างถูกต้องก่อนหน้านี้แล้ว จึงไม่ต้องดำเนินการอะไรอีก เป็นเรื่องที่น่านับถืออย่างยิ่งที่มีเครื่องหมายถูกถัดจากพารามิเตอร์ "Table with headings" ใช่ เพียงคลิกที่ปุ่ม "ตกลง"

หากคุณเขียนด้วยวิธีอื่น คุณจะต้องเห็นพื้นที่ตารางทั้งหมดด้วย แต่คราวนี้ไปที่แท็บ "แทรก" รีบูตที่นี่บนหน้าในกลุ่มเครื่องมือ "ตาราง" คลิกถัดไปที่ปุ่ม "ตาราง"

ตั้งแต่นั้นมาเหมือนครั้งที่แล้วจะเห็นหน้าต่างเราสามารถรวบรวมพิกัดของการวางตารางได้ นูนขึ้นที่ปุ่ม "ตกลง"

ขึ้นอยู่กับวิธีที่คุณเพิ่มความเร็วเมื่อสร้าง "ตารางอัจฉริยะ" ดังนั้นคุณจะปฏิเสธตารางที่อยู่ตรงกลางของฝาซึ่งจะมีการติดตั้งไอคอนตัวกรองพิเศษซึ่งเราได้อธิบายไว้ก่อนหน้านี้แล้ว

เมื่อคุณคลิกที่ไอคอนนี้ ฟังก์ชันทั้งหมดจะใช้งานได้ เช่นเดียวกับเมื่อคุณเริ่มตัวกรองด้วยวิธีมาตรฐานผ่านปุ่ม "เรียงลำดับและกรอง"

เช่นเดียวกับ Bachimo เครื่องมือการเรียงลำดับและการกรอง เมื่อมีตัวเลือกที่เหมาะสม จะช่วยให้ผู้ที่จดชวเลขทำงานกับตารางได้ง่ายขึ้นอย่างมาก ที่เกี่ยวข้องอย่างยิ่งคือคุณค่าทางโภชนาการของบันทึกเหล่านี้ในกรณีนั้น เนื่องจากมีข้อมูลจำนวนมากอยู่แล้วในตารางบันทึก