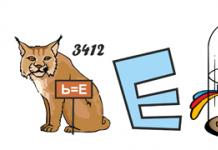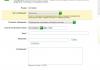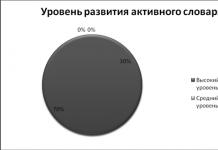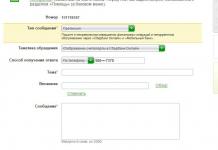За даними опитування, проведеного нещодавно на нашому сайті, більше половини читачів не користуються хмарними сервісами для синхронізації даних. Напевно, варто сказати ПОКИ ще не користуються. Тому що після того, як минулого місяця Google і Яндекс представили свої нові сервіси, а Microsoft випустила програму-клієнт для SkyDrive, ігнорувати хмари стало вже майже неможливо.
Сервіси для синхронізації можна як новий етап розвитку звичних багатьом сервісів для зберігання файлів. На «Документах Google» та «Яндекс.Народі» файли можна було лише зберігати, а Google Drive, «Яндекс.Диск» та інші не лише зберігають копії на віддаленому сервері, а й стежать за тим, щоб актуальні версії файлів завжди були під рукою на локальних комп'ютерах та мобільних пристроях.
Про те, як чарівне слово «синхронізація» спрощує комп'ютерне життя, написано вже так багато, що не бачимо ніякого сенсу ще раз повторюватися. Натомість пропонуємо вам порівняння п'яти актуальних сервісів для синхронізації даних.
⇡ Dropbox
Незважаючи на те, що за останній місяцьу Dropbox з'явилося чимало серйозних конкурентів, сервіс, як і раніше, залишається основним хмарним сховищем для багатьох мільйонів користувачів. Головна тому причина - Dropbox був першим сервісом, що запропонував найпростіше рішення для синхронізації (ви поміщаєте файли в папку - вони відразу копіюються на віддалений сервер та інші пристрої). Тепер багато активних користувачів Dropbox напевно пробують інші сервіси, але часто не як альтернативу, а як доповнення до свого головного сховища.
Можливо, найбільшим недоліком Dropbox, який може вплинути на темпи залучення нових користувачів, є дуже маленький об'єм безкоштовного дискового простору — всього лише 2 Гбайт. Правда завдяки потужній реферальній програмі, за новими умовами якої за кожного залученого користувача можна додатково отримати 500 Мбайт, об'єм сховища можна збільшити на 16 Гбайт. А можна - і ще більше. Зовсім недавно була випущена Нова версіянастільного клієнта (1.4), у якій реалізовано функцію автоматичного завантаження фотографій з камери. Якщо з її допомогою завантажити в Dropbox фото об'ємом 2,5 Гбайт, можна отримати ще 3 Гбайт безкоштовного простору (фотографії пізніше можна видалити, а зароблене місце залишиться).
⇡ Google Drive
Нещодавно запущений сервіс для синхронізації від Google є доопрацьованою версією знайомих всім «Документів Google». Веб-інтерфейс "Диска" практично такий же, як "Документів", і головна відмінність перейменованого сервісу - програми-клієнти для Windows і Mac, що спрощують завантаження файлів.

Завдяки наявності клієнта можна розміщувати файли в онлайновому сховищі, просто копіюючи їх у папку Google Drive. Синхронізація двостороння, тому в цій папці також можна знайти файли, раніше завантажені в «Документи Google», і навіть посилання на веб-документи. Якщо увімкнути в Google Chromeрежим офлайнової роботи з сервісом, можна навіть працювати з цими текстами, презентаціями і таблицями без підключення до Інтернету.

Google Drive інтегрується з Gmail та Google+. Через веб-інтерфейс сервісу можна надсилати файли та посилання на них електронною поштою, а у стрічці Google+ можна публікувати фотографії, раніше завантажені на «Диск».

Google Drive перейняв у "Документів Google" гнучкі можливості надання доступу до файлів - можна відкривати повний доступ, залишити файли тільки для читання або лише для коментування. Щоправда, наразі відкриття доступу до файлів можливе лише через веб-інтерфейс, а функції настільного клієнта дуже обмежені.
Всі переваги Google Drive можна оцінити під час роботи з веб-інтерфейсом. На сервісі є пошук за текстом всіх документів, що зберігаються в «хмарі». У пошуковий індекс потрапляють навіть зображення - на новому сервісі використовується технологія розпізнавання відомих місць на фотографіях, знайома користувачам мобільного додатка Google Goggles. Тому якщо завантажити, скажімо, фотографії Ермітажу, існує велика ймовірність, що при введенні пошукового запиту Hermitage Google Drive покаже ваші знімки. Сервіс також автоматично розпізнає текст на зображеннях та включає його до індексу пошуку.

Google Drive знає більше трьох десятків форматів файлів і дозволяє переглядати їх прямо в браузері. До таких файлів належать, наприклад, відеоролики, які сервіс самостійно перетворює на онлайновий перегляд. Також у браузері можна переглянути вміст файлів PSD та AI.
SkyDrive
Незважаючи на те, що сервіс для зберігання даних від Microsoft був представлений майже п'ять років тому, можливості синхронізації з'явилися в ньому лише наприкінці квітня, коли було випущено попередню версію давно очікуваного клієнта для Windows та Mac.
Клієнт SkyDrive створює на жорсткому диску однойменну папку і автоматично завантажує на сервер усі файли, що зберігаються в ній. На жаль, можливості клієнта на цьому закінчуються — у ньому немає вибіркової синхронізації папок, ні швидкого обміну файлами шляхом генерації посилань на них. Але не забуватимемо, що версія клієнта поки що позначена як preview. Тим більше, що є і щось особливе — якщо в налаштуваннях клієнта дозволяти доступ до файлової системи, то можна з веб-інтерфейсу отримувати доступ до всіх файлів на комп'ютері, а не тільки до SkyDrive, що зберігаються в папці.

SkyDrive може бути цікавим, перш за все, прихильникам продуктів та сервісів від Microsoft. Хмарний сервіс тісно інтегрований з онлайновими версіями офісних програм Office Webb Apps, завдяки чому можна працювати з файлами Word, Excel, PowerPoint, OneNote безпосередньо в браузері. Крім того, SkyDrive можна використовувати спільно з поштовим сервісом Windows Live Hotmail та додатком Windows Live Mail. Завдяки цьому при надсиланні фотографій електронною поштою файли завантажуються на SkyDrive, а одержувач листа може переглянути їх у вигляді галереї. До речі, для роботи цієї функції у Windows Live Mail необов'язково використовувати обліковий запис Hotmail — він працює з будь-якою поштовою скринькою.

У SkyDrive досить зручне керування файлами через веб-інтерфейс. Можна окремо переглядати всі документи та фотографії, відкривати доступ до них іншим людям, швидко публікувати посилання на загальнодоступні файли у Twitter та Facebook. Завантаження даних через браузер виконується у фоновому режимі, тому чекати на її завершення, щоб перейти в іншу папку, не потрібно.

⇡ «Яндекс.Диск»
В оглядах сервісів для синхронізації на англомовних сайтах нерідко можна зустріти фразу, що лідером за кількістю місця, що безкоштовно виділяється під файли користувача, залишається Microsoft. Незважаючи на те, що з виходом десктопного клієнта квота для нових користувачів була зменшена з 25 до 7 Гбайт, все одно це більше, ніж інші сервіси.
У Росії після зменшення безкоштовних гігабайтів на «Скайдрайві» лідером за обсягом безкоштовного простору став новий сервіс"Яндекс.Диск". Працює він поки що в режимі закритого тестування на запрошення, але інвайти розсилаються досить активно, тому кількість його користувачів вже досить велика (про це говорять хоча б результати опитування на нашому сайті).

Крім російського інтерфейсу, сервіс від «Яндекса» має ще одну важливу перевагу перед зарубіжними сервісами. Це не обмежена тарифом швидкість для тих провайдерів, які підключені до програми «Локальна мережа «Яндекса».
«Яндекс.Диск» тісно інтегрований з «Яндекс.Поштою», і у веб-інтерфейсі «Диска» можна виконувати пошук за всіма вкладеннями, які будь-коли були відправлені з поштової скриньки або отримані до неї. Крім цього, реалізовано інтеграцію з сервісом для зберігання файлів «Яндекс.Народ» — усі файли, завантажені на «Народ», можна перенести на «Диск», і тоді не потрібно буде продовжувати термін їх зберігання.
У сервісу немає окремої мобільної програми — для використання «Яндекс.Диска» на смартфоні або планшеті потрібно завантажити мобільну «Яндекс.Пошту». На наш досвід використання, працювати з мобільним «Яндекс.Диском» набагато зручніше, ніж з програмою Google Drive. Завантаження файлів на сервіс з пристрою зроблено значно простіше.
А ось настільний клієнт «Яндекс.Диска» явно потребує полірування — на деяких комп'ютерах він взагалі не встановлюється, на інших синхронізація працює погано. Втім, "Яндекс.Диск" підтримує протокол WebDav, а значить, для роботи "рідний" клієнт необов'язковий. Підтримка WebDav також дає можливість налаштувати роботу "Яндекс.Диска" в середовищі Linux.
⇡ SugarSync
Згідно з результатами опитування, проведеного на нашому сайті, останнє місце за популярністю серед хмарних сервісів зайняв SugarSync. Певною мірою це закономірно: тягатися з базою користувача Google, Microsoft і «Яндекса» цьому сервісу досить складно, тим більше без підтримки клієнтом російської мови. Проте без SugarSync огляд хмарних сервісів був би неповним, адже цей амбітний проект має низку важливих переваг перед конкурентами.
На відміну від свого головного конкурента Dropbox, цей сервіс пропонує синхронізацію будь-якого числа папок. Під час роботи з SugarSync не потрібно поміщати всі файли, які мають бути скопійовані на сервер, до директорії, створеної сервісом. Натомість пропонується вибрати папки, що вже існують на жорсткому диску, і налаштувати для них резервне копіюваннячи синхронізацію. Для кожної папки окремо вказується, з якими пристроями вона має синхронізуватись. Донедавна безкоштовна версія SugarSync підтримувала синхронізацію лише між двома пристроями, але це обмеження тепер знято.

Інша відмінна особливість SugarSync — потокове відтворення медіаданих, яке працює як у веб-інтерфейсі, так і під час використання мобільних додатків. Якщо хочеться послухати музику, що лежить у сховищі SugarSync на смартфоні, не потрібно чекати, доки аудіофайли завантажаться – відтворення починається миттєво. Веб-інтерфейс пропонує інтегрований плеєр з можливістю створення списків відтворення.
На відміну від Google Drive та SkyDrive, цей сервіс не дозволяє змінювати документи з використанням веб-додатків, проте він пропонує унікальну функцію редагування файлів, яка може бути корисною при роботі на комп'ютерах загального користування. У файли можна вносити редагування, не залишаючи на локальному комп'ютеріжодних слідів. При використанні функції Edit with WebSync файл завантажується з сервера та відкривається у настільному додатку. Під час його закриття на сервер надсилається змінена копія, а всі тимчасові файли та ярлики на локальному комп'ютері видаляються.

⇡ Висновок
| Сервіс | Dropbox | Google Drive | Яндекс.Диск | SkyDrive | Sugarsync |
| Сайт | dropbox.com | drive.google.com | disk.yandex.ru | skydrive.com | sugarsync.com |
| Розмір безкоштовного сховища | 2 Гбайт | 5 Гбайт | 10 Гбайт | 7 Гбайт (25 Гбайт для старих користувачів) | 5 Гбайт |
| Реферальна програма | — | — | — | 500 Мбайт за кожного користувача | |
| Збільшення сховища |
50 Гбайт за $9,99 на місяць 100 Гбайт за $19,99 на місяць |
25 Гбайт за $2,49 на місяць 100 Гбайт за $4,99 на місяць 200 Гбайт за $9,99 на місяць |
|
20 Гбайт за 310 руб. на рік 50 Гбайт за 780 руб. на рік 100 Гбайт за 1570 руб. на рік |
30 Гбайт за $4,99 на місяць 60 Гбайт за $9,99 на місяць 100 Гбайт за $14,99 на місяць |
| Максимальний розмір завантажуваного з робочого столуфайлу | без обмежень | 10 Гбайт | 3 Гбайт | 2 Гбайт | 2 Гбайт |
| Вибіркова синхронізація | + | + | — | — | + |
| Відкривання доступу до файлів з робочого столу | + | — | + | — | + |
| Спільний доступ до файлів/папок | + | + | + | + | + |
| Потокова передача музики | — | — | — | — | + |
| Підтримка Windows | + | + | + | + | + |
| Підтримка Mac | + | + | + | + | + |
| Підтримка Linux | + | — | через WebDAV | — | — |
| Додаток для Android | + | + | + | — | + |
| Додаток для iOS | + | — (обіцяють незабаром) | + | + | + |
| Додаток для Windows Phone | — | — | — | + | + |
| Головні плюси | Плагіни, підтримка у додатках від сторонніх розробників | Інтеграція з сервісами Google, повнотекстовий пошук | Пошук за вкладеннями електронної пошти, російський інтерфейс | Через веб-інтерфейс можна отримати доступ до будь-яких файлів на віддаленому ПК | Синхронізація кількох папок, прослуховування музики у браузері |
| Головні мінуси | Маленький обсяг безкоштовного сховища | Немає швидкого створення public-посилань | "Сирий" клієнт для Windows | У клієнті немає вибіркової синхронізації та створення public-посилань | Збереження лише п'яти останніх версійфайлу |
Який із сервісів для синхронізації виглядає найпривабливіше? Навряд можна відповісти на це питання однозначно. Ті, хто звик працювати з Google Docs та з іншими сервісами пошукового гіганта, можуть взяти на озброєння Google Drive, а прихильники Hotmail та програм від Microsoft швидше віддадуть перевагу SkyDrive. "Яндекс.Диск" цікавий тим, що пропонує максимальний обсяг безкоштовного місця для зберігання файлів, хоча партнерські програми Dropbox і SugarSync дають можливість отримати навіть більше.
Немає жодного сумніву в тому, що з виходом на ринок синхронізації таких великих компаній, як «Яндекс», Microsoft та Google, протягом найближчих років ми спостерігатимемо його активний розвиток. Чи зможуть Dropbox, SugarSync та інші сервіси на рівні змагатися з гігантами IT-індустрії, покаже час. А поки кожен із них бореться за місце під сонцем, ми можемо насолоджуватися всіма зручностями зберігання файлів у «хмарах». І не забувайте, що ніщо не заважає використовувати кілька сервісів одночасно. П'ять хмарних сховищ дають можливість безкоштовно розмістити щонайменше 29 Гбайт даних.
Як багатьом з нас відомо, ніщо в цьому світі не вічне. Те саме стосується й інформації: будь-які дані можуть зникнути внаслідок апаратної поломки жорсткого диска, псування комплектуючих, занадто високого стрибка енергії в електромережі або необережного поводження з системним блоком настільного ПК або портативним лептопом. Ніхто від цього не застрахований, тому заздалегідь варто потурбуватися про періодичне резервування інформації на вінчестері, щоб у разі такої поломки можна було б відновити дані. Можна скопіювати потрібні файли на компакт-диск, але, по-перше, надалі можуть виникнути ускладнення з оновленням вже записаних файлів. Замінити їх на диску після пропалювання не вдасться, і доведеться відповідні файли перейменовувати, а потім знову копіювати їх на CD, DVD або BD-диск. Внаслідок цього не уникнути дублювання інформації на зовнішньому носії. По-друге, лазерний диск із записаними у ньому даними можна подряпати чи повністю втратити. Тому такий метод не найзручніший.
Як найбільш зручно, систематично і структуровано виконати резервування файлів? Звичайно, використовуючи . Минулого року ми вже ознайомили вас з найбільш доступними зараз на ринку. У найближчому майбутньому ми розширимо цей список описом ще деяких гідних веб-служб, покликаних зберігати вашу інформацію в цілісності та збереження в безпечному сховищі на віддаленому сервері, а поки що представляємо вашій увазі уніфікований універсальний надійний клієнт для синхронізації файлів з хмарою під назвою .
Офіційна сторінка odrive посилання.
Як працює сервіс? По суті, це уніфікований агрегатор величезної кількості соціальних та хмарних служб. Після реєстрації ви зможете працювати практично з усіма найбільш актуальними сьогодні хмарними сервісами в одному вікні як зі звичайною папкою: копіювати, переміщати, замінювати, причому всі дії здійснюються в зашифрованому вигляді, щоб дані під час синхронізації та оновлення не потрапили в сторонні руки.
Для активації доступу до odrive необхідно спочатку пройти процедуру реєстрації. Заходимо на офіційну сторінку проекту та клацаємо на кнопці “Get odrive free” на головній веб-сторінці.

Після натискання з'являється розділ з описом можливостей безкоштовної версії програми.

Прокручуємо сторінку вниз і доходимо до кнопки "Sign up free". Натискаємо на неї.

Тепер вибираємо обліковий запис, через який ви хотіли б активувати доступ до odrive. Це аналог аналог звичайної реєстрації, тільки замість імені користувача і поштової скриньки потрібно вказати назву сервісу, який буде використовуватися для входу.

Після вибору сервісу потрібно вибрати назву облікового запису, що використовується для входу.

Далі слід надати odrive'у дозволи на перегляд та доступ до даних із вибраної мережі. Важливо, що підключення є абсолютно конфіденційним, тому щодо безпеки даних можете не турбуватися. Клацаємо кнопку «Дозволити».

На наступній формі з'являється попередження про те, що в сервісі буде створено новий обліковий запис з тими обліковими даними, які ви вказали при реєстрації обраної веб-служби. У нашому випадку, це обліковий запис Google, а ви маєте право вибрати той сервіс, яким користуєтеся найчастіше.
На додаток, всім новим користувачам при реєстрації безкоштовної версії клієнта надається 7-денний тріальний доступ до можливостей premium-версії, щоб ви могли оцінити всі переваги odrive. Тим не менш, для домашнього використання безкоштовної версії буде більш ніж достатньо. Перевіряємо відомості для входу та клацаємо кнопку “Continue to download”.

Зрештою, ми потрапляємо у головну робочу форму odrive. На вкладці “Links” знаходяться підключені до сервісу служби. Оскільки ми використовували поштову скриньку Google для входу, за промовчанням на цій вкладці є хмарний сервіс від тієї ж компанії — Google Drive.

Прикріпимо до сервісу інші хмарні послуги. Для цього варто натиснути кнопку “Get more links”.

З появою вікна з переліком служб вибираємо потрібну нам зі списку. Як приклад додамо обліковий запис Dropbox.

Перш ніж додати обліковий запис Dropbox, слід авторизуватися, вказавши назву облікового запису та пароль до нього у відповідній формі.



Отже, новий облік додано, і ми можемо працювати з обома представленими службами.

Аналогічним чином можна акумулювати всі хмарні сервіси, які ви використовуєте, до яких ви хочете відкрити доступ до odrive. Процедура прикріплення облікового запису абсолютно аналогічна всім веб-служб, так що на цьому ми зупинятися не будемо.
Як зайти у вміст сервісу на віддаленому сервері та працювати з ним?
Отже, після того, як ми пройшли процедуру реєстрації, можна зайти на будь-який з облікових записів, щоб завантажити або скопіювати звідти відповідні дані. Як це зробити? На головній формі вибираємо потрібний нам сервіс і клацаємо на пункті меню.

Після натискання кнопки нарешті потрапляємо на хмарний сервер, де знаходяться всі наші дані. Принцип роботи з клієнтом odrive повністю повторює процедуру взаємодії з будь-яким іншим сервером хмар. Щоб залити новий файл на сервер, клацаємо на піктограмі у правій верхній частині форми.

Відкриється вікно “Add files”, яке служить для додавання файлів на сервер. Заливати об'єкти можна, використовуючи два методи:
— натиснувши кнопку «плюс» і вибравши потрібний вам файловий об'єкт на жорсткому диску;
- шляхом простого перетягування (drag&drop).
Коли файл буде додано, ви відразу побачите його в робочій формі веб-додатку.

Ще одна іконка в основному вікні odrive призначена для додавання нового каталогу. Щоб ваш архів не перетворився на безладне нагромадження будь-якої всячини, варто подбати про грамотну структуру створеного сховища. Створивши кілька папок і розбивши весь вміст на розділи, ви зможете чудово орієнтуватися у своїх файлах та швидко знаходити саме те, що вас цікавить.

Як завантажити файл із сервера на комп'ютер? Для цього варто просто натиснути на вибраний елемент, і з'явиться стандартна форма, що дозволяє задати місцезнаходження файлу.

Тепер кілька слів про інші істотно важливі можливості та функції odrive. Клацнувши на стрілці, розташованій праворуч від назви файлу, ви можете перейменувати, видалити або розшарити файл іншим користувачам, які використовують ті ж хмарні сервіси.

Механізм перейменування та видалення досить простий, так що розібратися з ним не складатиме ніякої складності. А ось процедуру розшарування варто описати трохи докладніше.
Вибираємо необхідний файл або папку, і в спадному контекстному меню вибираємо пункт "Share".

В результаті з'являється форма завдання налаштувань публікації.


Коли всі налаштування будуть готові, натискання кнопки “Share” файл буде викладено в загальний доступ.

Про закінчення процедури публікації свідчить інформаційна міні-форма. На ній буде відображено посилання, яке користувач зможе відправити по мережі, і яке буде доступне одержувачу. Щоб повернутися до головного вікна, натисніть кнопку “Finished”.

Настав час поговорити про розділи основного меню odrive. На вкладці Sharing знаходяться файли, викладені для публікації. Якщо ви опублікували один або кілька файлових об'єктів, вони будуть додані в цей розділ.

Третя у верхньому ряду вкладка призначена відкриття загального сховища ресурсів іншим користувачам. Натиснувши кнопку "Share Storage", вказавши шлях до спільної папки та надіславши запрошення іншим користувачам, ви можете користуватися заданим файловим простором разом із вибраними людьми, надавши їм права доступу на читання та запис.


Остання вкладка Encryption дозволяє створювати зашифровані папки. Щоб створити таку папку, перебуваючи в підрозділі Encryption, клацніть на пункті меню Create encryption folder.

У формі виберіть папку для шифрування і клацніть кнопку «Continue». Краще вибрати порожню папку, щоб у структурі диска не змішувалися звичайні та зашифровані файли.

У наступному вікні можна переглянути, за допомогою яких параметрів відбуватиметься шифрування даних, актуальне для вибраної папки. Щоб переглянути параметри, натисніть «Review settings».

У формі “Review settings” у полі “Storage folder” вказано папку, вибрану для шифрування, тобто та, яку ви вказали як робочу. У полі Encryption folder відображається той шлях, через який ви зможете отримати доступ до зашифрованої папки. Щоб створити папку, натисніть “Create encryption folder”.

Отже, тека готова. Все, що залишається, - це задати кодову фразу як пароль і додати потрібні вам файли в нову папку. Натисніть кнопку OK.


Для доступу до зашифрованої папки потрібно встановити програму для синхронізації файлів. Зробити це можна, перейшовши на домашню сторінку веб-сервісу odrive і натиснувши “Download Windows desktop sync” внизу. Тут доступні версії синхронізатора для Mac і Linux.

Підсумки
Веб-сервіс odrive буде особливо корисним тим, хто часто копіює файли в хмарне сховище, і користується кількома службами cloud відразу. Особлива зручність забезпечує універсальне вікно доступу до всіх служб в одному місці. Окремо варто відзначити функцію шифрування даних та можливість створення спільних просторів для зберігання файлів. Сподіваємося, що хмарні сервіси відкриють вам чимало актуальних і потрібних можливостей, а агрегатор odrive, зокрема, припаде до душі завдяки своїй привабливості та функціоналу.
Дозволяє виконати синхронізацію хмарних сховищ між собою, тому актуальні дані з однієї хмари переписуються на іншу, і навпаки. У програмі Handy Backup є функції для зручного налаштування синхронізації хмари.
Приклади хмарної синхронізації
Синхронізація хмарних сервісів може використовуватися для безлічі прикладних завдань, наприклад, таких як:
- Синхронізація хмари OneDrive для передачі інформації між машинами, що працюють на Windows 8 та Windows 10.
- Синхронізація з хмарою Яндекс (або будь-якою іншою) для кількох користувачів, що окремо працюють над загальним проектом.
- Хмарна синхронізація між несумісними пристроями (наприклад, синхронізація OneDrive із Google Drive для смартфонів на Windows Mobile).
![]()
На замітку:у Handy Backup ці та інші завдання синхронізації між хмарами створюються та виконуються абсолютно однаковим способом. Ви можете використовувати наступні налаштування синхронізації хмари для будь-якого завдання!
Переваги синхронізації хмарних сервісів за допомогою Handy Backup

Автоматична синхронізація між хмарами
Ви можете налаштувати автоматичне виконання завдання хмарної синхронізації через певні часові відтинки. Після одноразового налаштування з'єднань з хмарними сервісами та параметрів завдання програма сама регулярно синхронізуватиме дані.
Простий та зручний інтерфейс
Створюйте завдання синхронізації між хмарами за допомогою графічного інтерфейсу. У простому режимі ви можете використовувати базові налаштування для завдання, не занурюючись у складності, а в просунутому режимі доступні всі функції для хмарної синхронізації.
Додаткові параметри синхронізації хмар
У просунутому режимі роботи ви можете налаштовувати поведінку завдання при помилках синхронізації, керувати даними з однаковими іменами, викликати зовнішні програми до або після синхронізації папок та файлів і т.д.

рекомендоване рішення для синхронізації хмар у Handy Backup
завантажити
Придбати!

Версія 8.1.1 від 16 грудня 2019 року. 106 MB
Програма резервного копіювання Handy Backup. 2900 RUBза ліцензію
Рішення Professionalзабезпечує просту та ефективну хмарну синхронізацію між усіма популярними сервісами, включаючи Amazon S3, Яндекс Диск, Google Drive та ін. Спробуйте безкоштовно пробну версію протягом 30 днів!
Налаштування синхронізації хмари у Handy Backup
У наведеному нижче прикладі ми покажемо, як здійснюється синхронізація хмари Google з хмарою Яндекс. Точно такий же принцип можна застосувати для хмарної синхронізації будь-яких сервісів: OneDrive, Dropbox, WebDAV- та S3-хмари тощо.
Примітка:ми використовуємо в цьому прикладі синхронізацію хмар у простому режимі, щоб показати процес налаштування синхронізації Handy Backup. У просунутому режимі вам буде доступна більша кількість можливостей програми!
- Запустіть майстер нових завдань за допомогою кнопки на головній панелі або Ctrl+N.
- Виберіть Синхронізувати папки. Натисніть кнопку Далі.
- На лівій панелі натисніть назву хмарного плагіна. У нашому прикладі вибираємо плагін Google Drive.

- Натисніть на рядку " Створити підключенняУ вікні, що з'явилося, натисніть "Підключитися до Google Drive".
- Відкриється вікно браузера, в якому ви повинні увійти до свого облікового запису на Google Диску. Потім дозвольте Handy Backup використовувати Google Drive.
- У вікні налаштування підключення натисніть кнопку ОК, а потім натисніть на назву нового підключення Google Drive.
- На правій панелі виберіть синхронізовану папку. Натисніть кнопку Далі.
- На Кроку 3 клацніть по плагіну Yandex.Diskі повторіть операції, описані в параграфах 4-7.

- Наступний крок дозволяє вибрати напрямок синхронізації даних. Ви можете скопіювати вміст першої папки в другу (або навпаки) або об'єднати вміст обох папок.

- При виборі злиття двох папок можна вибрати, що робити з файлами, які мають однакові імена: копіювати їх або пропускати.
- Крок 5 призначений для встановлення розкладу роботи задачі. Якщо ви хочете автоматично запускати це завдання, позначте "галочкою" пункт "Увімкнути планувальник" і встановіть період синхронізації.
- На заключному етапі дайте вашому завданню ім'я. Закінчивши всі операції, натисніть Готово.
Наше завдання синхронізації Google Drive з хмарою Яндекс Диск успішно створено!
Відеоінструкція: Автоматична синхронізація OneDrive на хмару Dropbox
У цій відеоінструкції показано синхронізацію даних між хмарами OneDrive та Dropbox у простому режимі. Інструкція описує, як встановити з'єднання з хмарними сервісами OneDrive і Dropbox, а також синхронізувати дані з хмари на хмару з Handy Backup.
Примітка:Дане відео передбачає, що у вас вже встановлена програма Handy Backup.
Handy Backup – просте та зручне рішення для синхронізації між хмарами.
Завантажте безкоштовну 30-денну повнофункціональну пробну версію!