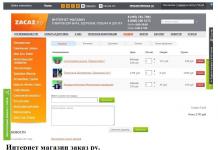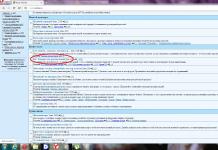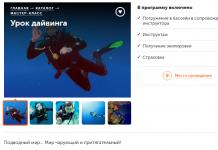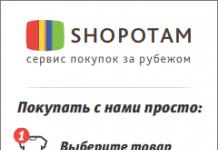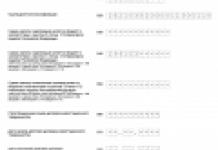Основні проблеми
Часто кожен з нас, підключаючи свій гаджет до домашнього комп'ютера, стикається з проблемою, що пристрій працює не нормально або не працює зовсім. Само собою, що у користувача виникає питання, чому комп'ютер не бачить навушники. Ситуацій, що призводять до цього, існує дуже багато, починаючи від неправильно встановлених драйверів і закінчуючи псуванням самого девайса.
Перейдіть на вкладку «Драйвер» і виберіть «Оновити драйвер». Нехай він завантажується автоматично. Тепер ви можете перевірити свої навушники. Якщо вище виправлені ваша проблема, перейдіть до методу. У вікні «Властивості» в лівій площині виберіть. Згідно налаштування вашого комп'ютера, процедура, яку ви повинні пройти, щоб успішно поєднати ваші навушники або динаміки з комп'ютером - і почути звук через них - буде відрізнятися.
Переконайтеся, що рівень гучності на комп'ютері включений. . З правого боку виберіть категорію. Знайдіть навушники або динаміки зі списку пристроїв і виберіть їх. Після того, як комп'ютер завантажив пристрій і драйвери для навушників, ви повинні переконатися, що пристрій підключено успішно.
Основні несправності
У цій статті ми відповімо на питання що робити, якщо комп'ютер не бачить навушники. Перше, з чого варто почати - це перевірити працездатність самого пристрою. Для чого слід підключити навушники до іншої звуковідтворювальної пристрою, свідомо працює нормально. Краще всього вибрати для цієї мети звичайний MP3 плеєр, у якого практично відсутній програмне забезпечення, включаючи драйвера, які могли б працювати неправильно.
Попросіть навушники або динаміки увійти в режим сполучення. Як тільки комп'ютер виявить пристрій, він автоматично перейде до установки драйвера, після чого пристрій буде додано до списку пристроїв комп'ютера. Не вимикайте або не перезавантажуйте комп'ютер під час цього процесу.
Потім відкриється вікно з двома варіантами. Якщо це так, виконайте наступні додаткові кроки нижче, щоб встановити їх в якості динаміків за замовчуванням. Виберіть «Установити як пристрій за умовчанням». Тепер ви повинні почути звук з вашого комп'ютера через навушники або динаміки.
У разі, якщо ваші навушники і тут не працюють - справа в них, і ситуація стає зрозумілою. Тут існують лише два варіанти: якщо поломка полягає в проводі гаджета, його можна спробувати поміняти, озброївшись ножицями, ізоляційною стрічкою або скотчем і іншим шнуром, узятим від будь-якого схожого пристрою. Але якщо з ладу вийшов сам динамік, нічого зробити не вдасться і навушники потрібно замінити.
Підключіть навушники або динаміки до режиму сполучення. Через кілька хвилин ви побачите, що з'єднання з пристроєм успішно завершено. Наступного разу, коли ви відрегулюєте гучність в рядку меню або відтворите аудіоконтент, комп'ютер автоматично підключиться до ваших навушників або гучномовців.
Правильна установка драйверів звукової карти Realtek
Оновлення програмного забезпечення виправляло цю проблему один раз, але проблема повернулася, і оновлення не виправлять її. Ви коли-небудь зустрічалися з однією і тією ж проблемою, про яку йдеться нижче? Ви збираєтеся відрегулювати рівень гучності, але на екрані з'являється «дзвінок», і звук не може працювати через гучномовець. Але насправді це досить рідко.

несправності ПК
Наступною причиною, чому комп'ютер не бачить навушники, увіткнені в роз'єм, може бути, його поломка, адже якщо на вашому ПК вийшла з ладу звукова карта, пристрій природно не буде працювати. Для її перевірки скористайтеся іншими навушниками або колонками.
Зазвичай ви можете виправити проблему дуже швидко, але нічого не робите, слідуючи наступними шляхами. Переконайтеся, що ніщо не закриває мікрофон гарнітури. Переконайтеся, що в навушниках є вбудований мікрофон. Переконайтеся, що навушники підключені правильно. Якщо ви використовуєте випадок, видаліть його, щоб переконатися, що він не заважає.
Якщо інша гарнітура працює нормально, ви повинні змінити її. Сподіваюся, що ви вирішили проблему цими способами. З'явиться вікно «Системні налаштування». Крок 1: Натисніть значок «Налаштування» на головній сторінці. Будь ласка, зачекайте терпляче, коли ваше вихідне пристрій підключиться і підключиться до вашого динаміку. Крок 1: Перетягніть панель повідомлень у верхній частині екрану. Потім натисніть значок «Налаштування». Це приведе вас на сторінку налаштувань.
Також якщо звук в навушниках відсутній, перевірте, чи не варто на мінімумі гучність відтворення в музичному плеєрі або системі Windows. Наступним кроком в ланцюжку пошуку несправностей стане перевірка драйверів. Для чого слід зайти в, так званий, «Диспетчер пристроїв» і переконатися, що ваш гаджет нормально відображається, без знаків питання і коректно прописаним ім'ям. Що для цього потрібно, робимо правий клік по піктограмі Комп'ютер, і натискаємо властивості, далі, зайшовши в пункт - обладнання, вибираємо диспетчер пристроїв і дивимося, чи правильно персональний комп'ютер бачить ваші. У разі їх некоректного відображення слід шукати причину несправності в драйверах.
На Увімкнути. Потім натисніть «Сканувати» на своєму пристрої. Будь ласка, зачекайте терпляче, коли ваші телефонні пари підключаються до вашого динаміку. Вийдіть з вікна «Додати пристрій» і поверніться у вікно «Пристрої та принтери», яке повинно бути відкрито на вашому комп'ютері.
Тепер, коли ваш динамік доданий на ваш комп'ютер, наступний крок - підключити його, щоб ви могли слухати музику. У спливаючому вікні «Звук». Ви не зможете відтворювати звук, якщо обраний список «Гарнітура». Виберіть «Видалити пристрій», а потім підтвердіть, що ви хочете відключитися.

Налаштування ПО
Зазвичай в комплекті з пристроєм поставляється диск, що містить оригінальні драйвера. Скориставшись ним, переустановите програмне забезпечення і знову перевірте, чи присутній звук. У тому випадку якщо диска не було, або він загублений, слід завантажити драйвер з інтернету, важливо - завантажувати програмне забезпечення слід тільки з офіційного сайту. Після завантаження та установки драйверів завантажити з нього машину.
Перевірка підключення входів для навушників і мікрофону
Залежно від вашого комп'ютера у вас може бути кілька аудіо в мікрофонах і каналів. Зазвичай в ноутбуках є вбудований мікрофон і вбудовані динаміки. Деякі допоміжні веб-камери мають вбудовані мікрофони. Тоді є гарнітура, це також мікрофон і акустична система.
Переконайтеся, що обрана вкладка «Відтворення». Іноді це може неправильно називати його. Ви також почуєте це через цих ораторів. Одягніть гарнітуру і продовжуйте пробувати, поки ви не почуєте тони через гарнітуру. Зніміть гарнітуру, щоб переконатися, що ви не чуєте їх навколо гарнітури, але насправді через гарнітуру. Знайдіть галочку з зеленим кружком. Вибрані динаміки повинні бути перевірені.
Якщо і після цього комп'ютер не бачить bluetooth навушники або звичайні дротяні, спробуйте змінити музичний програвач, яким ви користуєтеся, благо на сьогодні існують десятки відмінних безкоштовних альтернатив. Наприклад, Вінамп, Джет аудіо, аімпа і т.д. Якщо комп'ютер не бачить блютуз навушники, причину слід шукати в модулі блютуз, встановлено на машині. У разі використання ноутбука, цей вузол є вбудованим, в настільних комп'ютерах він представлений зазвичай у вигляді невеликого пристрою, приєднується за типом флешки. І в тому і в іншому випадках, модулі вимагають правильної установки драйверів для їх коректної роботи.
Прапорець переміститься на цей пристрій. Спробуйте знайти мікрофон, відповідний гарнітурі. Знову ж таки, це може бути зазначено прямо чи ні. Поговоріть через мікрофон, і ви побачите, що звукова панель піднімається, показуючи, який з них є активним мікрофоном. Це буде єдиний мікрофон, здатний чути подряпину, щоб ви могли легко перевірити, який значок відповідає мікрофону гарнітури.
Якщо ви чуєте цю подряпину, ви знаєте, що ваш мікрофон гарнітури є активним. Останній пункт: деякі навушники мають кнопку мікрофонного відключення звуку на гарнітурі. Вам, очевидно, потрібно буде включити мікрофон, перш ніж будь-який звук буде записаний або почутий через нього. На деяких це насправді значок на навушнику самої гарнітури. Якщо ви натиснете цей значок, червоне світло зникне.
Для коректної роботи блютуз навушників на ПК, слід провести їх сполучення, для чого в панелі управління Bluetooth потрібно провести пошук доступних пристроїв і підключити знайдені. Далі знову ж перевірте в диспетчері завдань, чи коректно відображається знову доданий пристрій. Після здійснення всіх маніпуляцій, відтворення звуку і передача голосу не повинні викликати проблем.
Нарешті, деякі гарнітури можуть взагалі не мати кнопку відключення звуку. Наступний розділ. Потім ви можете підключити адаптер стереогарнітури до сумісного 3, 5-мм аудіороз'єм. Однак все працює однаково. . Натисніть кнопку аудіо чату на адаптері стереогарнітури, поки не почуєте звук чату.
Чому не працює звук на передній панелі
Управління гучністю можна контролювати за допомогою гарнітури. Не всі аудіороз'єми 3, 5 мм відповідають одному і тому ж стандарту. Для аудіокниг є два стандарти. Ці адаптери доступні для роздрібних продавців електроніки. Використання Інтернету несе ризики. для отримання додаткової інформації. Інші назви продуктів і компаній можуть бути товарними знаками відповідних власників. Будь ласка, надайте детальну інформацію у відгуках, Наприклад, будьте готовими описати проблему, скріншоти, файли журналів або інша інформація, яка може допомогти нам зрозуміти проблему.

мікрофон
Найчастіше комп'ютер не бачить мікрофон від навушників при неправильному підключенні такого пристрою. Навушники з мікрофоном, оснащені проводовим штекером мають інший тип роз'єму. На ньому додано додаткове колечко - контакт, який не сумісний з гніздом самого ПК, так як в персональному комп'ютері передбачено відразу два гнізда для підключення навушників і мікрофону окремо. Для усунення такого незручності існують спеціальні адаптери, що представляють собою трійники, один вхід яких має чотирьохсекційного структуру, для підключення навушників з мікрофоном, а два інших - з'єднуються з відповідними роз'ємами персонального комп'ютера.
Щоб визначити, чи так це, відвідайте веб-сайт виробника пристрою або знайдіть в Інтернеті. Це використовується при відправленні й одержанні файлів. . Пошук може викликати проблеми при потокової передачі музики одночасно. Як це виправити? Потім виберіть «Встановити за замовчуванням». . Відео починається, музика вимикається - але ми не чуємо звуку. Іноді це досить буденно, і нам просто потрібно збільшити обсяг.
Як правило, є кілька місць, де вам потрібно стежити, коли звук вимкнений або занадто м'який. Зазвичай в правій частині екрана є невеликий символ гучномовця, який іноді має червону червону доріжку. У цьому випадку вихід звуку повністю відключається.
Наступною причиною, чому комп'ютер не бачить мікрофон на навушниках, виступає, як уже говорилося вище, неправильно встановлене програмне забезпечення пристрою (драйвери), адже мікрофон в системі Windows - це окреме незалежне пристрій, який вимагає своїх драйверів. Ситуація легко можна вирішити шляхом установки відсутнього пакету драйверів.
Додайте гучності на комп'ютері
Якщо цей знак не може бути знайдений там, це може мати дві причини. Щоб показати це, ми робимо наступне. Кнопка «Налаштувати» відкриває велике вікно. Там ми бачимо поточні програми або кілька разів використовуємо програми і можемо використовувати меню, що випадає, щоб визначити, що ми хочемо бачити. «Показати значок і повідомлення» гарантує, що ми завжди бачимо відповідний символ. Якщо ми зараз клацнемо за цим символом, відкриється вікно з повзунком, яке ми зможемо плавно регулювати за допомогою миші. Це дозволить запобігти гучність динаміків або навушників, коли ми виберемо один з інших варіантів.
- Тепер відкривається вікно з трьома вкладками.
- Він знаходиться в самому правому списку завдань.
- Це завжди повинно бути перше місце, яке ми піклуємося.
З того моменту як з'явилася на світ Windows 7, практично у всіх користувачів з'явилися проблеми, пов'язані з відсутністю звуку в колонках або навушниках на передній аудіо панелі, а також не працює мікрофон.
Користувачам досить зручно підключати спереду навушники або мікрофон, наприклад для спілкування через Skype. При цьому немає необхідності лестощі під комп'ютер і шукати в ззаду системного блоку, серед купи проводів, роз'єм для навушників, висмикуючи основні колонки. Та й довжини проводу часом може не вистачити у навушників, для підключення їх з задньої частини комп'ютера.
В результаті передня панель залишається незамінним доповненням в комп'ютері.
Тому що ніхто не знає, чи був гучний динамік або навушники в останній раз дуже високим. У разі ноутбука іноді є вбудовані регулятори гучності, які керують вихідними гніздами пристрою. Вони зазвичай розташовані спереду або збоку - часто поруч з розетками. Також деякі клавіатури пропонують регулятор гучності.
Використовуйте мишу, щоб збільшити гучність
Викликається винахідливий, дуже корисний інструмент для управління гучністю. Він може комбінувати клавіші миші і збільшувати або зменшувати гучність за допомогою різних клавіш одночасно. Таким чином, наприклад, можна визначити, що натискання середньої кнопки відключення звуку разом з перемотуванням вперед або назад колеса включає або вимикає гучномовці. І утримуйте праву кнопку миші, поки ви обертає колесо, збільшуючи або зменшуючи гучність.
Куди подівся звук?
- Передня панель не підключена в материнську плату.
- Чи не налаштований драйвер звукової карти (для Windows 7, 8, 10).
- Чи не встановлений аудіо драйвер.
- Аудіо драйвер несумісний із звуковою картою.
Підключаємо передню звукову панель в материнську плату
Відкриваємо бічну кришку системного блоку і шукаємо на материнській платі роз'єм фронтальної (передній) панелі - Рис.1.
Тому вам дійсно не потрібно дивитися ще раз і шукати будь-які ковзаючі перемикачі, просто щоб швидко збільшити гучність або навіть динаміки для відключення. Це може мати кілька причин. Щоб вирішити проблеми. З нашими порадами ви можете самостійно виправити типові помилки і проблеми. Це дає вам доступ до внутрішньої пам'яті мобільного телефона. Тільки якщо це не спрацює, переходите до наступних порад.
Рада 3: Повторно драйвери для мобільних телефонів
Перезавантаження вже вирішена багатьма проблемами, чому б і ні в цьому випадку? Перезавантаження - це завжди перший підхід до виправлення різних помилок. Щоб зробити висновок, що це на вашому комп'ютері. Потім система автоматично шукає поточний драйвер і встановлює останню версію.

Малюнок 1 - Гніздо для підключення передньої аудіо панелі
Зверніть увагу на відсутність в роз'ємі одного штирька (позначений червоним маленьким квадратиком).
Аналогічно в зарядному кабелю звуковий панелі також відсутній один отвір - Рис. 2

Рада 5: Якщо нічого не залишилося, відремонтувати
Однак до цього вам слід. Щоб усунути проблему, вам потрібен ремонт. У цій статті ми хотіли б показати вам, як підключена гарнітура і / або які можливості підключення існують. Сам по собі це питання звучить просто, але є не тільки нормальне аудіоз'єднання, а й кілька інших, до яких ми хотіли б приєднатися.
У нас тут кілька зв'язків, і в цьому випадку роль грає тільки зелений і Розанов. Це найпростіший тип з'єднання. Від проводки є дві можливості: одна з кабелем і один раз з двома кабелями. Грін підключений до зеленого і рожевого з рожевим. Ця можливість підключення особливо часто зустрічається з гарнітурами, які мають функцію об'ємного звучання. У чому різниця? При підключенні через зелений вхід гарнітура є звукову карту комп'ютера.
Малюнок 2 - Штекер передній панелі. Червоний квадратик вказує на відсутність отвору
Це зроблено для того, щоб неможливо було не правильно підключити панель. Будьте уважні при підключенні кабеля, правильно його зорієнтувавши, відповідно до малюнків 1 і 2, щоб не погнути штирі роз'єму.
Отже. Ми підключили роз'єм.

Підключаємо навушники в панель. Включаємо улюблену пісню. Програвач грає. Але звуку і раніше немає.
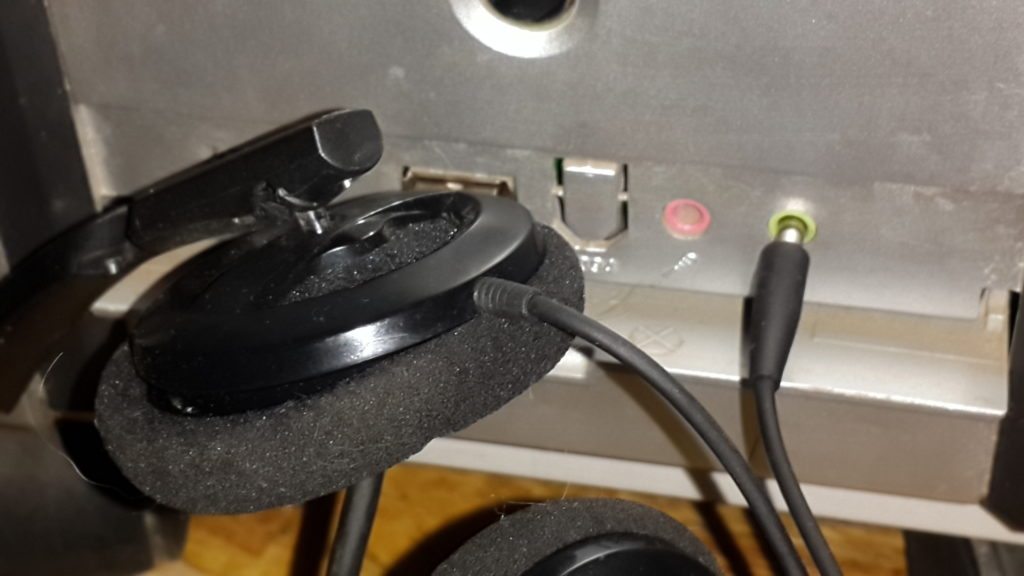
Налаштування аудіо драйвера на прикладі виробника Realtek HD
Якщо звук відсутній ззаду, то тут просто не встановлений драйвер в системі або пошкоджений (наприклад через вірусів).
Про те як дізнатися фірму і версію драйвера буде описано нижче.
Якщо звук присутній ззаду, а спереду його немає, то виробляємо налаштування драйвера.
ПРИМІТКА: В операційній системі Windows XP проблеми зі звуком на передній панелі були відсутні. Драйвер звукової карти не доводилося налаштовувати.
Відкриваємо диспетчер звукової карти Рис. 3.

Малюнок 3 - Диспетчер Realtec HD (коричневий динамік)
З'являється велика віконце Рис.4, в якому, відповідно до стрілки, клацаєте по значку.

Малюнок 4 - Кількома по жовтій піктограмі
Потім ми потрапляємо в ще одне невелике вікно, де ставимо галочку як на Рис.5.

Малюнок 5 - ставимо галочку як на показано
Поздравляю !!! Тепер наша панель працює.
Налаштування драйвера звуку на прикладі звукової карти фірми VIA
Налаштування звукового драйвера VIA практично нічим не відрізняється від настройки драйвера Realtek HD. Просто трохи по-іншому розташовані настройки передньої панелі в інтерфейсі програми.
Відкриваємо програмне забезпечення звукової карти Рис.6.

Малюнок 6 - Вікно програми налаштувань звукової карти VIA
Кількома по значку, який вказаний стрілкою на Рис. 6, і потрапляємо у вікно, де згідно Рис. 7, встановлюємо перемикач.

Малюнок 7 - Вибираємо пункт який відзначений помаранчевим виділенням
Налаштування звуку передньої панелі успішно проведені. Підключіть ваші навушники і насолоджуйтеся звуком.
Якщо немає програми Диспетчер Realtek HD або VIA. Що робити?
Відсутність програми "Диспетчер Realtek HD" або VIA, полягає, якщо на вашому комп'ютері встановлена неофіційна версія аудіо драйвера.
Найчастіше при установки Windows 7 звуковий драйвер, на багатьох моделях материнських плат, автоматично підбирається операційною системою і сумісний зі звуковим чіпом. Але при цьому сама програма налаштувань (Рис.4 і 6) не встановлюється. У цьому випадку налаштування передньої панелі зробити неможливо. При цьому в задній панелі прекрасно працюють всі порти.
Для того, щоб завантажити потрібний драйвер для вашої звукової карти, ми повинні дізнатися виробника звукового чіпа і його модель.
Це можна зробити за допомогою програми Everest.
Викачуємо програму як показано на Рис. 8.

Малюнок 8 - Скачиваем Everest
Це портативна версія не вимагає установки. Відкрийте завантажений архів і запустіть додаток everest.exe. З'явиться вікно програми Рис. 9, в якому можна дізнатися про "залізо" свого комп'ютер багато чого корисного і цікавого.

Малюнок 9 - Інтерфейс програми Everest
Але нас поки цікавить, як дізнатися модель нашої звукової карти.
Робимо все як на Рис 9 - відкриваємо пункт "Мультимедіа", а після підпункт "Аудіо PCI / PnP". Якщо в цьому підпункті ви побачите чисте вікно, то виберіть підпункт "HD Audio".
У правій частині програми ми бачимо список звукових пристроїв. У вас він може відрізнятися як кількістю (може бути лише одне звукове пристрій), так і назвою.
Нас цікавить пристрій, зазначене як на Рис. 9 - Realtek ALC 888. Це і є наша звукова карта. Саме на неї ми будемо шукати потрібний драйвер, згідно з назвою.
В інтернеті ввівши в пошук Realtek ALC 888, або наприклад Realtek662, дивлячись яка у вас звукова карта, можна знайти під неї драйвер з програмою налаштувань.
Для того щоб не шукати драйвер під конкретну модель я даю вам посилання на універсальний установник аудіо драйверів, який підходить практично під всі моделі звукових чіпів Realtek.
Якщо ви власник звукової карти VIA, драйвер з програмою для цієї аудіо карти ви можете скачати на цьому сайті.
Підключення передньої панелі до додаткової звукової карти, на прикладі ASUS Xonar DX 7.1
![]()
Малюнок 10 - Звукова карта ASUS Xonar DX 7.1
Володарі додаткових звукових карт, таких як ASUS XONAR або Creative, можуть також підключити передню панель, налаштувати її і насолоджуватися звуком високої якості в іграх, фільмах або при прослуховуванні музики.
Якщо у вас підключена передня панель до материнської плати, то необхідно від'єднати її штекер і під'єднати в аналогічний роз'єм звукової карти (в нашому прикладі ASUS XONAR DX 7.1) - Рис. 11.

Малюнок 11 - Роз'єм для підключення передньої панелі у звукової карти ASUS Xonar DX 7.1
Підключіть штекер в роз'єм, аналогічно як в материнську плату і також зорієнтуйте їх штирі з отворами.
Тепер все готово - штекер успішно підключений Рис. 12.

Малюнок 12 - Передня панель підключена до звукової карти
І останній крок - налаштування звуку в програмному забезпеченні.
Запускаємо програму Xonar DX Audio Center - Рис. 13

Малюнок 13 - Додаток для налаштування звуку, а також передній панелі
Перед нами відкриється програма налаштування звуку Рис. 14.

Малюнок 14 - Налаштування звуку для навушників
Розкриваємо список "Аналоговий вхід" і вибираємо FP навушники.